در این مقاله با ترکیب چند مقاله یک افکت زیبا ایجاد کرده ایم این مقاله میتواند ایده های تازه ای برای ترکیب چند آموزش و ایجاد یک جلوه جدید به شما بدهد.
آموزش فتوشاپ باز تابش نور از پنجره با جابجایی نقشبندی نور
همانطور که میدانید ما قبلا آموزش فتوشاپ بازتابش نور از پنجره را درسایت آموزش فتوشاپ داشته ایم دلیلی که این آموزش را اضافه کرده ایم آموزش حرفه ای این افکت با افزودن افکت Displace map است در آموزش فتوشاپ افکت عکس-سایه ی واقعی و آموزش فتوشاپ حرفه ای بافت دادن روی صورت و آموزش فتوشاپ حرفه ای انعکاس در آب در فتوشاپ CS6 نحوه کار با فیلتر Displace را به تشریح بحث کرده ایم و در این آموزش قصد داریم این دو تکنیک را برای واقعی تر کردن نور بازتاب شده از پنجره بکار ببریم . در زیر تصویری را که برای این آموزش استفاده خواهیم کرد مشاهده می کنید:

در پایان این آموزش افکت ما بصورت زیر درخواهد آمد:

تمامی آموزش های صفحه آموزش فتوشاپ بصورت PDF موجود میباشد و شما میتوانید درخواست دانلود این مجموعه را از طریق پنل پیام زیر این مقاله ارائه دهید . تا فایل PDF برای شما ارسال گردد.
گام 1: تبدیل تصویر به Lab color
در آموزش فتوشاپ سیاه و سفیدکردن عکس با Lab بصورت مشروح در باره این نوع تصویر بحث کرده ایم. برای مطالعه بیشتر به این مقاله مراجعه کنید. برای تبدیل عکس به lad color از دستور Image > Mode > Lab Color استفاده کنید:
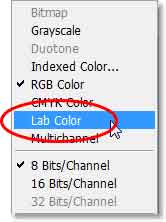
گام 2: کانال Lightness را انتخاب کنید
همانطور که قبلا هم گفته ایم برای تبدیل عکس به نسخه سیاه سفید در نوع lab color کافیست که از پنل کانال روی کانال Lightness کلیک کنید:
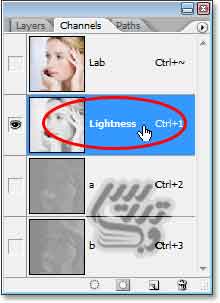
نسخه سیاه و سفید را در سند اصلی باهم ببینیم:

گام 3: یک سند جدید از کانال Lightness ایجاد کنید
همانطور که میدانید برای ایجاد یک displacement map ما یک تصویر PSD سیاه و سفید می خواهیم برای ایجاد این تصویر شما باید کانال خود را بصورت یک فایل PSD ذخیره کنید. روی کانال Lightness راست کلیک کنید و گزینه Duplicate Channel را از منوی سمت راست انتخاب کنید.
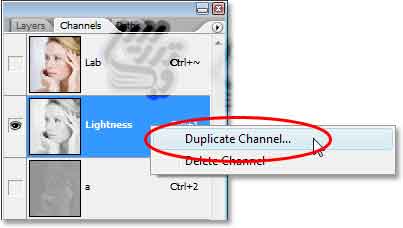
همانطور که میدانید در پنجره کپی باید مقصد را روی NEW تنظیم کنید. میتوانید نام دلخواهی را به این سند بدهید:
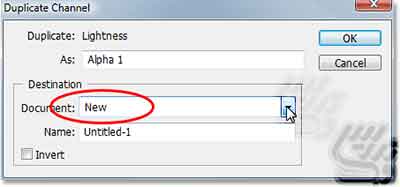
الان سندی که در جلوی ما باز است همین سندی است که ایجاد کرده ایم در گام های بعد کمی این سند را اصلاح خواهیم کرد. این تکنیک ها برای تمام تصاویری که میخواهید بصورت Map استفاده کنید کاربرد دارد.
گام 4: کنتراست تصویر را با دستور Levels افزایش دهید
میتوانید با لایه تنظیمی و یا کلید Ctrl+L دستور Level را اجرا کنید.برای تشدید کنتراست لغزنده مشکی را تا نقطه شروع هستوگرام به راست بکشید:
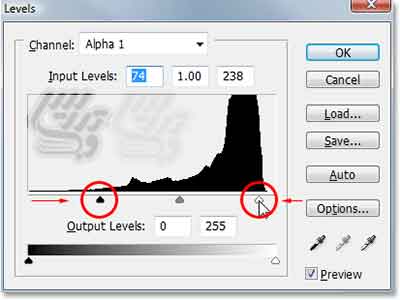
روی OK کلیک کنید نتیجه بصورت زیر خواهد بود :

گام 5: ناحیه اطراف تصویر را انتخاب کنید
در آموزشایجاد انتخاب به کمک ابزار Pen در فتوشاپ نحوه ایجاد انتخاب بکمک ابزار PEN را آموزش داده ایم میتوانید با این ابزار و یا هر ابزار دیگری بکگراند تصویر را انتخاب کنید فراموش نکنید که بدلیل سیاه و سفید شدن تصویر انتخاب بکگراند با ابزار های انتخاب رنگ دشوار خواهد بود. همانطور که میبنید ما در انتخاب موها اصلا کار دقیقی انجام نداده ایم:

گام 6: ناحیه انتخاب را با رنگ سفید پر کنید
رنگ سفید را انتخاب و ناحیه انتخاب شده را با آن پر کنید ما برای اینکار از دستور Edit > Fill استفاده کرده ایم.
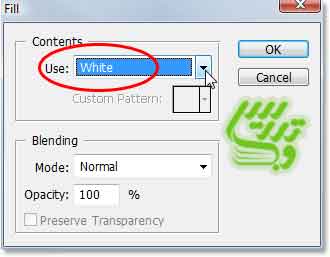
نتیجه تنظیمات بالا را در تصویر زیر خواهید دید:

از ناحیه انتخاب خارج شوید ما برای اینکار کلید Ctrl+D را زده ایم.
گام 7: تصویر را با فیلتر Gaussian Blur محو کنید
برای اینکه انتقال بین نقاط تیره و روشن تصویر نرم تر شود از منوی Filter دستور Gaussian Blur را با Radius=4 اجرا کرده ایم برای تصاویر مختلف این مقدار بین Radius=6-7 PIXEL مناسب خواهد بود:
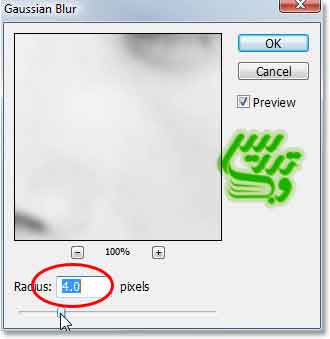
نتیجه این تنظیمات بصورت تصویر زیر خواهد بود:

گام 8: تصویر را با فرمت psd ذخیره کنید
همانطور که میدانید فیلتر Displacement Maps تنها با فرمت PSD کار می کند بنابراین تصویر را با فرمت PSD ذخیره کنید و نام دلخواه را به آن بدهید:
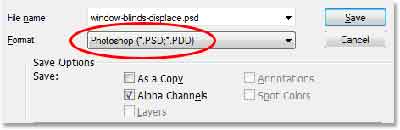
سند را ببنیدید .
گام 9: تصویر را به حالت RGB بازگردانید
مترجم: پیشنهاد میکنم که از پنل History تصویر را به حالت RGB باز گردانید ولی در متن اصلی اینکار را از طریق منوی Image و انتخاب Mode و سپس کلیک روی RGB Color انجام داده است:
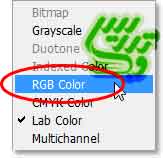
تصویر شما به حالات اول در خواهد آمد:

صحت انجام کار را در پنل کانال می توانید چک کنید:
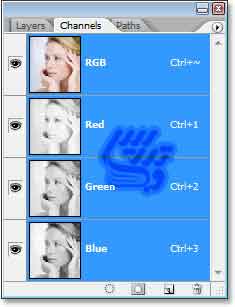
به پنل لایه ها باز گردید .
گام 10: یک لایه خالی ایجاد کنید
برای ایجاد یک لایه خالی روی ایکون ایجاد لایه جدید کلیک کنید در آموزش فتوشاپ پایه - درک مفاهیم لایه ها و آموزش فتوشاپ-کار با پنل لایه ها نحوه کار با پنل لایه ها را بصورت کامل شرح داده ایم.
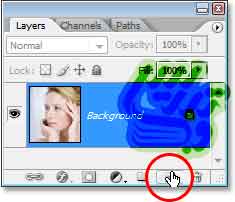
لایه Layer 1 را انتخاب کنید. این لایه تهی است :
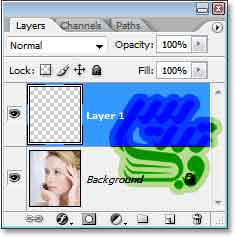
گام 11:برای ایجاد تابش نور از ابزار انتخاب مستطیل استفاده کنید
برای انتخاب ابزار مستطیل روی این ابزار کلیک کنید و یا کلید M را بزنید در آموزش فتوشاپ پایه - کار با ابزار انتخاب مستطیل بصورت مشروح درباره نحوه کار با این ابزار توضیح داده ایم.
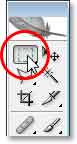
گام 12:خطوط نوری افقی را با ناحیه انتخاب ایجاد کنید
با کمک ابزار انتخاب مستطیل ، انتخاب باریک مستطیلی از راست به چپ تصویر در نزدیک بالای تصویر انجام دهید:

گام 13: ناحیه انتخاب را با سیاه پر کنید
مطمئن شوید که لایه تهی انتخاب است و سپس ناحیه انتخاب شده را با رنگ سیاه پر کنید ما برای اینکار از دستور Edit> fill استفاده کرده ایم:
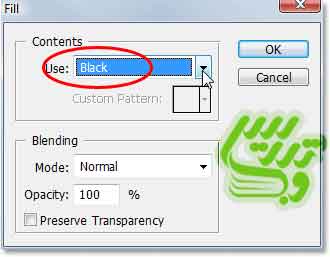
نتیجه تنظیمات بالا را در تصور زیر مشاهده می کنید:

گام 14: ابزار جابجایی را انتخاب کنید
قبل از هر کار عجیب و غریبی برای تبدیل این مستطیل سیاه به جلوه نور اول میخواهیم بتعداد کافی از این خطوط نوری داشته باشیم برای اینکار ابزار انتخاب را از جعبه ابزار یا بکمک کلید میانبر V انتخاب کنید:
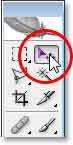
گام 15:یک کپی از ناحیه مستطیل مشکی در زیر آن ایجاد کنید
همانطور که میدانید کافیست که هنگام دراگ کردن با ابزار جابجایی کلید Alt را نگه دارید تا لایه شما کپی شود از همین تکنیک برای کپی کردن نوار مشکی استفاده کنید. اگر از ناحیه انتخاب خارج نشده باشید تمام کپی ها در یک لایه ایجاد خواهند شد. پس مطمئن شوید که این اتفاق بیافتد:

گام 16: نوار ها را تا انتهای تصویر کپی کنید
با همان تکنیک بالا نوار ها را تا انتهای تصویر کپی کنید. و در آخر با کلید Ctrl+D از انتخاب خارج شوید:

اگر به تصویر زیر نگاه کنید میبینید که این خطوط مشکی در لایه ای جدا گانه از تصویر اصلی ما قرار دارند:
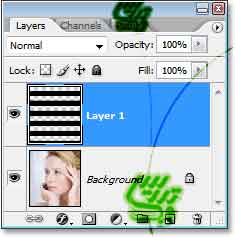
گام 17: با کمک فیلتر Gaussian Blur پرتوهای نور را کمی محو کنید
با توجه به اینکه بازتابش نور نمی تواند لبه های تیز داشته باشید دستور زیر را اجرا کنید. Filter > Blur > Gaussian Blur : Radius= 9 تا خطوط مشکی به زیبایی محو شوند:
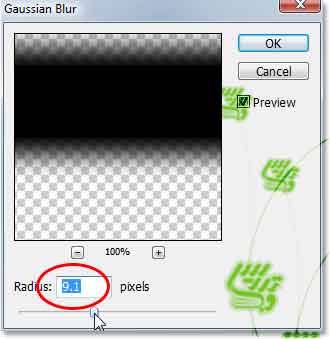
نتیجه این افکت بصورت تصویر زیر خواهد بود:
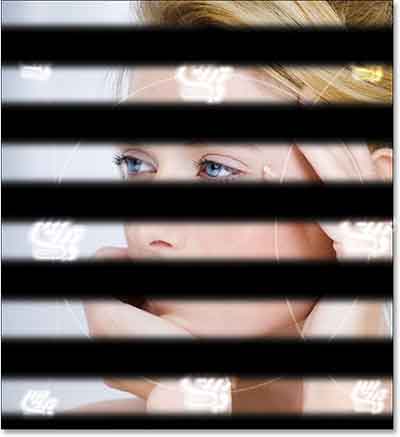
گام 18: فیلتر Displace را اعمال کنید
برای اینکه به تصویر جلوه واقعی دهیم باید لایه Layer 1 را انتخاب کرده و دستور Filter > Distort > Displace را اجرا کنید:
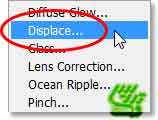
در پنجره ای که باز میشود شما میتوانید میزان و جهت جابجای پیکسل ها را مشخص کنید. ما نمی خواهیم در جهت افقی پیکسلی جابجا شود بنابراین Horizontal=0 قرار دهده و برای جابجایی عمودی هم Vertical=20px قرار می دهیم. در زیر این پنجره تیک گزینه Stretch To Fit و Repeat Edge Pixels را بزنید
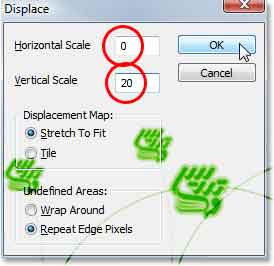
در پنجره بعدی از شما میخواهد که مپ را معرفی کنید همانطور که قبلا بارها اشاره کرده ایم ایم این مپ تنها میتواند یک فایل PSD باشد و بهتر است که سیاه و سفید ذخیره شده باشد ما در گامهای قبلی این مپ را ایجاد کرده ایم بنابراین فایل خود را انتخاب می کنیم:
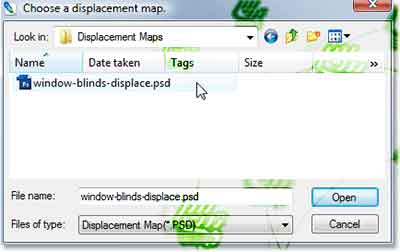
نتیجه این کار بصورت زیر خواهد بود:
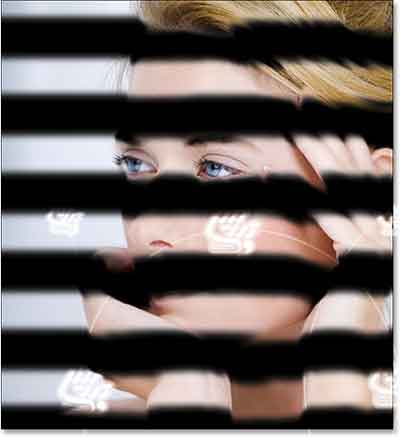
گام 19: میزان Opacity لایه سایه را کم کنید
سایه ها برای این افکت بیش از حد واضح هستند بنابراین لایه Layer 1 را انتخاب کرده و Opacity=40% را تنظیم کنید:
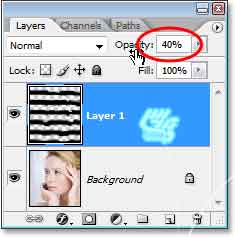
نتیجه تنظیمات بصورت تصویر زیر در آمده است:

گام 20: یک لایه تنظیمی Color Balance را اضافه کنید
برای اینکه رنگ های کار را تنظیم کنیم میتوانیم از ایکون لایه های تنظیمی در پنل لایه ها روی گزینه Color Balance کلیک کنیم تا این لایه تنظیمی را به لایه های خود اضافه کنیم:
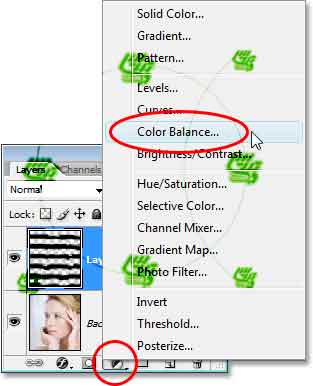
برای اینکه به جلوه دلخواه برسیم در زیر پنجره در قسمت Tone balance گزینه Shadows را انتخاب کنید. سپس به سایه ها مقداری زرد و مقدار اندکی قرمز اضافه کنید:
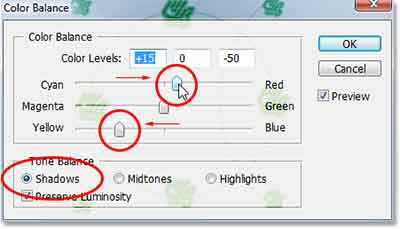
به رنگ های Midtones هم زرد و قرمز اضافه کنید و به Highlights ها تنها رنگ زرد اضافه کنید.
اگر نتیجه کار زیادی تشدید شده است کافیست که میزان opacity لایه تنظیمی را کم کنید:

این آموزش همینجا به پایان رسید برای دانلود آموزش های بیشتر و یا مطالعه آنها به صفحه آموزش فتوشاپ مراجعه کنید. اگر از این آموزش لذت برده اید آن را با دوستان خود به اشتراک بگذارید.