آموزش فتوشاپ فکوس روی دسته ای از تصاویر در حقیقت قصد دارد یک تصویر با فکوس بالا ایجاد کند که از ترکیب چند تصویر با فکوس روی مناطق مختلف ایجاد میشود .
آموزش فتوشاپ فکوس روی دسته ای از تصاویر
در این آموزش نحوه فکوس بر روی دسته تصاویر در فتوشاپ را یاد خواهیم گرفت، فکوس روی دسته ای از تصاویر به عنوان فکوس روی ترکیبی از تصاویر هم شناخته می شود و معنی آن این است که یک سری تصویر گرفته شود و در هرکدام فوکوس مربوط به قسمتی از موضوع مورد نظر باشد و یا صحنه مورد نظر باشد .
با ترکیب این تصاویر تصویر عریض تری بدست خواهیم آورد که قسمت بیشتری از تصویر در فوکوس ما قرار دارد. این افکت با یک عکس قابل دسترس نیست.
این افکت چگونه کار می کند؟ ما این افکت را با فراخوانی عکس های خود در لایه های فتوشاپ شروع خواهیم کرد تا هر عکس در لایه خود قرار گیرد. سپس ما لایه ها را "align"یا چیدمان می کنیم تا اندازه و مکان آنها با موضوع تصویر مان هماهنگ باشد. فتوشاپ خودش برای ما تصمیم می گیرد که کدام بخش از تصویر فکوس باشد. و هر لایه را فقط برای قسمت های که فوکوس دارند نمایش میدهد و سایر قسمت های هر لایه را ماسک می کند. در پایان شما تصویر وایدتر و عریض تری دارید که همه عناصر آن در فوکوس قرار دارند.
در عکاسی برای انجام اینکار باید اندازه گیری های دقیقی انجام شود و گاهی اصلا امکان آن وجود ندارد. زیرا که اندازه ها باید با دقت میلیمتری انجام شوند. تازه تنها محدودیت فاصله نیست گاهی نور هم میتواند برای یک عکاسی مشکل ساز باشد. با فتوشاپ و ترکیب تصاویر مختلف می توان به افکت دلخواه رسید.
تمام آموزش های صفحه آموزش فتوشاپ را بصورت "PDF"دانلود کنید.
آموزش فتوشاپ فکوس روی دسته ای از تصاویر
عکاسی برای فوکوس بر روی دسته از تصاویر
ما گفتیم که آموزش فکوس روی دسته تصاویر با فراخوانی دسته از تصاویری که از سوژه گرفته شده شروع می شود . اما این کار بدون اینکه عکس های درستی گرفته باشیم ممکن نیست پس اجازه دهید کمی راجع به نحوه گرفت عکس از سوژه بحث کنیم.
از آنجا که این یک آموزش عکاسی نیست همه چیز را بصورت کلی توضیح میدهیم بزودی آموزش های عکاسی رابه سایت تدریس وب اضافه خواهیم کرد.
گام 1 در عکاسی : استفاده از سه پایه : همانطور که میدانید سه پایه های عکاسی با فیلم برداری تفاوت دارند سه پایه های عکاسی در زاویه های مختلف قفل و یا تقه دارند که با یک صدای کلیک درست بودن زاوه دوربین را به عکاس نشان میدهند و برای حرکت از زاویه ای به زاویه دیگر دوباره این صدای کلیک را میشنوید ولی این موضوع درمورد سه پایه فیلم برداری صادق نیست. بنابراین از سه پایه مناسب عکاسی استفاده کنید.
گام 2در عکاسی : از تایمر و یا کابل عکاسی استفاده کنید: تقریبا تمام دوربین های موجود امکان اتصال کابل عکس برداری را به شما میدهید با این کابل شما یک دکمه را در سرکابل فشار داده و عکس گرفته میشود به این صورت لرزش احتمالی دست به دوربین منتقل نخواهد شد. اگر دوربین فاقد این ابزار است تایمر دوربین را تنظیم تا پس از چند ثانیه خود بخود عکس بگیرید
گام 3 در عکاسی: فکوس را دستی انتخاب کنید : امروزه دوربین ها با فکوس اتوماتیک نتیجه مطلوبی ایجاد می کنند ولی در واقع اکثر دوربین های موجود به شیوه ای اینکار را انجام میدهند که هم سوژه و هم پس زمینه به میزان قابل قبولی واضح باشند ولی برای انجام این آموزش ما میخواهیم که سوژه فکوس کامل باشد و بعد پس زمینه را در فکوس کامل قرار دهیم بنابراین بهتر است که فکوس دوربین را بصورت دستی انتخاب کنیم.
گام 4 در عکاسی: یک عالمه عکس بگیرید : برای انجا این آموزش تعداد زیادی تصویر تهیه کنید، سعی کنید که فکوس های تصاویر مختلف باهم همپوشانی داشته باشند تا بهترنین نتیجه بدست آید.
عکس زیر با دوربین "Canon"و با لنز "MM"100 گرفته شده است و بکمک فکوس موجود بر روی لنز فکوس را در تصاویر تغییرداده ایم و در هیچ کدام از تصاویر فکوس سوژه اصلی را بصورت کامل از دست نداده ایم.
این اولین عکسی است که گرفته ایم. و فقط قسمت جلوی حلزون در فکوس است:

در کل ، من 17 عکس از این حلزون گرفته ام ، فکوس عکس ها از جلو صدف حلزون به انتهای صدف حلزون بوده است. این تعداد عکس برای عکاسی از یک حلزون کوچک بنظر ممکن است زیاد برسد. اما هنگام عکاسی به خاطر داشته باشید هدف از این تعداد عکس در فکوس قرار دادن تمام قسمت های صدف حلزون است. و از تعداد عکسی که برای انجام اینکار مجبور میشوید بگیرید تعجب نکنید. فراموش نکنید که زیاد بودن عکس بهتر از کافی نبودن تعداد عکس ها است.
با جابجا کردن فکوس لنز به ترتیب 17 عکس خود را گرفتم تا به نقطه کانونی رسیدم و به این ترتیب از جلوی صدف تا انتهای آن را در فکوس قرار دادم. این تصویر عکس هشتم ما بصورت زیر است که میتواند ایده کار را برای شما توضیح دهد. دقت کنید که نه جلو و نه عقب حلزون در فکوس نیست بلکه وسط آن در فکوس قرار دارد:

در تصویر زیر شما تصویر نهایی ما را میبینید. همانطور که واضح است انتهای حلزون در فکوس قرار دارد:

تکرار میکنم من 17 عکس دارم و سه تصویر بالا تنها عکس های من نیستند وقتیکه این عکس ها را در فتوشاپ وارد کرده و افکت را روی آن پیاده کنیم به تصویر زیر خواهیم رسید که تمام حلزون در فکوس است:

آموزش تخصصی روتوش و اصلاح تصاویر را در صفحهآموزش فتوشاپ بطور رایگان دنبال کنید.
آموزش فتوشاپ فکوس روی دسته ای از تصاویر
گام 1: فراخوانی تصاویر در لایه های فتوشاپ
همانطور که درآموزش فتوشاپ حرفه ای باز کردن تصاویر در لایه های جداگانه مطالعه نمونده اید برای اینکه چند عکس را در فتوشاپ باز کنیم باید از منوی "File" گزینه "Scripts"و سپس "Load Files into Stack"را انتخاب کنید:
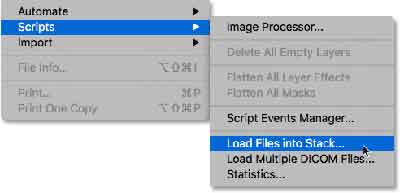
همانطور که قبلا توضیح داده ایم حالا بایددر قسمت "Use:files"و سپس روی دکمه "Browse"کلیک کنید:
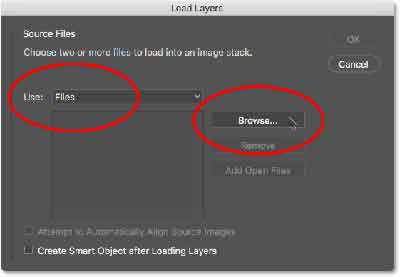
عکس های خود را با کمک کلید "Shift"انتخاب کنید :
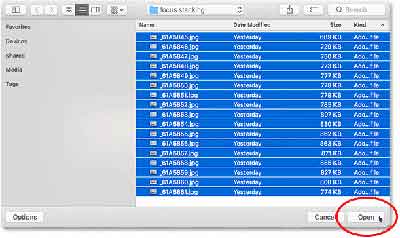
نکته اگر به پایین پنجره نگاه کنید گزینه "Attempt to Automatically Align Source Images"وجود دارد که ما در گام های بعد فعال می کنیم ولی شما میتوانید همینجا این گزینه را فعال کنید:
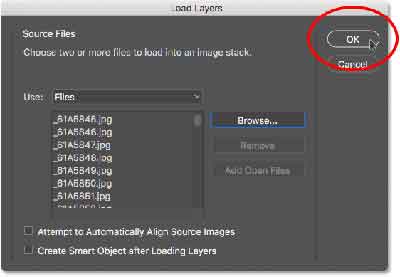
به پنل لایه ها نگاه کنید تمام عکس ها بصورت جداگانه در لایه های خود قرار دارند. آموزش فتوشاپ پایه - درک مفاهیم لایه ها و آموزش فتوشاپ-کار با پنل لایه هاتوضیح کاملی در باره نحوه کار با پنل لایه ها در اختیار شما قرار داده اند :
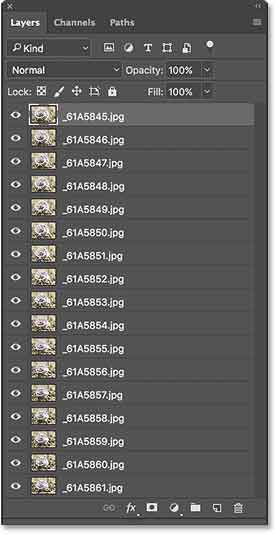
آموزش فتوشاپ فکوس روی دسته ای از تصاویر
گام 2: چیدمان لایه ها
ما از سه پایه استفاده کرده ایم چرا باید عکس های مان را چیدمان کنیم مگر آنها در حال حاضر مرتب نیستند؟
راستش نه با تغییر نقطه کانونی لنز هنگام عکاسی حتی اگر جای دوربین هم ثابت باشد. صحنه و عکس ما تغییر اندازه می یابد. به سه تصویر اول در کنارهم نگاه کنید، دقت کنید که عکس اول در سمت چپ وقتی که نقطه کانونی در نزدیک ترین فاصله از دوربین قرار داست، صدف بقدری بزرگ بنظر میرسد که انگار تمام صفحه از بالا تا پایین را پوشانده است. در تصاویر دوم و سوم با دورشدن نقطه کانونی حلزون کوچک و کوچکتر شده است:

به کمک کلید "Shift" تمام عکس های خود را انتخاب کنید:
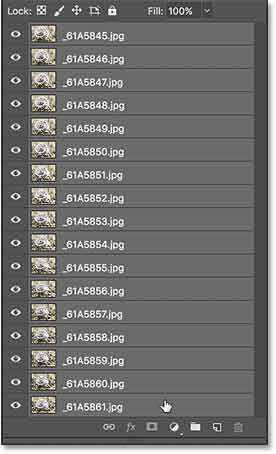
برای چیدمان این لایه ها از منوی "Edit" گزینه "Auto-Align Layers"را انتخاب کنید:
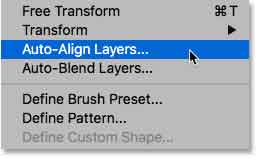
در پنجره باز شده نیازی به تغییر گزینه ها نیست کافیست همان گزینه "Auto"را که در حالت انتخاب است تائید کنید:
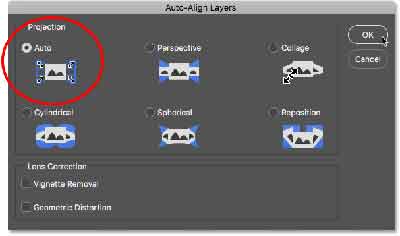
نتیجه بسته به اینکه چند عکس گرفته باشید فرق می کند ولی بطور کلی تصویر نهایی باید بصورت زیر باشد:

برای اینکه ببینید چه اتفاقی افتاده است کلید "Alt"را نگه دارید و روی علامت چشم بالاترین لایه کلیک کنید:
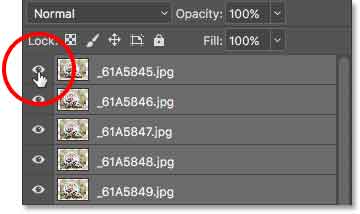
تصویری که خواهید دید به این صورت خواهد بود:

حالا همینکار را با لایه وسط انجام دهید کلید "ALT"را نگه دارید و روی علامت چشم کلیک کنید:
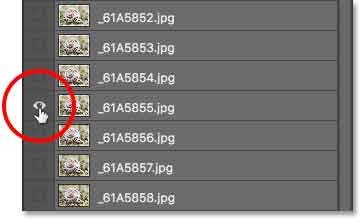
با توجه به اینکه اندازه عکس ها متفاوت بوده فتوشاپ تغییر اندازه زیادی به این تصویر نداده است:

لایه اول را هم به همین ترتیب انتخاب کنید و آن را فعال کنید :
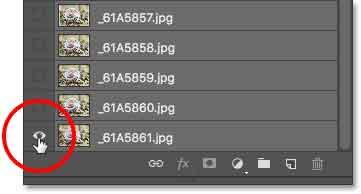
فتوشاپ تمام لایه های دیگر را با این لایه تغییر اندازه است :

حالا کلید "ALT" را فشار داده و روی علامت چشم فعال کلیک کنید تا همه لایه ها فعال شود:
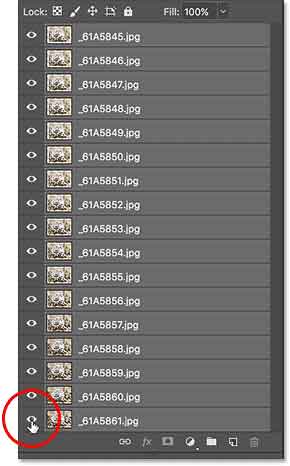
آموزش فتوشاپ فکوس روی دسته ای از تصاویر
گام 3: "Auto-Blend"لایه ها
ابتدا تمام تصاویر را انتخاب کنید:
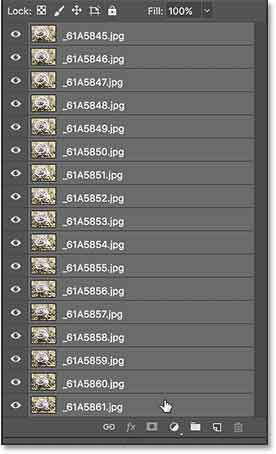
از منوی "Edit" گزینه "Auto-Blend Layers"را انتخاب کنید:
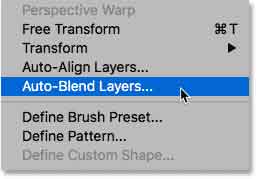
روی گزینه "Stack Images" کلیک کنید. و مطمئن شوید گزینه "Seamless Tones and Colors"انتخاب شده است، اگر از فتوشاپ "CC"استفاده می کنید گزینه ای به نام "Content Aware Fill Transparent Areas"خواهید دید که مناطق خالی تصویر را برای شما پر می کند، در انتها ما تصویر خود را برش خواهیم داد بنابراین نواحی اطراف عکس چندان برایمان مهم نیست :
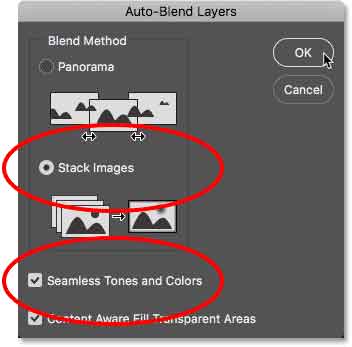
آموزش فتوشاپ سی سی-ابزار جدید برش با آگاهی از محتوا در باره نحوه پر کردن نواحی توسط این دستور توضیحات مفصلی ارائه داده است:
بعد از انجام این تنظیمات تصویر ما بصورت زیر خواهد بود:

فتوشاپ با توجه به اینکه در کدام لایه کدام قسمت تصویر در فکوس قرار دارد برای لایه ها ماسک لایه ایجاد کرده است . فتوشاپ در ضمن تمام لایه ها را در لایه ای در بالا پنل لایه ها ادغام کرده است:
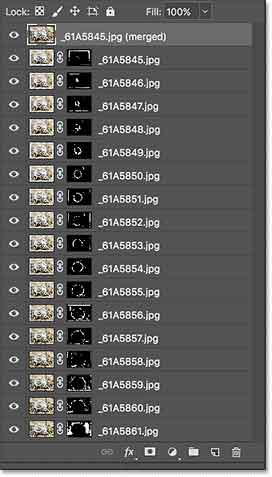
برای ایجاد لایه ادغام شده از لایه ها کافیست در نسخه های قبلی کلید "Ctrl+ALT+SHIFT+E"را بزنید.
آموزش فتوشاپ فکوس روی دسته ای از تصاویر
گام 4: تصویر را برش دهید
همانطور که میبینید برخلاف خود حلزون که کاملا فکوس است بکگراند دچار مشکلات اساسی است برای همین باید تصویر را برش داد:

در آموزش فتوشاپ مقدماتی-ابزار برش کار با ابزار برش را آموخته اید این ابزار را از جعبه ابزار بردارید:

قمست فکوس تصویر را انتخاب کنید و بقیه عکس را برش دهید:

تصویر زیر نتیجه کار بعد از برش را نشان میدهد:

برای مطالعه سایر آموزش ها به صفحه آموزش فتوشاپ مراجعه کنید. اگر از این آموزش لذت برده اید آنرا با دوستانتان به اشتراک بگزارید.