گروه مقاله : مقالات و انتشارات
تاريخ انتشار : 1395/10/08 - 12:57
كد :118
در این آموزش با چند گام ساده یک تصویر را روتوش خواهیم کرد می توانید با تصاویر خودتان همین مراحل را انجام دهید .
با این که مراحل بسیار ساده هستند ولی نتیجه بسیار چشم گیر و زیباست.
آموزش روتوش سریع عکس در فتوشاپ با تکنیک های کاربردی
قصد ما افزودن کنتراست و تباین رنگ به تصویر است

گام 1
اول اجازه دهید تنظیمات Levels را به لایه اعمال کنیم . سعی کنید تنظیماتی شبیه آنچه می بینید ایجاد کنید ما اینجا تنظیمات را برای افزودن به کنتراست تصویر ایجاد کرده ایم .
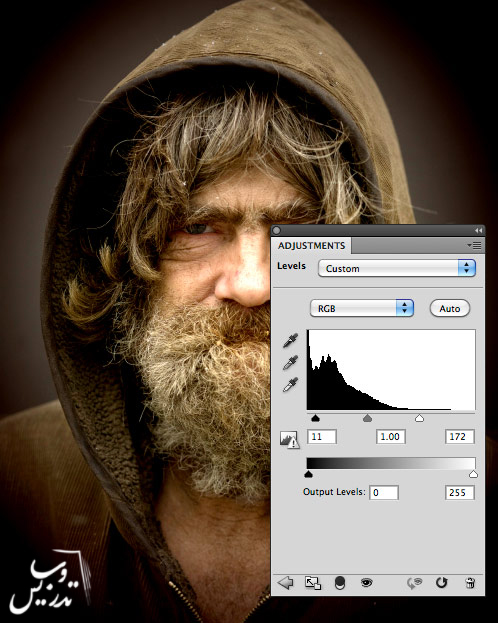
گام 2
حالا نوبت تنظیمات Hue/Saturation لایه است شما باید میزان saturation را کم کنید اگر میخواهید تناژ رنگ را هم تنظیم کنید از ابزار Hue کمک بگیرید.
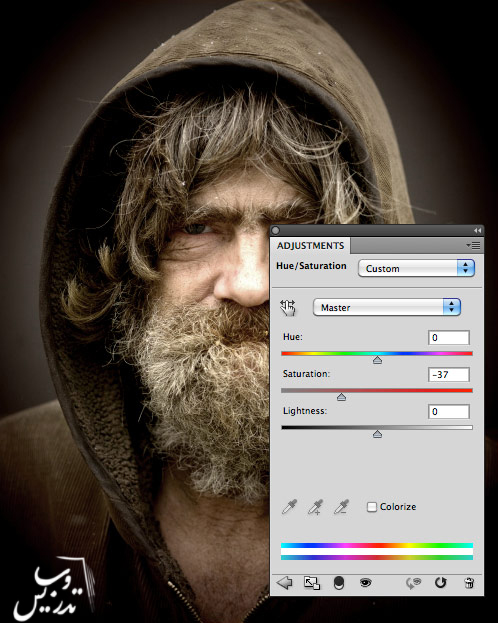
گام3
حالا نوبت تنظیمات Curves لایه است برای ایجاد تنظیمات کنتراست و نور تصویر ما سه نقطه در Curves ایجاد و تنظیم کرده ایم شما هم همین کار را بکنید.
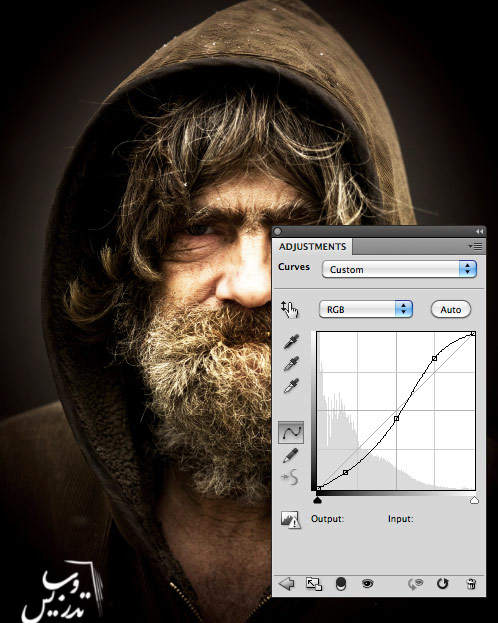
گام 4
حالا زمان افزودن به وضوح تصویر به میزان قابل توجهی فرا رسیده است برای این کار ما از فیلتر High Pass استفاده خواهیم کرد. یک کپی از لایه اصلی ایجاد کنید و از منوی Filter | Other | High Pass تنظیمات را حداقل روی 10 قرار دهید.
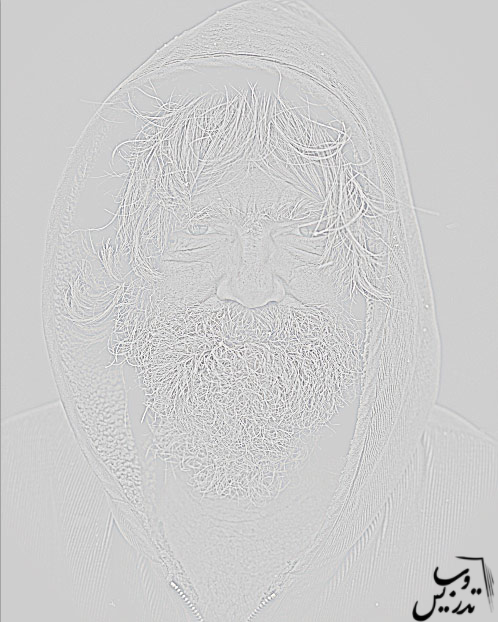
حالا تنظیمات مود ترکیب این لایه را روی Overlay قرار دهید. (در پنل لایه ها در قسمت بالای آن در فتوشاب Cs6 در نسخه های قدیمی تر ممکن است در پایین پنل لایه ها قرار داشته باشد)

گام 5
در این گام پایانی ما مقداری جزیئات را به کمک ابزار های dodge و burn به تصویر خواهیم افزود شما در تصویر جاهایی که زیادی روشن است را میبینید.

برای تاریک کردن این ناحیه از ابزار Burn با 50% Exposure استفاده کنید .

من از ابزار Dodge برای روشن کردن چشم ها استفاده کرده ام .

درزیر عکس پایانی را می بینید. این تمرین را روی عکس های خود امتحان کنید وقتی نتیجه را ببینید متوجه می شود با زمان کوتاهی می توانید جلوه ی بسیار زیبایی به دست آورید.
