گروه مقاله : مقالات و انتشارات
تاريخ انتشار : 1395/10/11 - 15:39
كد :122
در این آموزش با یک ابزار ساده و کاربردی با چند کلیک ساده پس زمینه یک تصویر را پاک خواهیم کرد . با ما همراه باشید.
در بسیاری از موارد در انجام کارهای گرافیکی از آیکون ها، کلیپ آرت ها، تصاویر گرافیکی طراحی شده توسط دیگر گرافیست ها و… استفاده می شود. این تصاویر معمولا بدون زمینه مورد استفاده قرار میگیرند تا با زمینه کار هماهنگ شوند. اما مشکلی وجود دارد. گاهی این تصاویر با فرمت هایی مانند Jpeg در اختیار کاربران قرار میگیرد که دارای رنگ و یا تصاویر دیگری در زمینه خود هستند. برش این تصاویر بسیار کار کسل کننده و سختی میباشد و اغلب افراد به دنبال راه حل آسانتری برای حذف زمینه تصاویر میگردند. در این آموزش شما را با این قابلیت بزرگ برنامه فتوشاپ در حذف زمینه تصاویر آشنا خواهیم کرد. آموزش حذف پس زمینه عکس در فتوشاپ با استفاده از ابزار Background Eraser من تصویر زیر را داخل فتوشاپ باز کرده ام :

ابزار Background Eraser را از جعبه ابزار انتخاب می کنم :
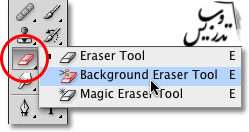
با انتخاب ابزار Background Eraser اشاره گر ماوس به شکل یک دایره کوچک با یک علامت بعلاوه در وسط آن در می آید.
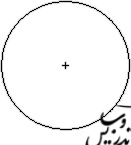
پس از انتخاب ابزار Background Eraser ، به نوار تنظیمات آن در پنل آپشن ها دربالای صفحه می روم:

بهترین تنظیمات برای انجام کار بصورت زیر می باشد :
-
نوع ابزار انتخاب رنگ را بر روی گزینه Sampling : once قرار می دهم.
-
Limits را روی گزینه Contiguous تنظیم می کنم.
-
گزینه Tolerance بطور پیش فرض بر روی ۵۰% قرار داده شده است. اگر رنگ زمینه تصویر شما با اجزاء اصلی آن نزدیک است ، مقدار این گزینه را کم کنید تا تلرانس کار شما کمتر شود. ولی در تصاویر با رنگ زمینه متفاوت ، مقدار ۵۰% کافیست.
-
حالا باید سایز Brush را متناسب با تصویرم انتخاب کنم.
نکته : با کلیک راست در محیط برنامه نیز پنجره تنظیمات Brush باز خواهد شد:
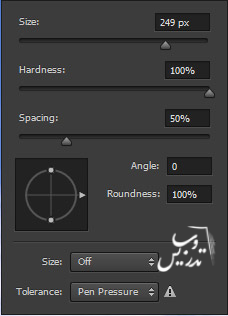
-
Size همانطور که گفته شد سایز Brush نسبت به تصویر تنظیم می شود.
-
Hardness مقدار Brush براش توسط این گزینه تنظیم می گردد. بهتر است از براش با درجه سختی بالاتر استفاده کنید.
-
Spacing توسط این گزینه مقدار فاصله امتداد حرکت Brush قابل تنظیم می باشد. بهتر است این امتداد حرکت بین ۱ تا ۵۰% تنظیم شود. این کار را توسط دستگیره این گزینه و یا وارد کردن عدد فضای متناسب در کادر مربوط به آن، مقدار فضای حرکت براش انتخابی را تنظیم کنید.
اکنون در عکسم، روی قسمتی از آسمان کلیک می کنم. سپس در حالی که کلیک چپ ماوس را پایین نگه داشته ام، Brush را بر روی تصویر می کشم تا آسمان را پاک کنم.

همانطور که در تصویر بالا می بینید، قسمتی از آسمان که مابین شاخ و برگ های درخت قرار گرفته پاک نشده است. برای حل این مشکل به پنل آپشن ها در بالای صفحه رفته و گزینه Limit را از Contiguous به Discontiguous تغییر می دهم. حالا به پاک کردن پس زمینه ادامه می دهم. بیایید ببینیم نتیجه چه می شود :

همانطور که می بینید پس زمینه بطور کامل پاک شده است. وقتی من با تلورانس پیش فرض ( %50 ) رنگ پس زمینه را پاک کردم، نتیجه رضایت بخش بود. ولی اگر نتیجه برای شما چیزی شبیه تصویر زیر بود نگران نباشید:

اگر همچین اتفاقی افتاد، این به این معنی است که رنگ پس زمینه خیلی به موضوع اصلی نزدیک است. پس باید میزان تلورانس را کاهش دهید. چنانچه رنگ پس زمینه با موضوع اصلی کاملا تفاوت داشت می توان تلورانس را روی بالاترین مقدار تنظیم کرد که نتیجه مطلوب تر باشد.

چنانچه با وجود تغییر میزان تلورانس همچنان موقع پاک کردن پس زمینه، موضوع اصلی هم پاک می شود، گزینه Protect Foreground Color را فعال کنید.

نتیجه نهایی به صورت زیر می شود :
