کار با ابزار ها میتواند به نظر ساده بیاید یک ابزار برای انتخاب مستطیل مگر چقدر میتواند پیچیده باشد. قائدتا ابزار ساده ای است با چند گذینه برای نحوه رسم مستطیل و همین و بس ولی کار و مهارت کار با همین ابزار های ساده است که تفاوت میان کابران آماتور و حرفه ای فتوشاپ را مشخص خواهد کرد.
ابزار انتخاب Rectangular Marqueeدر فتوشاپ
در آموزش دلایل نیاز به انتخاب در فتوشاپ، دیدیم که آنچه فتوشاپ میبینید با آنچه من و شما می بینیم بسیار متفاوت است، ما اشیائ مستقل می بینیم و فتوشاپ فقط پیسکل می بیند که هر کدام به یک رنگ هستند. بنابراین ما باید از ابزارهای انتخاب برای مشخص کردن اشیاء خاص مد نظر استفاده کنیم کاری که فتوشاپ بدون این ابزار انتخاب از عهده تشخیص آن بر نمی آید.
در آموزش های قبلی فتوشاپ اشاره ای داشتیم به اینکه فتوشاپ از ابزار های ساده و پیچیده ای برای انتخاب استفاده میکند ابزار های انتخاب پیچیده ی فتوشاپ همچنان روش استفاده ی ساده ای دارند.
در این آموزش ما ابزار انتخاب ساده و متعارف و پرکاربردی را آموزش خواهیم داد ابزار Rectangular Marquee Tool، ابزاری که به ما اجازه ی انتخاب نواحی مستطیلی را خواهد داد. ابزاری که همراه با ابزار انتخاب بیضی و ابزار کمند مغناطیسی چند ضلعی برای ایجاد انتخاب های هندسی ایجاد شده اند. همانطور که از اسم ابزار Rectangular Marquee Toolمشخص است این ابزار برای رسم مستطیل و یا مربع عالی عمل می کند.
دانلود تمام آموزش های ما بصورت PDFکافیست که به ما پیام بدهید . کلاس های نیمه خصوصی فتوشاپ هر ماهه برگزار میگردد برای کسب اطلاع در این باره کافیست ایمیل خود را بفرستید تااطلاعات برایتان ارسال شود.
شما ابزار the Rectangular Marqueeرو در بالای نوار ابزار فتوشاپ پیدا خواهید کرد ایکون این ابزار شبیه یک خط دور مربع مانند است برای انتخاب برروی آن کلیک کنید:
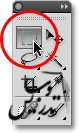
اگر شما از نسخه ی فتوشاپ CS4و یا CS3استفاده می کنید. این ابزار در یک ستون قرار دارد. ابزار Rectangular Marqueeدومین ابزار از بالا خواهد بود :
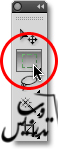
رسم انتخاب مستطیل شکل
استفاده از ابزار انتخاب مستطیل در بیشتر مواقع کار ساده ای است. شما روی نقطه ی شروع کلیک می کنید، که معمولاگوشه بالا سمت چپ شئی و یا منطقه ای است که میخواهید انتخاب کنید. سپس کلیک موس را نگه داشته و تا انتهای پایین سمت چپ شئی ویا محل مورد نظر موس را دراگ می کنید. وقتی دکمه موس رو رها کنید انتخاب کامل میشود!
من از تصویر زیر که یک تابلو از تکه های چوپ است را برای مثال آماده کرده ام:
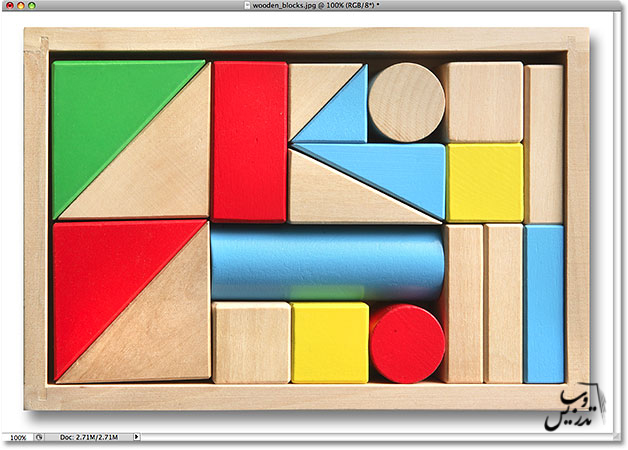
اون تکه چوب مستطیل شکل بزرگ قرمز در وسط تابلو رو می بینید؟ نه در ردیف بالا می بینیمش! میخوام که رنگش رو عوض کنم ، کار ساده ای است، اگر الان از هنرپیشه های سریال استار تیرک بودم کافی بود بگویم کامپیوتر مستطیل قرمز رو در ردیف بالا انتخاب کن، رنگش رو از قرمز به بنفش عوض کن یا هر رنگ دیگه ای که میخواستم. متاسفانه ، ما هنوز به اون درجه از علم در این فیلم علمی تخیلی نرسیده ایم، ولی این به معنی سخت بودن زندگی در دهه و عصر حاضر نیست، فتوشاپ شاید نتونه تشخیص بده که تکه های مختلفی در تصویر وجود داره و فقط پیکسل ببینه ، ولی من و شما نتنها میتوانیم این شکل رو ببینیم که میتونیم تشخیص بدیم که مستطیل است. پس شکل این قسمت برای انتخاب شدن توسط ابزار Rectangular Marqueeکاملا مناسب است.
من برای اینکار ابزار انتخاب مستطیل رو از پنل ابزار انتخاب کردم که دقایقی پیش باهم درباره اش صحبت کردیم. شما میتونید از کلید میانبر Mهم برای انتخاب این ابزار استفاده کنید. من از گوشه سمت بالا چپ کلیک و به سمت پایین راست این مستطیل دراگ کرده ام :
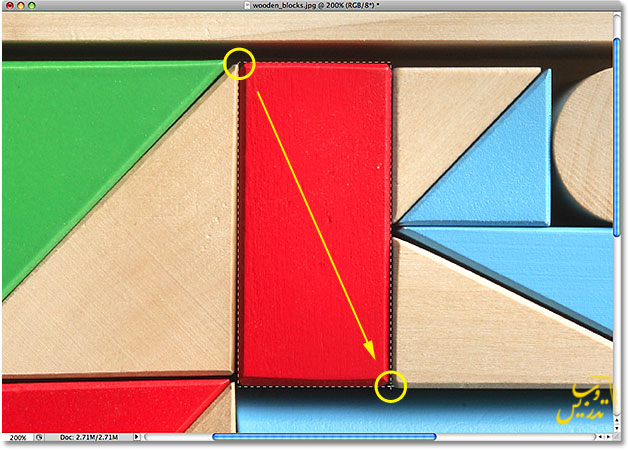
اگر متوجه شدید که مکان شما درست نیست نیازی به اینکه از اول شروع کنید ندارید کلید Spacebarرو فشار داده و با دراگ ناحیه انتخاب رو جابجا کنید تا به مکان صحیح برسید و بعد انتخاب رو ادامه بدید. در آخر کلیک موس رو رها کنید. مستطیل انتخاب شده است یک ناحیه انتخابی اطراف آن ایجاد شده است. هر تغییری از این به بعد فقط در داخل این ناحیه انتخابی روی میدهد و نه در خارج از آن :
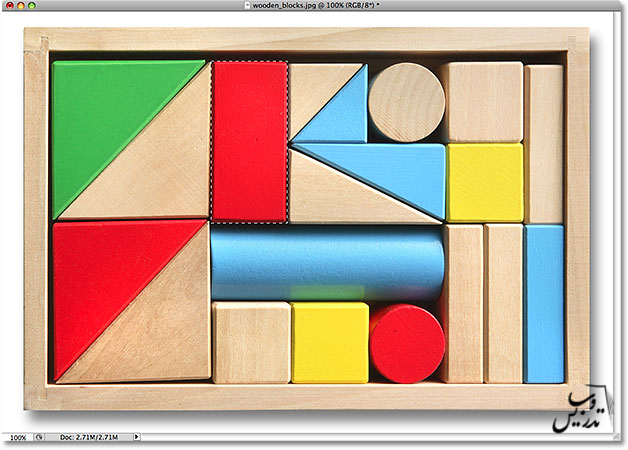
برای رنگ کردن آن از تنظیم Hue/Saturation استفاده خواهیم کرد. از منوی Image گزینه ی Adjustments و سپس Hue/Saturationرو انتخاب کنید:
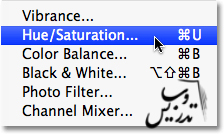
در پنجره یHue/Saturationمن رنگ این مستطیل رو به نارنجی تبدیل می کنم. فکر کنم در قسمت قبل گفتم بنفش، ولی الان وقت کافی برای فکر کردن داشته ام . یک نارنجی روشن رنگ خیلی خوبی برای این قسمت خواهد بود. تغییر رنگ به راحتی به چپ و راست کشیدن لغزنده ی Hue است ، من این لغزنده رو تا عدد 28به سمت راست می کشم که رنگ نارنجی رو داشته باشم. سپس غلظت رنگ رو کمی بیشتر می کنیم و لغزنده ی Saturation=+25 را به جلو می کشم:
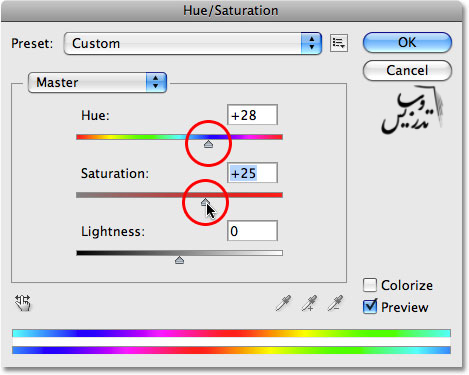
از رنگ انتخابی که مطمئن شدید میتوانید از ناحیه انتخابی خارج شوید از منوی Select گذینه ی Deselectرو انتخاب کنید.یا کلید Ctrl+Dرو بزنید:
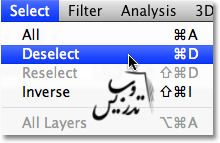
همانطور که در تصویر میبینید الان مستطیل قرمز نارنجی شده است . ما بکمک تنظیمات Hue/Saturationیک قسمت خاص تصویر را ویرایش کرده و باقی تصویر دست نخورده مانده است.
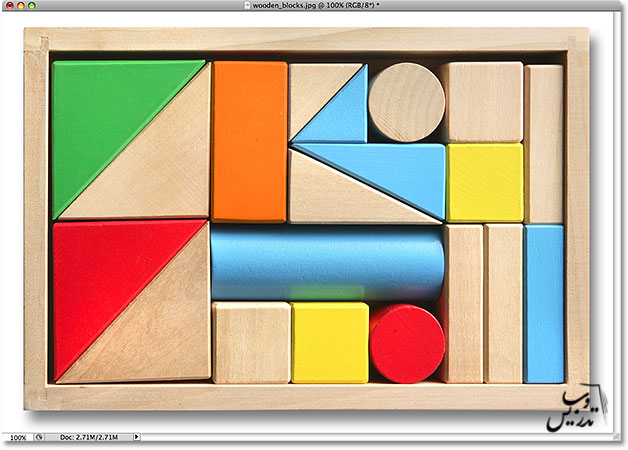
اگر شیئ مد نظر یک مربع کامل بود چه !
ایجاد انتخاب مربع
اگر که شیئ ما مربع کامل باشد راهی برای اینکه ابزار انتخاب مستطیل یک مربع کامل بکشد وجود دارد ؟ بله ! درواقع دو راه برای اینکار وجود دارد که یکی از آنها از دیگری ساده تر و سریع تر است. من عکس از یک سری کاشی کثیف اینجا دارم:
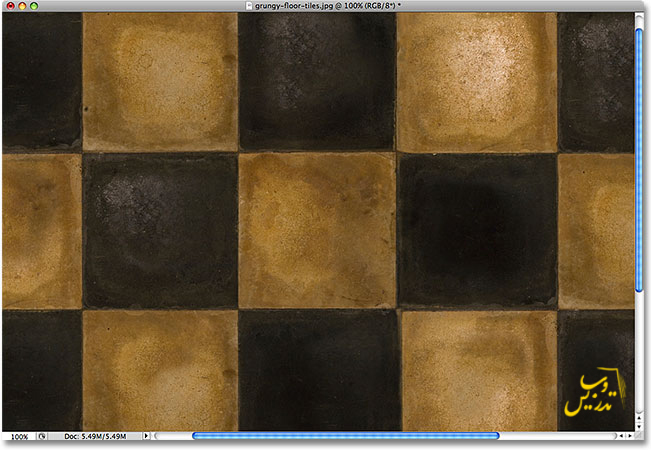
من میخواهم مربع وسط این تصویر رو انتخاب کنم تا بعنوان بافت در یک افکت از آن بهره بگیرم ، بوضوح این شکل یک مربع کامل است. باید انتخاب خودم رو به مربع محدود کنم، اول راه سخت رو باهم ببینیم.
هربرار که ابزار Rectangular Marqueeانتخاب شده است. در نوار آپشن که در بالای پنجره قرار دارد. گذینه های مختص این ابزار را نمایش میدهد. یکی از گذینه ها Styleنام داد، ولی بصورت پیشفرض بر روی Normalتنظیم شده است. یعنی ما آزادیم که هر اندازه ای را انتخاب کنیم. ما به ابعاد خاص نیاز داریم. برای اینکه ناحیه انتخاب را مجبور به رسم مربع کنیم ، اول باید استایل انتخاب رو به Fixed Ratioیا همان نسبت ثابت تغییر دهیم.سپس عدد 1 را برای گذینه های Width و Height استفاده خواهیم کرد. این عدد به عنوان پیشفرض نسبت ثابت است و احتمالا نیازی به تغییر آن ندارید:

اینکار ناحیه انتخاب ما را مجبور میکند از نسبت ثابت طول به عرض 1 به 1 استفاده کند. که به معنی هم اندازه بودن همیشگی طول و عرض ناحیه انتخابی ما است. که به زبان ساده میشه گفت که حالا بسادگی میشه مربع کشید. من در گوشه بالا چپ کلیک و به پایین سمت راست دراگ می کنم و ناحیه انتخاب من به یک مربع محدود شده است:
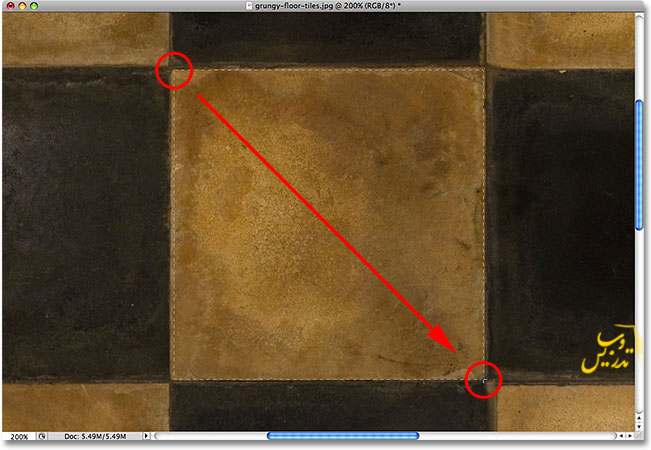
یک بار دیگه این موضوع رو یادآوری کنم که اگر نقطه شروع شما درست نیست نیازی به شروع دوباره ندارید و کافیست که کلید spacebarرو بزنید تا بتونید مکان انتخاب رو جابجا کنید و با رها کردن کلید spacebarبه ادامه انتخاب خود بپردازید.
با رها کردن کلیک موس مربع انتخاب شده است و من حالا میتوانم هر کاری که دوست دارم با آن انجام دهم :
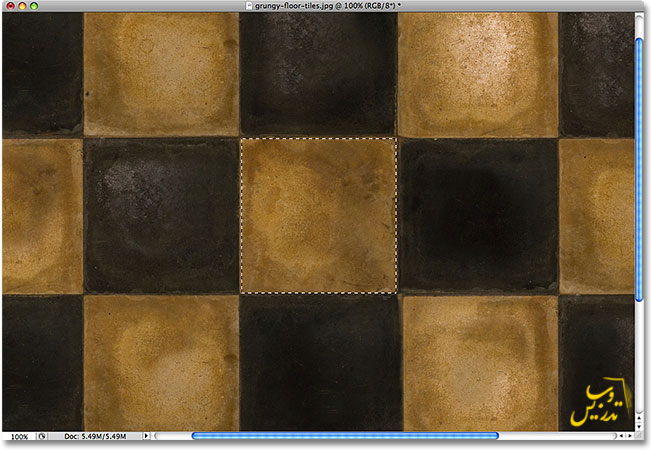
مشکل این روش اینکه باید دوباره به منوی آپشن بریم تا وضعیت انتخاب رو به حالت قبلی برگردونیم برای خودم هزاران بار پیش اومده که این ابزار انتخاب رو بردارم و به جای رسم آزاد متوجه بشم که ابزار دارد ابعاد خاصی از نسبت طول و عرض رو انتخاب می کند. پس قبل از هر کاری گذینه ی Styleرا به Normal برگردانیم:

کلید میانبر
استفاده از کلید میانبر بسیار سریع تر و راحت تر است روی نقطه ی شروع کلیک کرده و سپس دراگ را شرو ع می کنید با نگه داشتن Shift ناحیه انتخابی شما به یک مربع کامل تبدیل میشه ، در آخر هم موس را رها و Shift را نیز رها کنید.
نکته اگر اول Shiftرو رها کنید و بعد موس رو شما دوباره یک مستطیل خواهید داشت. اگر قبل از کلیک کردن Shiftرو بگیرید یک ناحیه انتخابی به ناحیه انتخابی شما اضافه میشه که در آموزش فتوشاپ پایه افزودن به ناحیه انتخاب به این موضوع هم خواهیم پرداخت ، اگر شما یک ناحیه انتخابی دیگه در صفحه دارید نگه داشتن کلید Shiftقبل از کیک موس باعث میشه که نتایج عجیبی بدست بیارید. پس اول کلیک کرده و بعد کلید Shiftرو نگه میدارید و بعد در پایان کلیک رو رها و سپس کلید Shiftرو رها کنید.
رسم انتخاب از مرکز
ما در این مراحلی که تا اینجا توضیح دادیم همیشه از یک گوشه شروع به انتخاب کرده ایم ولی این یک قانون نیست فتوشاپ کلید میانبری برای شروع انتخاب از وسط ناحیه ی مد نظر دارد.
برای امتحان در مرکز مربع کیک کنید.حالا کلید Alt رو نگه داشته و به دراگ ادامه دهید. با نگه داشتن کلید Alt شما ناحیه انتخاب رو از وسط شروع و با دراگ موس ناحیه انتخاب از همه جهات کشیده میشود ، در پایان کلیک موس را رها و کلید Alt را نیز پس از آن رها کنید.
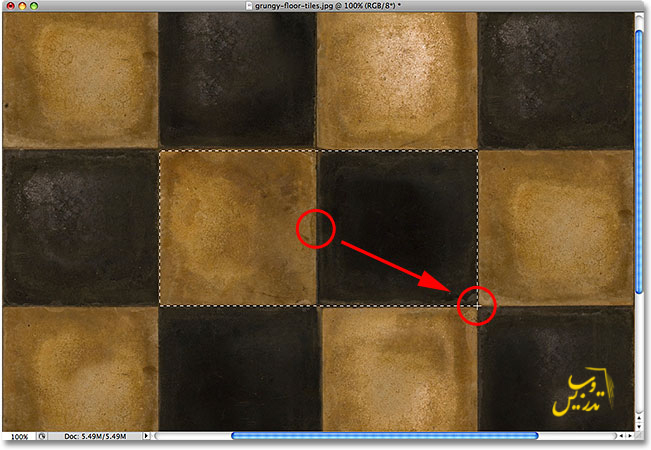
نکته اگر قبل از کلیک کلید Alt رو رها کنید دوباره به وضعیت انتخاب از گوشه باز می گردید و دوباره باید Alt رو نگه دارید . اگر در صفحه ناحیه انتخاب دیگری دارید و قبل از شروع به انتخاب کلید Alt رو نگه داشته اید شما وارد حالت انتخابی تفریقی شده اید که به تشریح در آموزش فتوشاپ کم کردن نواحی انتخاب از هم بررسی خواهیم کرد ، در این حالت شما نتایج عجیبی به دست می آورید پس ترتیب کار مهم است اول کلیک کرده سپس کلید Alt را فشار میدهیم و در آخر کلیک را رها و سپس دکمه Altرو رها می کنم.
برای اینکه یک مربع رو از وسط رسم کنید کافیه که این دو تکنیک رو باهم ترکیب کنید وسط مربع کلیک کرده و سپس کلیدShift+Alt رو نگه دارید موس رو به خارج دراگ کنید و در آخر هم موس رو رها کنید. و کلید های Shift+Altرو نیز بعدش رها کنید.
حذف ناحیه انتخابی
شما میتونید برای خروج از ناحیه انتخاب روی منوی Select گذینه ی Deselect کلیک کنید و یا کلید Ctrl+Dرو بزنید و یا اگر هنوز روی ابزار انتخاب مستطیل هستید کافیه یک جای صفحه کلیک کنید.
اگر درحال شروع یادگیری فتوشاپ هستید حتما به آموزش بعدی یعنی آموزش فتوشاپ پایه - اموزش ابزار انتخاب بیضی سر بزنید.