آموزش فتوشاپ قرار دادن چند تصویر بر روی یک متن
در آموزش فتوشاپ حرفه ای کلیپ کردن متن با پس زمینه نحوه قرار دادن یک تصویر روی یک متن را آموزش داده ایم اینبار می خواهیم یک گام جلو تر رفته و چند تصویر را روی متن قرار دهیم. این افکت در تبلیغات استفاده می گردد. در این آموزش روی هر حرف یک تصویر را قرار داده و این کار را برای سایر حروف با تصاویر مختلف تکرار خواهیم کرد.
برای این آموزش به تصاویری برای قرار دادن روی متن نیاز داریم ما برای این آموزش از تصاویر ناسا استفاه خواهیم کرد که بصورت رایگان در سایت قابل مشاهده و دانلود است. در پایان این آموزش ما تصویر زیر را ایجاد خواهیم کرد.

شما میتوانید تمام مقالات سایت آموزش فتوشاپ را بصورت "PDF"دانلود کنید.
گام 1: تصویری که میخواهید بعنوان پس زمینه باز کنید
اولین کاری که باید کنید. این است که تصویر پس زمینه را در فتوشاپ باز کنید . برای آموزش کامل نحوه باز کردن عکس در فتوشاپ به آموزش آموزش فتوشاپ پایه - بازکردن عکس در فتوشاپ مراجعه نمایید.
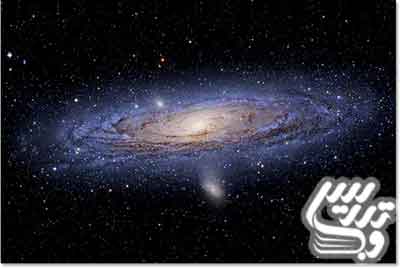
گام 2: ابزار تایپ را انتخاب کنید
برای تایپ متن ابتدا ابزار تایپ را انتخاب کرده و یا کلید "T"را بزنید:
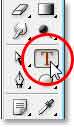
گام 3: نوع فونت را در نوار آپشن ابزار تایپ انتخاب کنید
در حالیکه ابزار تایپ را انتخاب کرده اید میتوانید نوع فونت و اندازه آن فارسی و یا انگلیسی بودن فونت و غیره را در نوار آپشن فونت انتخاب کنید.ما در این آموزش از فونت "Mathmos Original"استفاده می کنیم:

گام 4: در نوار آپشن فونت رنگ فونت را به رنگی که در بکگراند راحت تر دیده شود تغییر دهید
قبل از شروع تایپ بهتر است رنگ فونت را هم تغییر دهیم تا بتوانیم متن تایپ شده خود را بر روی پس زمینه براحتی تشخیص دهیم:
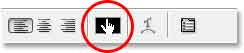
رنگ انتخابی به رنگ پس زمینه بستگی دارد ما اینجا رنگ قرمز را انتخاب کرده ایم:
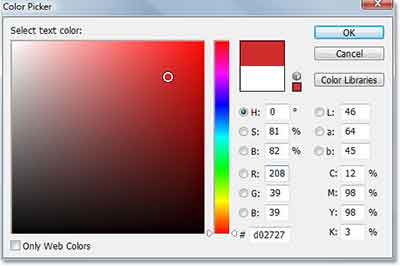
وقتی رنگ را انتخاب کنید جعبه رنگ در نوار آپشن به همان رنگ در خواهد آمد:
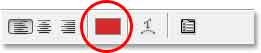
گام 5: اولین کلمه خود را تایپ کنید
برای اینکه هر حرف تصویر جداگانه ای داشته باشد باید بتوانیم با هر حرف را بصورت مستقل داشته باشیم یعنی اینکه هر حرف باید در یک لایه باشد ما میخواهیم عبارت"SPACE"را تایپ کنیم برای حرف اول بایت حرف "S"را تایپ کنیم.
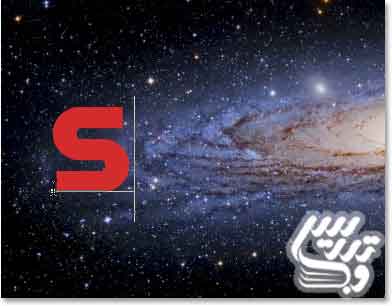
بعد از تایپ باید تایپ خود را تایید کنید

اگر ما به پلن لایه های خود نگاه بیاندازیم خواهیم دید که لایه حرف بصورت جداگانه در بالای لایه پس زمینه قرار دارد:

گام 6: تغییر اندازه حرف درصورت نیاز با کمک ابزار "Free Transform"
در آموزش فتوشاپ مقدماتی کار با دستور "free transform" نحوه کار با این ابزار را توضیح داده ایم کلید "Ctrl+T"را زده و برای برهم نخوردن نسبت های تصویر کلید "Shift"را نگه دارید.
 1.jpg" />
1.jpg" />
در پایان کار با این ابزار کلید اینتر را بزنید
گام 7: یک خط دور به متن اضافه کنید
در پنل لایه ها روی ایکون استایل لایه کلیک کنید:

از لیست باز شده گزینه "Stroke "را انتخاب کنید:

تنظیمات را بصورت زیر انجام دهید:
"Size=2 px"
"Position= inside"
"Color=white"

نتیجه این تنظیمات را در تصویر زیر خواهید دید:

گام 8: لایه را کپی کنید
برای ایجاد حروف دیگر باید آنها را با همین فونت در لایه های دیگر ایجاد کنیم برای انجام راحتتر اینکار میتوانید لایه موجود را کپی و با ابزار تایپ آن را ویرایش کنید. برای اینکار کافیست که کلید "Ctrl+J"را بزنید.

گام 9: حرف دوم را در مکان خود قرار دهید
با ابزار جابجایی و یا ابزار "Ctrl+T " حرف را در سرجای خود بگذارید.

گام 10: متن را ویرایش کنید
حالا با ابزار تایپ حرف درست را جایگزین "s"خواهیم کرد:

در بالا روی لایه کلیک کرده و ابزار تایپ را برداشته و حرف را انتخاب کرده :

حالا حرف "P"را بجای حرف "S"دوم تایپ می کنیم:

این بار هم تیک گزینه تائید تایپ را بزنید:
 1.jpg" />
1.jpg" />
گام 11: کلمات باقیمانده را حذف کنید
گام های قبل را برای ایجاد حروف دیگر تکرار کنید تا متن شما ایجاد شود:

حالا باید پنل لایه های شما شیبه تصویر زیر باشد:
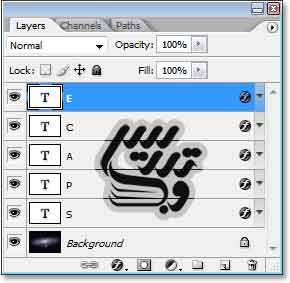
گام 12: اولین کلمه در پنل لایه ها را انتخاب کنید
حرف "S"را در پلن لایه ها انتخاب کنید:
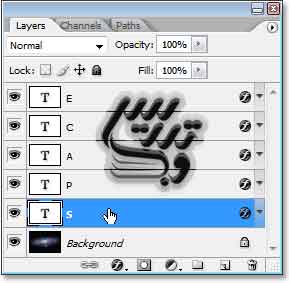
گام 13: تصویری که میخواهید در متن دیده شود را باز کنید
من تصویری از خورشید را روی حرف اس میخواهم قرار دهیم بنابراین عکس خورشید را در فتوشاپ باز می کنم:

گام 14: تصویر را به درون سند اصلی بکشید
حالا تصویر خود را با ابزار جابجایی بدرون تصویر اصلی بکشید:
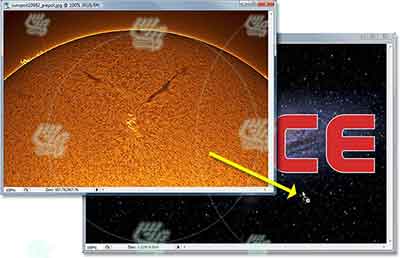
تصویر ما در بالای لایه حرف اس قرار دارد:
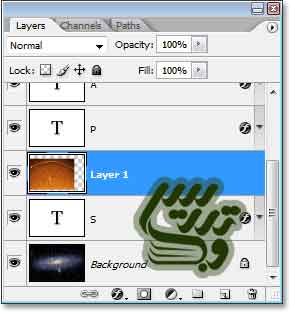
حالا در صفحه اصلی شما دیگر قادر به دیدن حرف "S"نیستید:
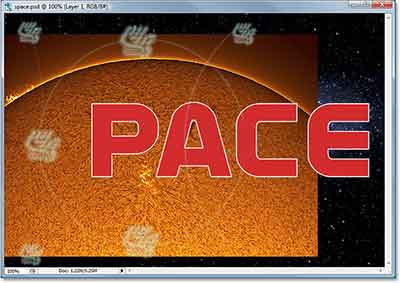
گام 15: یک کلیپ ماسک ایجاد کنید:
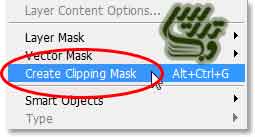
اینکار را با کلید میانبر "Alt+Ctrl+G "هم میتوانید انجام دهید:
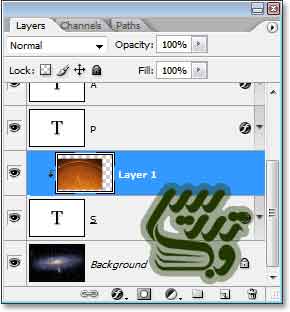
نتیجه این تغییرات بصورت زیر خواهد بود:
 1.jpg" />
1.jpg" />
گام 16: عکس روی متن را تغییر اندازه داده و جابجا کنید
با ابزار "Free Transform " یا کلید "Ctrl+T"تصویر خورشید را جابجا کنید تا به یک نمای خوب از آن برسید:

الان تصویر ما به این صورت در آمده است:
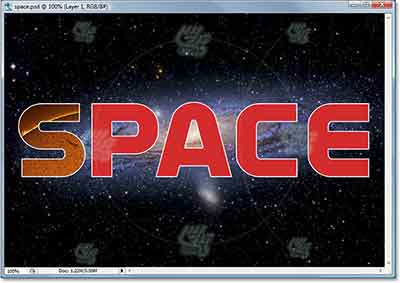
گام 17: حمین کار را برای حروف دیگر در سایر لایه ها انجام دهید
ما عکس های را انتخاب و برای روی لایه هر حرف قرار داده و هر کدام را با حرف زیر خود کلیپ ماسک کرده ایم:
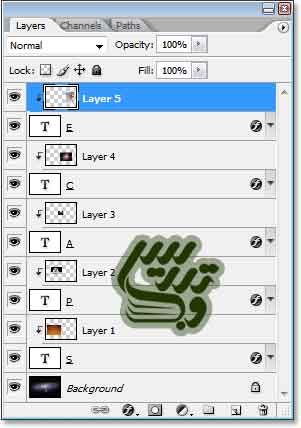
نیجه اینکار به اینکار بصورت عکس زیر در آمده است:

این آموزش همینجا به پایان رسید برای دیدن آموزش های بیشتر به صفحهآموزش فتوشاپ مراجعه کنید. اگر از این آموزش لذت برده اید آن را با دوستانتان به اشتراک بگذارید.