در این مقاله تناژهای رنگی آماده را معرفی کرده و در یک گام اضافه با آنها تصویر را رتوش خواهیم کرد . با ما همراه باشید.
آموزش فتوشاپ روتوش تناژهای رنگی آماده
در آموزش های قبلی فتوشاپ در زمینه ی روتوش تصاویر در مورد افزودن تناژ رنگی به عکس ها صحبت کردیم در این آموزش میخواهیم در مورد تناژهای رنگی آماده برای درج در تصاویر فتوشاپ صحبت کنیم.
تناژهای رنگی آماده ی مخفی در فتوشاپ CS6
فتوشاپ CS6پکیج عالی از ابزار های جدید رو داره که همه آنها در جلوی چشم نیستند و البته همه آنها رو نمی شه به راحتی پیدا کرد. برخی از اونها به خوبی مخفی شدند مثل ، ابزار آماده تناژ رنگی عکس برای تنظیمات Gradient Map imageکه به ما امکان استفاده از مجموعه ای با کیفیت حرفه ای از افکت های تناژ ها رنگی برای عکس های ما ، که همه آنها بر اساس پردازش ترکیبات شیمیایی در دنیای واقعی ایجاد شده اند. این مجموعه حتی بصورت پیشفرض در فتوشاپ لود هم نشده است. ، در این آموزش ، ما نحوه یافتن این مجموعه و نحوه استفاده از آنها و نحوه کار با آنها را آموزش خواهیم داد.
مجموعه ی آموزش فتوشاپ را بصورت Pdfمیتوانید دانلود کنید برای دریافت لینک ایمیل خود را برایمان بفرستید.
این هم از تصویری که از عکس های پس زمینه دسکتاپم انتخاب کرده ام:

گام 1: یک لایه ی تنظیمی Gradient Map Adjustment اضافه کنید.
ما قصد داریم که مجموعه ای آماده از تناژهای رنگی عکاسی را به Gradient Mapاضافه کنمی بنابراین اول باید یک لایه ی Gradient Map Adjustmentبه سند خود بیافزاییم . روی ایکون Gradient Mapدر پنل Adjustmentکلیک کنید. در انتهای سمت راست ردیف آخر میتوانید این آیکن را بیابید:
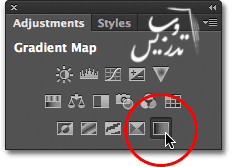
با اینکار شما یک لایه ی تنظیمی Gradient Mapبه بالای لایه های خود افزوده اید:
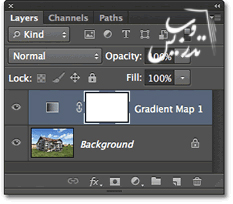
گام 2: ابزار انتخاب گرادیانت رو باز کنید
پنل Propertiesرا باز کنید و روی لایه ی Gradient Map adjustmentکلیک کنید. روی علامت لیست بازشوی گرادیانت ها کلیک کنید. ابزار انتخاب گرادیانت برای شما باز خواهد شد:
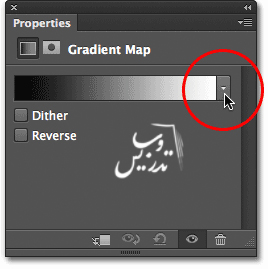
گام3:بارگذاری تناژهای رنگی عکاسی
وقتی که پنجره ی انتخاب گرادیانت باز شد بر روی جعبه دنده ی کوچکی که بالاسمت راست پنجره وجود دارد کلیک کنید:
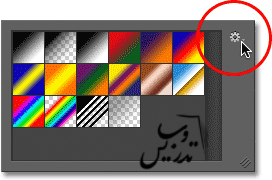
در منوی ظاهر شده شما لیستی از گزینه های متعدد برای پنجره ی انتخاب گرادیانت می بینید. در زیر این قسمت لیست دیگری از تنظیمات گرادیانت است که میتوانید به داخل فتوشاپ لود کنید. این جایی است که میتوانید گزینه ی Photographic Toningرو بیابید. روی آن کلیک کنید:
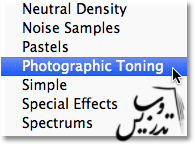
پنجره ای باز میشود که میپرسد گرادیانت های جدید را جایگذین قبلی بکند و یا به آن اضافه کند. من روی OKکلیک می کنیم . تا گرادیانت ها جایگذین گرادیانت های قبلی شود. در ادامه به شما یاد میدهم که چطور گرادیانت های قبلی را باز گردانید:
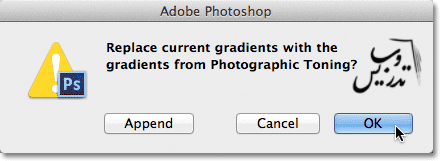
گرادیانت های عکاسی که در پنجره ی انتخاب گرادیانت لود شده اند :
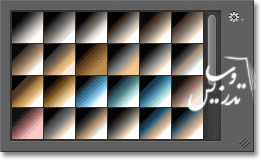
این گرادیانتها بنظر خوشگل میآیند ولی انتخاب یکی از آنها از روی عکس کار سختی است یک بار دیگر روی ایکون چرخدنده کلیک کنید. تا منوی آن باز شود:
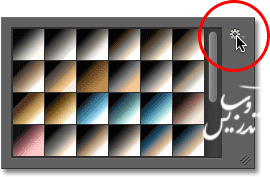
سپس از منوی باز شده گزینه های Small Listویا Large Listرو انتخاب کنید من گزینه ی Small Listرو انتخاب خواهم کرد.
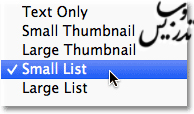
در این حالت علاوه بر عکس گرادیانتها اسم آنها را نیز در سمت راستشان میبینیم:
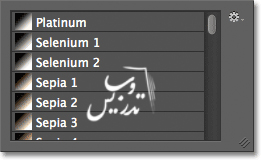
برای بزرگ کردن این پنجره گوشه ی پایین سمت راست این پنجره رو بگیرید و به سمت پایین بکشید:
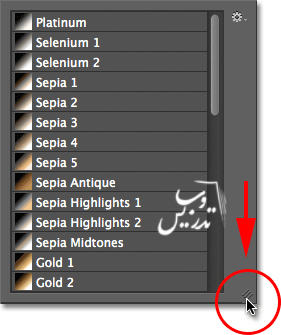
گام 4: برای اعمال یک گرادیانت روی ایکون آن کلیک کنید
برای اعمال هر کدام از این گرادیانت ها کافی است که روی آن کلیک کنید. این پنجره به دو قسمت تقسیم شده است گرادیانتهای بالایی این پنجره که با Platinumشروع و با Copper 2به پایان میرسند. اینها گرادیانت های tintingهستند. اینها یک تناژ رنگ را به کل عکس اعمال می کنند. برای اینکه نتیجه ی کار آنها را ببینید روی یکی از آنها کلیک کنید تا پیشنمایش را در سند اصلی ببینید. من روی گزینه ی Platinumکلیک می کنم. تهیه و تنظیم توسط صفحه آموزش فتوشاپ با ما همراه باشید:
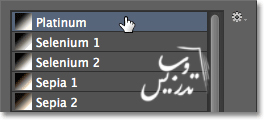
از آنجا که داریم از لایه ی تنظیمی استفاده می کنیم آزادیم که هر چند تا گرادیانت که دوست داریم رو بر روی عکس امتحان کنیم:

اگر من روی گزینه ی Sepia 1در پنجره ی انتخاب گرادیانت کلیک کنم :
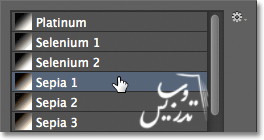
در پنجره ی اصلی میتوانید ببینید که نتیجه به چه صورت شده است شما میبینید که چندین نوع گرادیانت با تم sepiaدر پنجره ی انتخاب گرادیانت موجود است:

برای سومین مثال بگذارید روی Cyanotypeکلیک کنم:
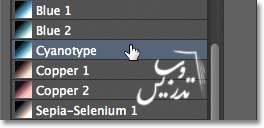
و نتیجه اینبار هم یک تناژ رنگی دیگر خواهد بود.

قسمت دوم تناژهای رنگ عکاسی آماده در گرادیانت ها از Sepia-Selenium 1تا Cobalt-Iron 3در پایین لیست گرادینتها ادامه دارد. این گرادیانتها split-toningهستند که یک رنگ برای قسمت های روشن و یک رنگ متفاوت برای قسمت های تیره ی عکس دارند. درست مانند سایر گزینه ها کافیست که روی آنها کلیک کنیم تا به عکس اعمال شوند. من گزینه ی Sepia-Cyanرو انتخاب کرده ام:
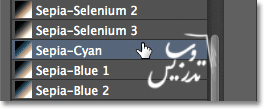
ما در این تصویر میبینیم که قسمت های روشن سوپیایی و قسمت های تیره به رنگ سبز آبی در آمده اند.

برای دیدن یک جلوه ی موثر و قوی تر گزینه ی Gold-Selenium 2رو کلیک می کنم
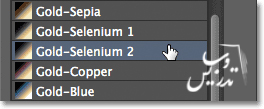
در تصویر میبینید که قسمت های روشن طلایی و قسمت های تیره به رنگ فلز سلینیوم در آمده است:

و این هم آخرین مثال من روی گزینه ی Copper-Sepiaرو انتخاب می کنم:
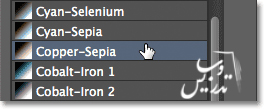
این هم نتیجه ی این گذینه بر روی عکس بقیه این گرادیانت ها رو خود تون امتحان کنید و تاثیرش رو ببینید:

گام اضافه
اگر میخواهید با این شیوه رنگ های تصویر خود را تصحیح کنید کافیست که نوع ترکیبی لایه تنظیمی را به Soft lightتبدیل کنید.
(توضیح مترجم : گام اضافه گامی است که بعدا به یک آموزش افزوده میشود . تا آن را تکمیل تر کند. انجام این گام اختیاری است .)
بازگردانی گرادینت های پیشفرض
برای اینکار ابتدا روی ایکون چرخدنده در بالای پنجره ی انتخاب گرادینت ها کلیک کنید:
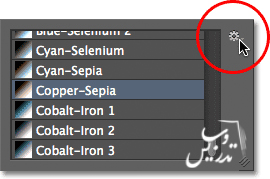
سپس به سادگی گزینه ی Reset Gradientsرو از لیست انتخاب کنید:
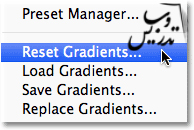
فتوشاپ باردیگر میپرسد که آیا مطمئن هستید که میخواهید این گرادینت ها جایگذین گرادیانت های قبلی شوند و یا میخواهید آنها را اضافه کنید: روی OKکلیک کنید. و دوباره گرادینتهای پیشفرض در لیست گرادینت ظاهر شده و آماده ی استفاده هستند:
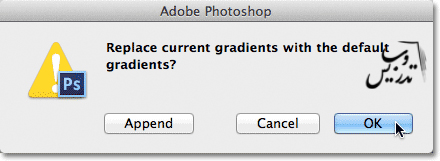
در این قسمت آموزش ما به پایان خود رسیده است امیدوارم از این آموزش استفاده برده باشید. برای دانلود سایر مقالات به صفحه ی آموزش فتوشاپ روتوش تصاویر مراجعه کنید.