گروه مقاله : مقالات و انتشارات
تاريخ انتشار : 1395/10/02 - 11:23
كد :83
این آموزش واقعا ساده و مبتدی است ، ولی اگه تکنیکش رو بلد باشی می تونه تو کارهای حرفه ای ساعت ها وقت برات بخره .
ادغام تصاویر باهم در فتوشاپ
در این آموزش ما از ابزار Paste Into برای درج یه عکس تو یه عکس دیگه استفاده خواهیم کرد.
ایده این آموزش از یه سفارش پوستر گرفته شد که برای تبلیغ تلویزیون داده شده بود و قرار بود مسابقات سوپر بال رو تو تلویزیون به نمایش بذارن تا کیفیت عالی اون برند خاص تلویزیون رو نشون بدن .
این آموزش برای فتوشاپ های cs4 و قدیمی تر نوشته شده برا نسخه های جدید روشهای جدیدی رو تو صفحه آموزش فتوشاپ خودمن بعدا اضافه می کنیم. فعلا همون هایی که هست رو یاد بگیرید تا بعد.
این هم از تصاویر من یه تلویزیون فول اچ دی .

این هم از تصویر داخل تلویزیون :

این هم تصویر نهایی ما:

آره آموزش ما امروز کاملا مقدماتی . خوب برای دیدن آموزش های حرفه ای تر به صفحه ی آموزش فتوشاپ سر بزنید و برای دانلود تمام آموزش ها به ما پیام بدید.
قسمتی را که میخواهید عکس دوم قرار گیرد انتخاب کنید.
گام 1:
من برای انتخاب مستطیل داخل تلویزیون از ابزار Polygonal Lasso Tool استفاده خواهم کرد. شما بر حسب شکل میتوانید از ابزار های مختلف انتخاب استفاده کنید:
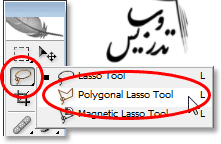
با این ابزار تنها کاری که باس بکنیم اینکه یک گوشه کلیک کنیم بریم گوشه دوم کلیک کنیم و بعد گوشه سوم و الی آخر یعنی هربار مسیر انتخاب عوض میشود می توانید یک گوشه کلیک کرد.

انتخاب رو کامل کنید. تا ناحیه داخل تلویزیون انتخاب شود.

تصویر دوم رو کپی کنید.
گام 2:
برای انتخاب عکس دوم از کلید Ctrl+A استفاده کنید.

با کلید Ctrl+C آنرا کپی کنید.
تصویر دوم را در تصویر اول قرار دهید.
گام 3:
به سراغ عکس اول بروید شما هنوز ناحیه انتخاب خود را می بینید. از منوی Edit گزینه Paste Into را اجرا کنید.
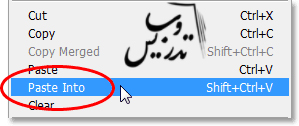
انتخاب این دستور باعث می شود که یک لایه ایجاد شود عکس کپی شده در لایه جدید کپی شود از ناحیه انتخابی یک ماسک ایجاد و قسمت های خارج از انتخاب از دید حذف گردد. یعنی فقط اون قسمت از تصویر فوتبال ما دیده می شود که داخل صفحه تلویزیون جا شود. تهیه و ترجمه توسط سایت تدریس وب با ما در تماس باشید.
بگذارید یه نگاه با پالت لایه ها بکنیم ما در پایین لایه بکگراند رو داریم که عکس تلویزیون در آن است . در لایه دوم Layer 1 است که تصویر فوتبال برای ما در آن قرار دارد وهمچنین ماسکی که در آن می بینیم و یک مربع سفید در قسمت صفحه تلویزیون در ماسک لایه می بینیم.
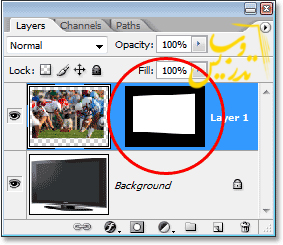
اگه به خود تصویر نگاه کنیم می بینیم که عکس تصویر فوتبال داخل تلویزیون افتاده است:

با ابزار Free Transform تصویر فوتبال رو بکشید.
گام 4:
یه مشکل تو تصویر ما هست و این مشکل اینکه زاویه دو تا تصویر یکی نیست یعنی تلویزیون ما زاویه داره و عکس فتوبالمون نداره باید کلید Ctrl+T و تا جایی که میشه این مشکل رو درست کرد. برای این کار من اول با کلید های Shift+Alt یکی از گوشه های لایه فوتبال رو به داخل می کشم که یکم کوچیک شه . کلید Shift باعث میشه صاف حرکت کنیم و کلید Alt هم باعث میشه که ازمرکز تصویر تغیر اعمال شه:

حالا سایز رو اصلاح کردیم بریم سراغ پرسپکتیو کلید Shift+Ctrl+Alt رو نگه دارید. که باعث میشه بتونیم از ابزار Free Transform به عنوان ابزار Perspective transform استفاده کنیم. شما میتونید ابزار اصلی رو از Edit> Transform> Perspective بیارید.
با این ابزار روی گوشه بالا سمت چپ کلیک کرده و کمی پایین بکشید. گوشه چپ پایین هم بالا خواهد آمد این ارتفاع سمت چپ تصویر را با تلویزیون هماهنگ می کند:

بعد از پایان جابجایی کلید اینتر رو بزنید.
استایل لایه ی Inner Shadow را اضافه کنید.
گام 5:
با دادن کمی سایه به تصویر فوتبال سعی می کنم که کاری کنم که کمتر مصنوعی به نظر برسه الان انگار یکی عکس رو چسبونده روی تلویزیون از پنل لایه ها روی ایکون Layer Styles کلیک کنید و گزینه ی Inner Shadow رو انتخاب کنید . من روی لایه ام دبل کلیک می کنم و از لیست سمت چپ روی عنوان Inner Shadow کلیک می کنم سریعتره:
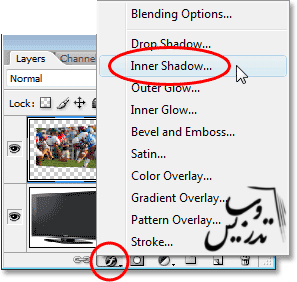
تنظیمات زیر رو تو پنجره ی Layer Style انجام بدید.
Opacity=60%
Size=1 px
Distance=1px
Angle=120
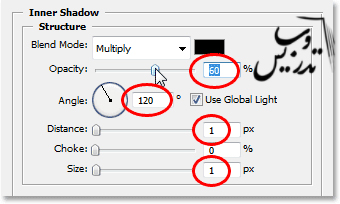
بعد از این تنظیمات تصویر به صورت زیر در میاد :

در پایان کار اگر دوستداشتید و تمرینات کامل تر و حرفه ای تری برای ترکیب تصاویر وجود داره که همش در صفحه آموزش فتوشاپ ما موجوده .
تهیه و تنظیم سایت تدریس وب با ما در تماس باشید.