گروه مقاله : مقالات و انتشارات
تاريخ انتشار : 1395/10/13 - 16:24
كد :131
در این مقاله آموزش نحوه ایجاد یک ناحیه انتخابی با انتقال نرم و امکان مشاهده میزان تغییرات را باهم مرور خواهیم کرد. لطفا با ما همراه باشید.
این آموزش از سری آموزش های ابزار های انتخاب در فتوشاپ ما در این آموزش به آموزش نحوه محو کردن گوشه های انتخاب ، وایجاد یک انتخاب نرم، با استفاده از Quick Mask mode خواهیم پرداخت . فتوشاپ امکان ایجاد یک انتخاب نرم را به کمک feathering ناحیه انتخابی ایجاد می کند.اگر بخواهیم چیزی را انتخاب کنیم ولی گوشه ها و لبه های مشخص ایجاد نکنیم و یا بخواهیم به قسمتی از تصویر فکوس بهتری بدهیم. و لبه های انتخاب اصلا معلوم نباشد و انتقال بسیار نرمی میان ناحیه انتخاب شده و انتخاب نشده باشد.
بسیاری از کاربران مستقیما از دستور Feather استفاده می کنند. این دستور در منوی Select گزینه Modify و سپس گزینه Feather است. اما این دستور هیچ راهی برای اینکه بفهمیم داریم چکاری را انجام میدهیم به ما نمیدهد. در این آموزش ما روشی را یاد می دهیم که میتوان قبل از اجرا نتیجه را بررسی کرد.
دانلود تمام فایلهای آموزشی به صورت PDF !
من در این آموزش از تصویر این پدر و دختر استفاده خواهم کرد:

به پنل لایه ها نگه کنید . عکس ما در لایه ای به نام لایه Photo قرار دارد. و در زیر این لایه لایه بکگراند قرار دارد که با رنگ سفید پر شده است . این لایه بعنوان پس زمینه قرار است که نمایش داده شود. لایه Photo انتخاب و فعال است:
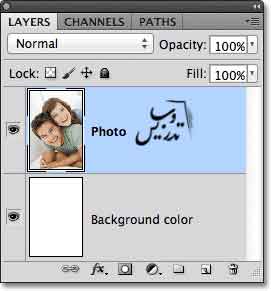
ابزار Elliptical Marquee Tool را از جعبه ابزار انتخاب کنید کلید Shift+M میتواند سریعترین راه برای اینکار باشد. ولی میتوانید روی ابزار Rectangular Marquee Tool راست کلیک کنید و ابزار Elliptical Marquee Tool را انتخاب کنید.
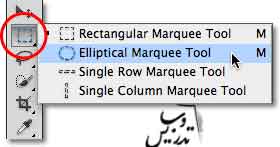
با این ابزار میتوان یک بیضی کشید من وسط تصویر یک بیضی می کشم:

این ابزار مانند اکثر ابزار های فتوشاپ لبه های سخت ایجاد می کند میخواهیم که این لبه ها کاملا نرم باشند بگزارید قبل از اینکه کلک خودمان را یاد بدهیم شیوه سنتی این کار را بررسی کنیم . من دستور Feather را در این انتخاب اجرا می کنم. برای اینکار ازمنوی Select گزینه Modify و از لیست ظاهر شده گزینه Feather را کلیک می کنم:
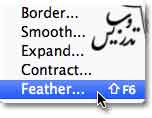
در پنجره تنظیمات این گزینه یک تنظیم بنام Feather Radius وجود دارد که بر حسب پیکسل است. که میزان پیکسلی که برای ما نرم ومحو خواهد کرد را می پذیرد. مشکل این دستور اینکه عملا راهی برای دانستن اینکه مادقیقا چه عددی می خواهیم وجود نداره مثلا من در مثال بالا باید چند پیکسل محو شدگی ایجاد کنم تا یک انتقال نرم به پس زمینه بدست بیاورم؟ این دستور هیچ راهی جز حدس زدن یک عدد به ما نمی دهد من عدد 30 پیکسل را وارد خواهم کرد:
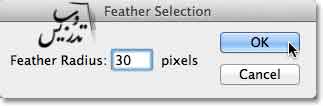
خوب ببینیم چه کار کرده ایم خوب راستش من فرق زیادی حس نمی کنم. :

در واقع لبه های انتخاب الان نرم تر از قبل هستند ولی فتوشاپ راهی برای مشخص کردن پیکسل های انتخاب شده نرم شده ندارد. و انتخاب همچنان یک انتخاب سخت و خشک بنظر می رسد. دلیل اش این استکه ناحیه انتخابی دور ناحیه ای ایجاد می شوند که 50 درصد پیکسل هایش انتخاب شده باشند. و در اطراف ناحیه ای که کمتر از 50 درصد پیکسل های آن انتخاب شده باشد ایجاد نمی شود. درواقع یک ناحیه انتخاب به ما میگوید که در این ناحیه حد اقل 50 درصد پیکسل ها انتخاب شده اند.
راستش فتوشاپ ابزاری برای اینکه بتوانیم نواحی انتخابی خود را بر اساس میزان پیکسل های انتخاب ببینیم دارد ولی اینکار با دستور feather ممکن نیست. برای اینکار باید از ابزار Quick Mask استفاده کنیم.
نوع Quick Mask
کلید Ctrl+Z را بزنید و دستور feathering را کنسل کنید. سپس روی ایکون Quick Mask کلیک کنید این آیکون در زیر جعبه ابزار قرار دارد. با کلیک بر روی این ایکون شما به نوع Quick Mask می روید و کلیک دوباره هم شما را به حالت قبل بازمی گرداند. برای انتخاب این ابزار میتوان از کلید Q استفاده کرد.
Quick Mask

در این حالت یک رنگ قرمز روی نواحی انتخاب نشده ایجاد می شود این حالت نشاندهنده این است که این قست رنگی انتخاب نشده است و حفاظت می شود :

این ابزار نه تنها به ما امکان این را میدهد که قسمت انتخاب شده را ببنینیم بلکه امکان دادن تمام فیلتر ها را به این قسمت Quick Mask را میدهد. من برای ایجاد یک ناحیه انتخاب نرم تر از فیلتر Gaussian Blur استفاده خواهم کرد.
برای اعمال این فیلتر از منوی Filter گزینه Blur و سپس از منوی ضاهر شده گزینه Gaussian Blur را انتخاب نمایید.
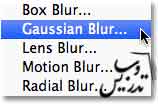
در پنجره باز شده Radius slider در پایین این پنجره میزان محو شدگی را تنظیم می کند این لغزنده را به سمت راست بکشید و محو شدگی بیشتر و کشیدن این لغزنده به سمت چپ محو شدگی را کمتر می کند. با جابجا کردن این لغزنده شما بطور کامل می توانید که میزان تغییرات را بررسی کنید:
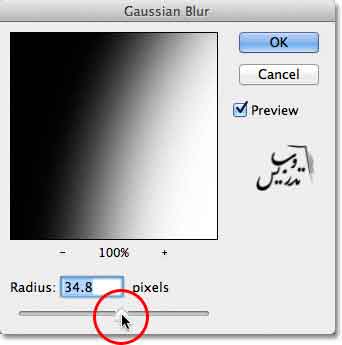
حالا که فیلتر Gaussian Blur را اعمال کرده ایم ناحیه انتخاب ما بسیار نرم تر شده است:

برای اینکه از نوع Quick Mask خارج شوید روی ایکون آن دوباره کلیک کنید و یا کلید Q را بزنید:

خوب بازهم به همان حالت برگشتیم که با دستور feather دیده بودیم ولی مهم نیست محو شدگی دقیقا به همان شکلی است که باید باشدولی ما نمی توانیم آن را ببینیم :

خوب یک مشکلی که با آن روبرو هستیم این است که من ناحیه اشتباه را انتخاب کرده ام من میخواهم قسمت انتخاب حفظ و بقیه تصویر حذف شود پس باید بقیه تصویر را برای حذف شدن انتخاب می کردم برای معکوس کردن انتخاب از منوی Select گزینه Inverse رو انتخاب کنید. حلا قسمتی که انتخاب نشده بود انتخاب شده است:
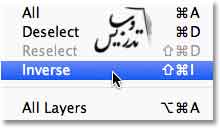
درحالیکه ناحیه انتخاب را معکوس کرده ایم میتوانیم کلید Delete را زده و سپس Ctrl+D را برای خروج از انتخاب بزنیم به تصویر نگاه کنید که به کمک ابزار Quick Mask چگونه یک انتخاب نرم انجام داده ایم :

اینجا آموزش نحوه feather کردن یک انتخاب را به پایان میبریم . در صفحه آموزش فتوشاپ شما میتوانید به صفحه فتوشاپ و یا مقالات ابزار های انتخاب سر بزنید. همچنین مقاله کار با لایه ها و پنل لایه ها را نیز در همین ارتباط می توانید مطالعه نمایید.
برای دریافت PDF مقالات برای ما پیام بفرستید.