در این آموزش نحوه کار با فیلتر photo filter رو یاد خواهیم گرفت . و به کمک این فیلتر رنگ های عکس خودمون رو جذاب تر می کنیم.
کار با photo filter در فتوشاپ
در این آموزش فتوشاپ ما یاد میگیریم که چگونه با کمک فتو فیلتر رنگ ها رو در فتوشاپ تغییر بدیم و تشدید کنیم. اگه فتوفیلتر از ابزار های پرکاربرد جدید فتوشاپ بحساب نمیاد واقعا ارزشش روداره که اون رو جزئ این ابزار های پر کاربرد قرار بدیم. نه فقط برای اینکه کار کردن باش راحته بلکه تنها ابزار جدید فتوشاپ که به شما امکان انتخاب رنگ با انتخاب اسمش از لیست رنگها رو میده ! و همچنین کاربرد های باارزشی هم داره! که یک موردش رو قبلا در آموزش آموزش فتوشاپ : استفاده از فتو فیلتر برای طبیعی کردن رنگ باهم دیدیم . و اینبار هم قراره از این ابزار برای افزایش شدت رنگ و تغییر رنگ استفاده کنیم.
در سطح خیلی پایه ، فتوفیلتر ابزاری برای گرما بخشیدن و یا سرما بخشیدن به کل رنگ های یه عکسه . ولی از اونجا که ما از لایه های adjustment استفاده می کنیم و از اونجا که لایه های adjustment با ماسک لایه همراه هستند ، ما میتونم چند فتوفیلتر رو با هم ترکیب کنیم تا رنگ یک قسمت خاص تصویر رو تشدید و یا تغییر بدیم. این کاریه که من میخوام در این آموزش یادبگیریم. و با هم انجامش بدیم.
این عکسیه که قرار در این تمرین استفاده کنیم این عکس در یه مسافرت به دریاچه ای گرفته شده و غروب خورشیده که آسمون به رنگ صورتی و بنفش درآموده بود و آب و ساحل هم رنگ نارنجیه قشنگی داشت رنگهایی که دوربین من نتونست به خوبی ثبت کنه و تصویر کمی تیره بنظر میرسه :

من میخوام به کمک فتوشاپ و ابزار فتوفیلتر رنگ ها رو به آنچه واقعا در طبیعت دیدم برگردونم . و شاید هم کمی اغراق کنم البته اگه شد:

بعد از تغییرات تصویر با رنگ های زنده تر و روشن تر دیده میشه ، و تصویر به نظر جذاب تر هم میاد و همه این تغییرات فقط با فتوفیلتر و چند تا لایه ی تنظیمی درست شده
بذارید شروع کنیم
برای دانلود و یا مطالعه سایر آموزش های مرتبط به صفحه ی آموزش فتوشاپ سایت تدریس وب سر بزنید. و پیام هم یادتون نره !
گام 1: انتخاب اولین منطقه برای کار روی آن
همانطور که اشاره کردم من از چندین فتوفیلتر و لایه های adjustment برای افزایش غلظت رنگ در قسمت های مشخص تصویر بصورت جدا گانه استفاده می کنم . اولین قسمتی که میخوام روش کار کنم آسمونه ، بنابراین قبل از اعمال فتوفیلتر باید آسمون رو انتخاب کنیم ، شما میتونید برای انتخاب از هر وسیله ای که باش راحتر کار میکنی استفاده کنید.( Lasso Tool, Pen Tools) من برای اینکار از Lasso استفاده می کنم. و این ابزار رو از پالت لایه ها بر میدارم:
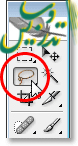
این ابزار رو میشه با کلید L هم فعال کرد خلاصه با هر چی دوست دارید آسمون خوشگل این تصویر رو انتخاب کنید:

خطوط انتخاب من رو در تصویر بالا نگاه کنید.
گام 2: اضافه کردن یک لایه ی تنظیمی Photo Filter Adjustment
حالا که اسمون انتخاب شده میتونم فیلتر فتوفیلتر رو اضافه کنم. برای این کار روی ایکن لایه ی New Adjustment در پایین پالت لایه ها کلیک کنید:
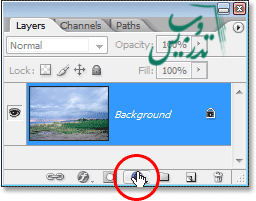
سپس از لیست باز شده گذینه ی Photo Filter رو انتخاب کنید:
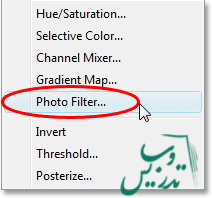
این کار پنجره ی Photo Filter رو برامون باز می کنه که فقط قسمت های انتخاب شده ی ما رو تحت تاثیر قرار میده .
گام 3: انتخاب رنگی که میخواهید رنگ قسمت انتخاب شده به آن تغییر یابد
ایده ی فتوفیلتر از اضافه کردن فیلتر های رنگی به لنز دوربین توسط عکاسان آمده است. ولی اینجا دستمان برای تغییرات خیلی باز تره . می تونیم هر رنگی رو انتخاب کنیم و تنظیمات زیادی هم برای انجام دادن این کار داریم.
فتوفیلتر دو راه برای انتخاب رنگ به ما میده یکیش Filter و یکی دیگه Color خوب تو این قسمت ترجمه رو بیخیال شید گوش بدید خودم بهتر توضیح میدم . این دو تا یه کار می کنن و فرقشون هم اینه که Color پنجره انتخاب رنگ فتوشاپ رو باز می کنه و شما میتونید هر رنگی رو از آونجا انتخاب کنید. و در قسمت Filter یه سری اسم برای انتخاب رنگ از بین اونها وجود داره. خوب من از گذنیه ی Filter استفاده می کنم با اینکه رنگ صورتی و بنفشی که میخوام در آسمون انتخاب کنم اینجا اصلا وجود نداره ولی رنگ سرخابی هم به همون خوبی کار من رو انجام میده :
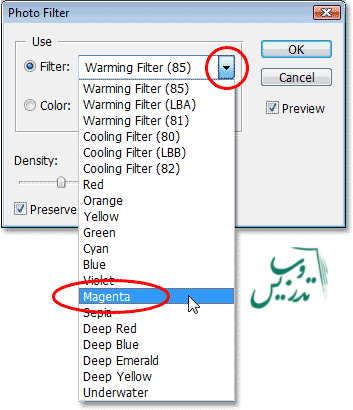
حالا که رنگ رو انتخاب کردم ، میخوام که شدتش رو کمی بیشترکنم ، و با گذینه ی Density میخوام این کار رو انجام بدم. لغزنده رو به سمت راست بکشید تا میزان بیشتری از تغییر رو به تصویر اعمال کنید. اگر لغزنده رو به چپ بکشید غلظت رنگ کم میشه و افکت تغییر رنگ نامحسوس تری بست میاد. شما میتونید ببینید که با تغییر شدت این رنگ تصویر شما چه تغییری می کنه . من اندازه ی لغزنده ی Density=30% گذاشتم:
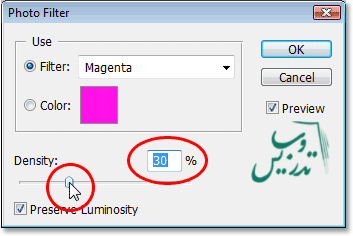
مطمئن شید که گذینه ی Preserve Luminosity در پایین سمت چپ تیک خورده است که تصویر با تغییرات شما تیره نشه ، تنظیمات رو بر اساس سلیقه خودتون انجام بدید. این هم تصویر من همینطور که میینید فقط آسمون عوض شده :

من تو رنگ آسمون کمی اغراق کردم ولی در فتوشاپ قاعده و قانونی برای ایجاد عکس های رئال وجود نداره پس از فانتزی تصویر لذت می بیرم. زمین هم مسلمأ از اونچه در واقعیت بود کمتر رنگ داره ، ولی من مسلما نمیخوام صورتی یا بنفش باشه، اون قسمت باید با رنگ نارنجی گرم تر جلوه کنه ، این یعنی من باید فتوفیلتری داشته باشم که فقط زمین رو تحت تاثیر قرار بده برای اینکار باس که زمین رو انتخاب کنم .
ما باید همه کار هایی که برای آسمون انجام دادیم حالا برای زمین انجام بدیم برای انتخاب زمین یکم تکنیک های بچه تنبلی استفاده کنیم روی ماسک انتخاب آسمون Ctrl و کلیک کنیم :
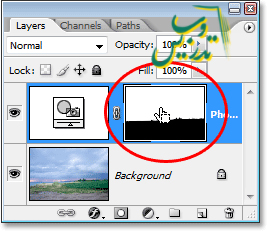
بچه ها این قسمت یه سری توضیحات چند خطی درباره ماسک لایه است که خلاصش می کنم قسمت سیاه ماسک اون جاهایی که ما تغییر ندادیم و قسمت های سفید ماسک اونجاهایی که ما تغییر دادیم. با Ctrl و کلیک شما می تونید آسمون رو به حال انتخاب در بیارید و الان تصورم این شکلیه :

حالا که اسمون رو انتخاب کردیم کلید Shift+Ctrl+I رو میزنیم تا برعکسش رو انتخاب کنیم. الان انتخاب برعکس شده و زمین به جای اسمون انتخاب شده:

من یکمی از آب های سمت چپ رو هم الان انتخاب کردم که نباید با فتو فیلتر تحت تاثیر قرار بگیره ولی این الان مشکل ساز نیست
گام 4: یک لایه دیگر Photo Filter Adjustment اضافه کنید.
برای اضافه کردن لایه Photo Filter Adjustment دوباره از ایکون New Adjustment Layer در پالت لایه ها استفاده می کنیم:
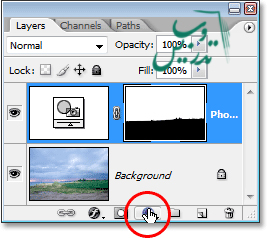
و باز هم انتخاب Photo Filter از لیست باز شده
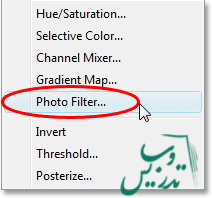
لایه ی دوم Photo Filter adjustment بالای اولی اضافه می شه و دوباره میتونیم از پنجره ی تنظیمات رنگ دلخواه رو انتخاب کنیم.
گام 5:انتخاب رنگ دلخواه برای استفاده
بچه ها این قسمت توضیحاتش تکرار همون قسمت بالا است ولی بگذارید یه نکته خوب راجع به این قسمت بگم قصد ما اینکه رنگهای گرم نارنجی به زمین بدیم واین دقیقا همون دلیلی که این فیلتر به فتوشاپ اضافه شده . و بجای انتخاب رنگ نارنجی باید رنگ Warming Filter (85) رو از قسمت Filter انتخاب کنید:
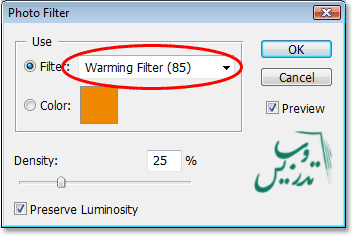
راستش اینکه من میگم باس از این نوع خاص فیلتر استفاده کنید از نبوغ سرچشمه نمیگیره دو تا فیلتر دیگه برای رنگ های گرم وجود داره که Warming Filter (LBA) و Warming Filter (81) که بعد از امتحان کردن هر سه تا به این نتیجه رسیدم که همون Warming Filter (85) برای این عکس بهتره از همه است . لغزنده ی Density چگالی و میزان این رنگ رو تعیین می کنه و من روی Density=25% تنظیم کردم. ولی اصلا کافی به نظر نمیرسید و به Density=85% رفتم تا غلظت رنگ با اسمون بالا سرش هماهنگ شه :
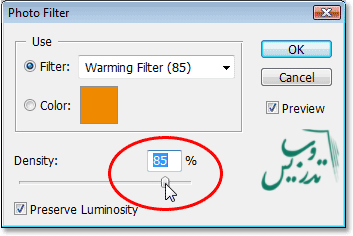
این تنظیمات تصویر من رو به این صورت درآورده است:

بچه ها این قسمت هم خیلی در آموزش های قبل تکرار شده یکمی خلاصه اش می کنم اگه دوست دارید یه آموزش کامل در باره ماسک کردن تو صفحه آموزش فتوشاپ هست بخونید . برای اینکه دریاچه رو از تاثیر این فتوفیلتر خارج کنیم کافیه که یکم رنگ مشکی روی ماسک لایه بر اون قسمت تصویر بریزیم و خلاص برای اینکار بهترین کار انتخاب یه براش نرم و مشکیه ، اول براش رو انتخاب می کنیم:
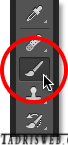
روی ماسک لایه کلیک کنید و کلید B رو بزنید سریعتره بعدش هم با کلید های X رنگ پیشفرض رو عوض کنید. مطمئن شید که رنگ روزمینه مشکیه و قلم شما هم حسابی نرم باشه (قلم نرم منظور قلمی که گوشه هاش محو دیده میشه ):
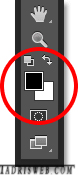
از کلید های براکت و Shift و براکت برای تغییر سختی و نرمی و تغییر سایر براش استفاده کنید . من قسمت آب رو به طور کامل ماسک کردم :
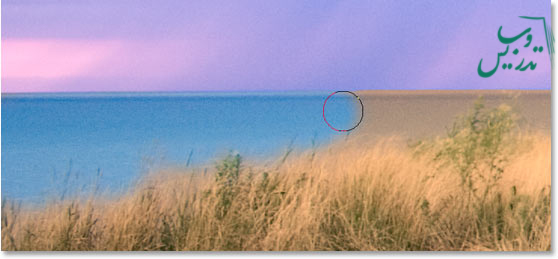
نیجه ی کار من الان به این صورت در آومده :

یه گام دیگه هم بریم . افزودن کنتراست با کمک لایه ی Curves Adjustment
قبل از اینکه این قسمت رو ترجمه کنم لازمه یاداور شم که اگه از ماسک استفاده نکرده بودیم خود فتوفیلتر هم میتونست این کار رو برامون انجام بده ولی الان نتیجه ممکنه یکمی غیر قابل پیشبینی بشه پس از یه لایه ی جدا استفاده شده .اطلاعات بیشتر در آموزش فتوشاپ ،آموزش پنج نوع ترکیبی لایه وجود داره حتما بخونید.
یه گام اضافه : افزایش کنتراست با یک لایه ی Curves Adjustment :
من در این گام که کاملا اختیاریه با یه لایه ی تنظیمی Curves adjustment کنتراست تصویر رو بالاتر میبرم و میخوام که از S curve استفاده کنم . همون منحنی اس شکل خودمون میشه . که هیچ معنی ای نمیده مگه اینکه قرار منحنی curve رو به شکل حرف S انگلیسی در بیاریم. (حداقل تقریبا شبیه حرف اس ) اگه آموزش های قبل رو نخوندید نگران نشید فقط کافیه کار با موس رو بلد باشید تا این قسمت رو بتونید پابه پای ما بیاید. از آونجا که اولین کار اضافه کردن یک لایه ی جدید Curves adjustment از پنل لایه ها روی آیکن New Adjustment Layer کلیک کرده و از لیست ضاهر شده گذینه ی Curves رو انتخاب کنید:
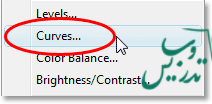
در پنجره ی تنظیمات Curves که در آموزشی جدا گانه توضیحات مفصلش رو دادیم ضاهر میشه یه مربع 4*4 ضاهر شده و با کلید Alt و کلیک داخلش تبدیل به مربع 10*10 میشه :
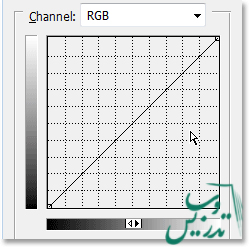
این خط رو که از پایین سمت چپ به بالا سمت راست رفته می بینید؟ (نه هیچکی نمی بینه !) ما این خط رو اس شکل قراره بکنیم. بچه ها واقعا حس ترجمه ی واو به واو این قسمت نیست بیخیال بذارین خلاصه اش کنم. کافیه قسمت بالا و پایین این خط کلیک کنید و دو تا نقطه ی تنظیمی ایجاد کنید. نقطه تنظیمی بالا رو کمی بالاتر بکشید و نقطه تنظیمی پایین رو کمی پایین تر . از کلید های جهت دار استفاده کنید که خیلی هم زیاد روی نکنید. با بالا کشیدن این نقطه بالا تصویر روشن تر شده ، خوب این قسمت بذارین یه نکته بگم پایین این منحنی یه گرادیانته که سمت راستش روشنه ما هم داریم نقطه سمت راست رو بالا میبریم گرادیانت سمت چپ به سمت بالا روشن میشه کاری که ما می کنیم ترجمه اش میشه اینکه نقاط روشن عکس رو از گرادیانت پایین به سمت نقاط روشن دلخواه من در قسمت گرادیانت سمت چپ ببر:
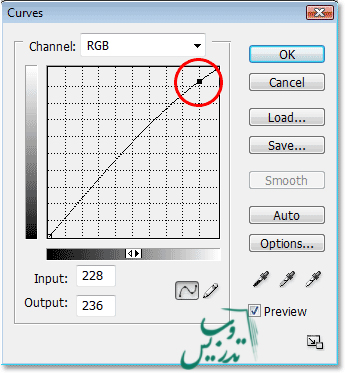
در مورد نقطه تنظمی پایین هم چند بار کلید جهت دار رو بزنید تا عکس تیره تر بشه . ما داریم نقاط تیره ی تصویر رو تیره تر می کنیم :
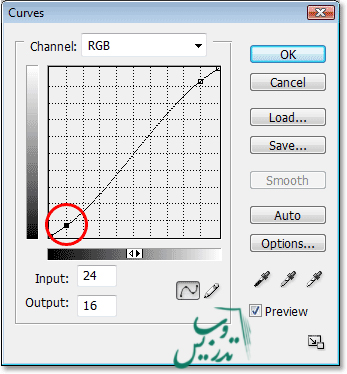
اگه میخواهید نتیجه دقیقا مث مال من شه من چهار بار کلید پایین رو زدم.
این تنظیمات کنتراست تصویر رو بالا برده و الان تصویر من به این صورت دیده میشه :

تصویر اول رو هم برای مقایسه ببینید.

برای دیدن سایر آموزش ها به صفحه آموزش فتشاپ مراجعه کنید.
تهیه و تنظیم و ترجمه سایت تدریس وب با ما در تماس باشید.