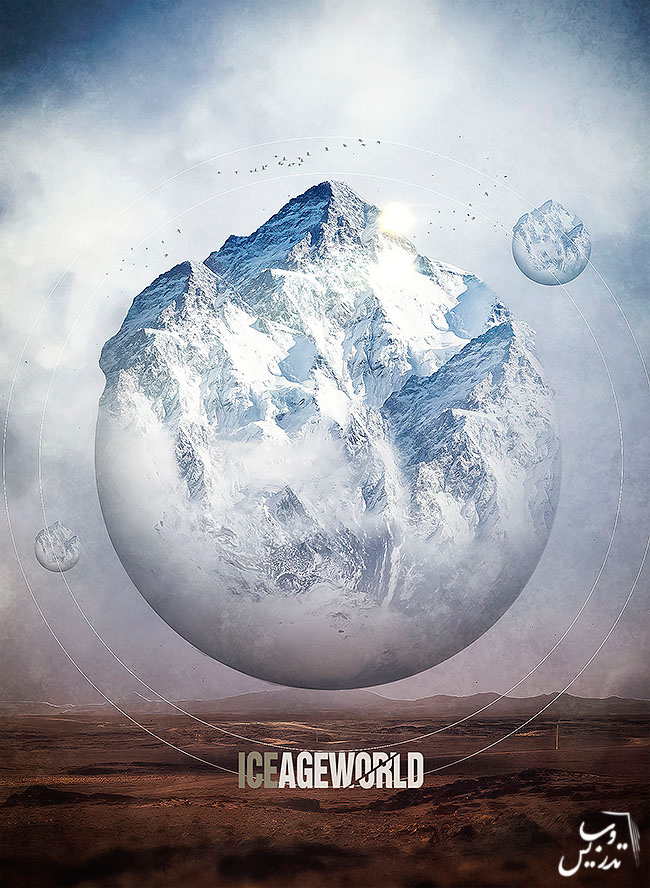در این آموزش نحوه ایجاد یک گرافیک زیبا را در فتوشاپ به شما خواهیم آموخت ، تکنیک های استفاده شده در بسیاری موارد دیگر هم کاربرد دارند. حتما این آموزش را مطالعه نمایید
آموزش ترکیب تصاویر در فتوشاپ برای ایجاد کره زمین در عصر یخبندان
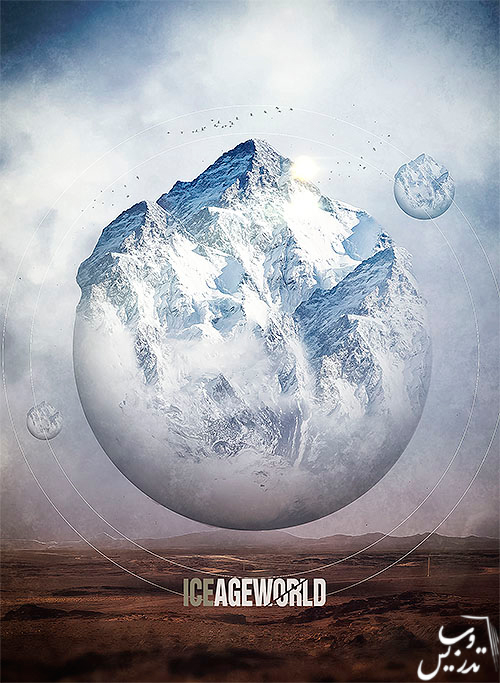
ترکیب تصاویر هنری است بین عکاسی و گرافیک . این هنر ترکیب دو تصویر و ایجاد تصویر واحد است. و برای دستیابی به نتیجه ای حرفه ای نیاز به مهارت های خلاقانه دارید. زیرا ترکیب تصاویر یک نمای واقعی از یک عکس غیر واقعی ترکیبی ایجاد می کند. ترکیب تصاویر منبع عظیمی از الهام نیاز دارد. غالبا طراح ها توان بیان خلاقیت خود را در جنبه های مختلف گرافیک دارند. در این تمرین ما تصاویر متعددی را مونتاژ می کنیم . مثلا کوه ، زمین و ابر را و یک تصویر واحد واقعی بدست می آوریم.
در این تمرین ترکیب تصاویر ما مونتاژی زیبایی از تصاویر مختلف را برای ایجاد یک کره زمین یخ زده با جلوه های نوری بسیار واقعی ایجاد خواهیم کرد .
برای شروع شما لازم است که فایل های استفاده شده را دانلود کنید . سپس یک فایل جدید با ابعاد 1500 × 2000 pixels و با resolution 72dpi و ترکیب رنگی RGB 8 bits. ایجاد کنید.
سپس فایل ابر را که قبلا دانلود کرده اید اضافه کنید. یا همین عکس زیر را ذخیره و استفاده کنید.
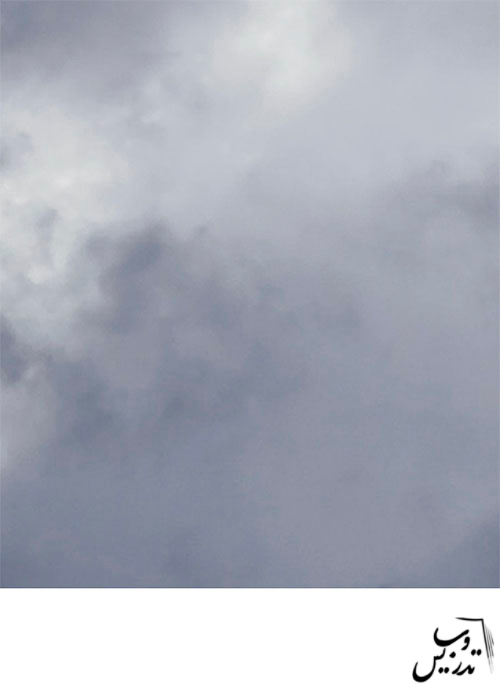
عکس دوم را وارد کنید. به عکس زیر نگاه کنید.

ابزار پاک کن را برداشته و آسمان را پاک کنید و بگذارید کوهستان ها محو بمانند کافیست که در قسمت کوهستان از میزان opacity ابزار خود بکاهید.

حالا ابزار Blur را انتخاب و قسمت پایین تصویر را بلور کنید.
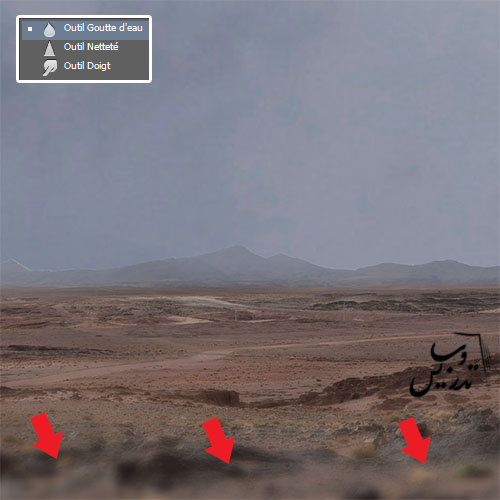
حالا عکس کره زمین را از فایل های دانلود شده وارد سند خود کنید و در مرکز تصویر خود قرار دهید.
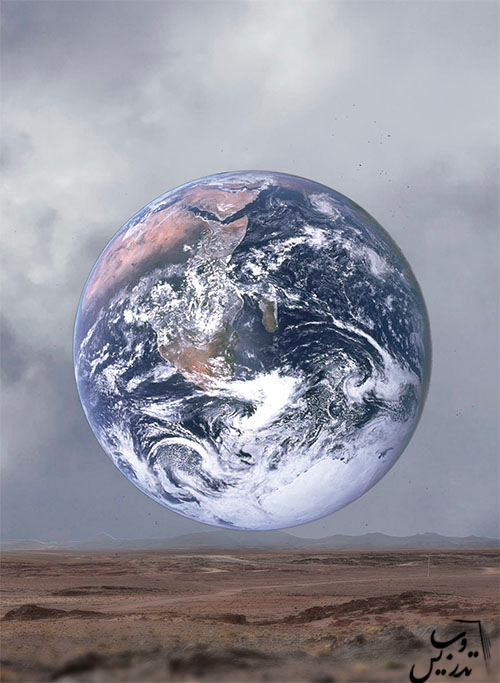
حالا ابزار Clone را انتخاب کرده . یک تکه یخ را انتخاب و در قسمت های دیگر کرده زمین کپی کنید تا کمی از یخ های قطب جنوب را انجا هم داشته باشد.
نکته:
برای استفاده از Clone شما باید ابتدا یک منطقه را برای کپی کردن انتخاب کنید گزینه Aligned را غیر فعال کنید. این گزینه برای شروع از نقطه کپی شده ی اولیه است .
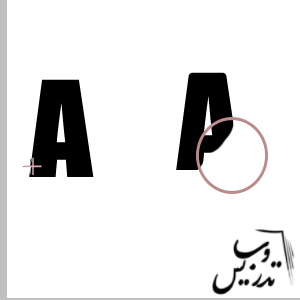
می توانید از هر مدل براشی برای کپی کردن استفاده کنید . زیرا که ابعاد قلم بسته به محلی دارد که دارید آن را کپی می کنید. و همنطور بهتر است میزان وضوع و محو بودن کپی را به ذوق خودتاب بسپارم . عکس های زیر کاری است که من انجام داده ام.
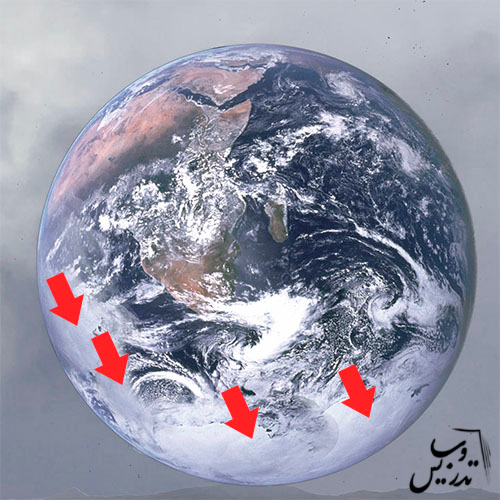

حالا ابزار پاک کن را برداشته و بالای کره زمین را پاک کنید.
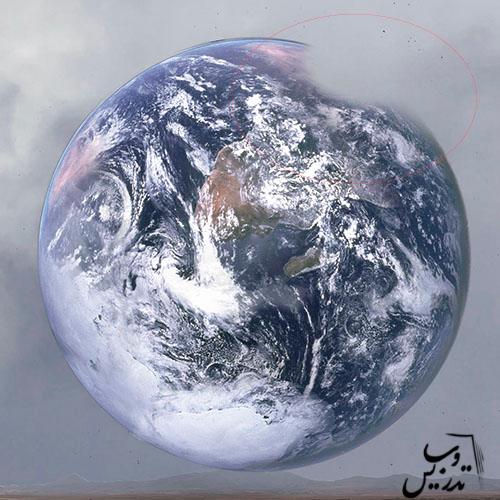
سپس عکس کوهستان را از عکس های دانلود شده خود باز کنید. و با کمک ابزار Quick Selection یک تکه از کوهستان را جدا کنید درست مثل عکس زیر.

حالا قسمت جدا شده (کپی یا کات شده) تصور را به تصویر قبل وارد کنید. (Paste) به تصویر زیر نگاه کنید.

حالا ابزار پاک کن را برداشته و یا از ماسک لایه استفاده کنید و قسمت های عقبی کوهستان را پاک کنید.

همین کار انتخاب قسمتی از کوهستان و کپی کردن آن در روی کره زمین را با قسمت دیگری از کوهستان انجام دهید.
حالا تمام لایه ها ی را که کره زمین را نشان می دهند انتخاب و ادغام کنید (ctrl+E) سپس به سراغ گزینه blending در Menu> Layer> Layer Styles> Blending Options یا دوبار کلیک روی لایه بروید.

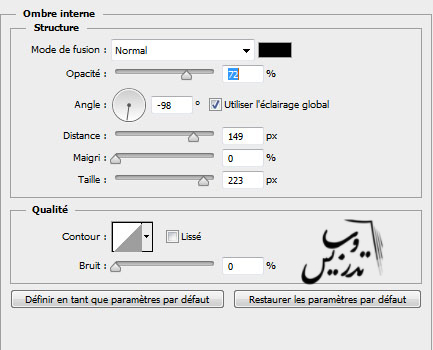
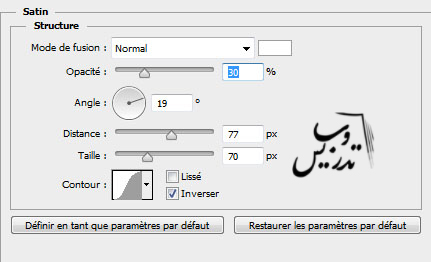
و حالا لایه کره زمین را دوبار کپی کنید و مانند تصویر زیر قرار دهید.

opacity را به 50% کاهش دهید.

حالا یک لایه جدید ایجاد و drop shadow ایجاد کنید. (با دوبار کلیک روی نام لایه.)

دو دایره به کمک ابزار ellipse ایجاد کنید.
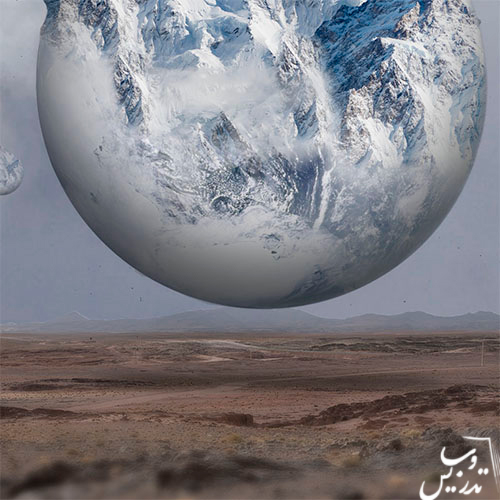
دوباره بافت ابر را وارد کنید.
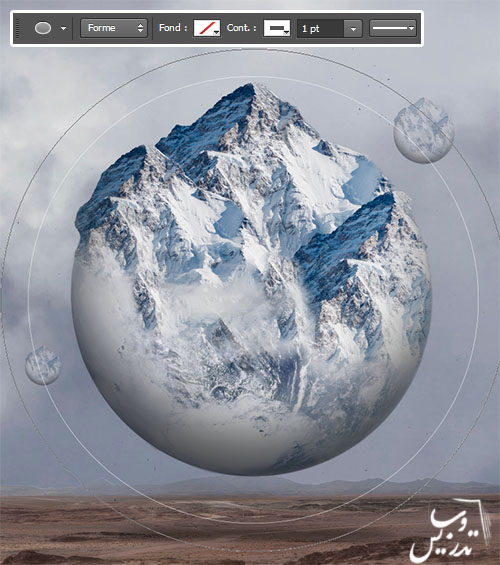
ابزار پاک کن را بردارید تمام ابرها را بجز قسمت مرکزی را پاک کنید تا به جلوه ی زیر برسید.
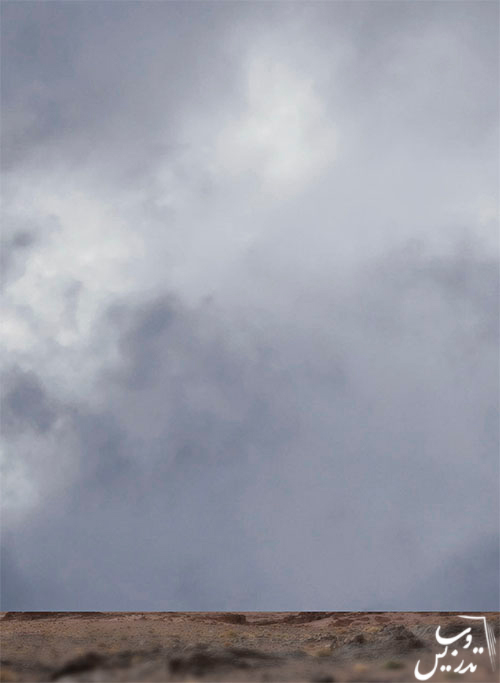
یک لایه layer Hue and Saturation را ایجاد کنید. to Menu> Layer> New Adjustment Layer> Hue and Saturation

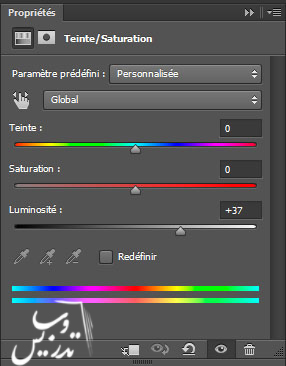
یک لایه Color Matching ایجاد کنید. Menu> Layer> New Adjustment Layer> Match Color

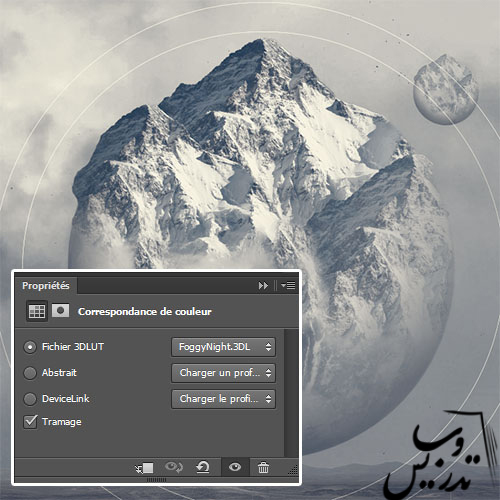
حالت تصویر را به Overlay تغییر دهید .

حالا یک لایه با رنگ گرادیانت ایجاد کنید . Menu> Layer> New Fill Layer> Gradient
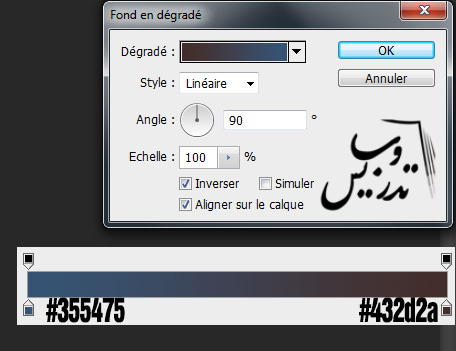
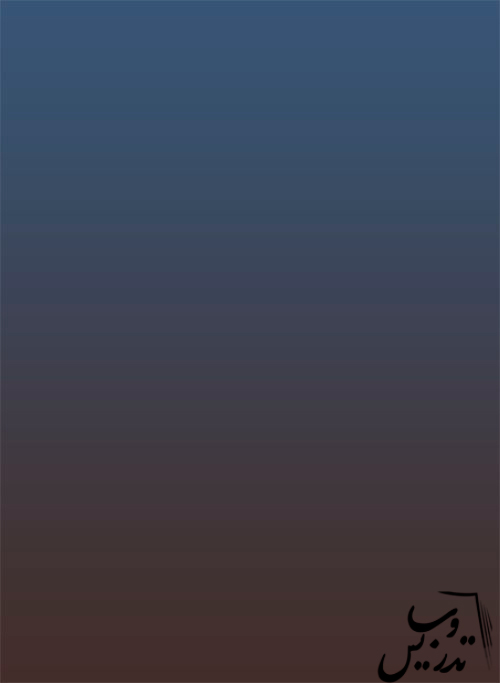
حالت لایه را به Color تغییر دهید.

عکس زیر را به فایل خود اضافه کنید.

حالت تصویر را به Overlay تغییر دهید.

ابزار براش را بر دارید و تعدادی نقطه بالای زمین ایجاد کنید.

ابزار براش را با کد رنگ های زیر برای ایجاد نقاشی زیر در یک لایه جدید به کار ببرید. # 3c4856, # 788388, # 534742.
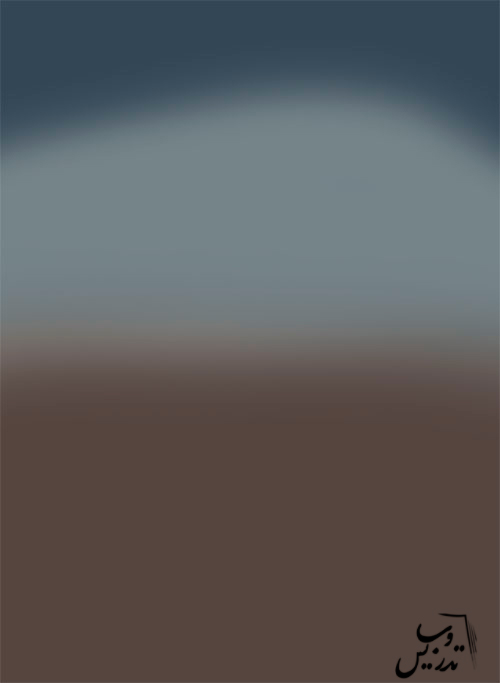
یک فیلتر Gaussian Blur. به تصویر اضافه کنید. Menu> Filter> Blur> Gaussian Blur
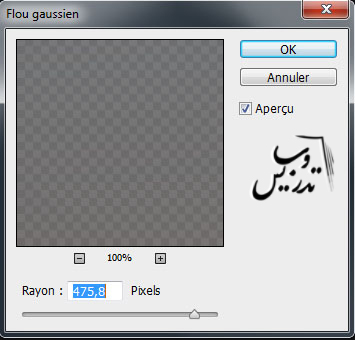
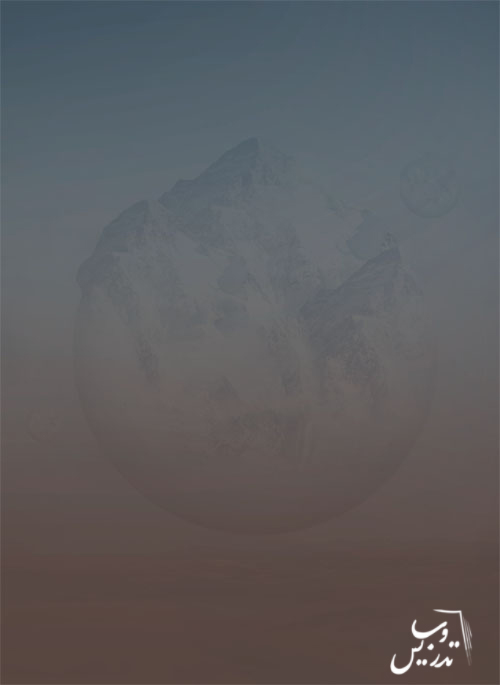
حالت لایه را به Overlay تغییر دهید.
تصویر زیر را ذخیره و به فایل خود وارد کنید.
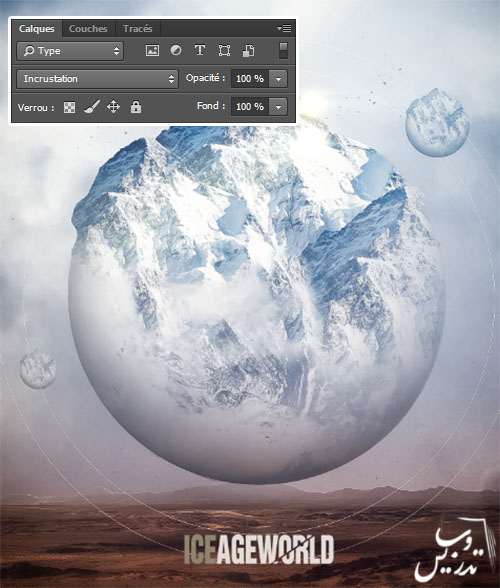
حالا یک ماسک لایه به کمک Menu> Layer> Layer Mask> appear ایجاد کنید.

درحالی که ماسک لایه فعال است گزینه Menu> Filter> Render> Clouds. را بزنید.
حالت لایه را به soft light تغییر دهید. و opacity را روی 53% بگذارید.
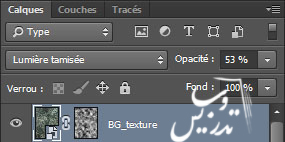
این هم نتیجه