گروه مقاله : مقالات و انتشارات
تاريخ انتشار : 1395/10/18 - 12:01
كد :144
ویرایشگران همواره دوست دارند بر روی دو نما از یک تصویر کار کنند . ما در این آموزش بشما یاد می دهیم که چگونه از یک تصویر دو نمای همزمان داشته باشید. در این آموزش ما دو پنجره مستقل با دو زوم متفاوت از یک عکس را کنار هم قرار می دهیم تا در هنگام ویرایش تصویر بتوانیم راحتتر قضاوت کنیم که چه اتفاقی در کلیت تصویر رخ می دهد.
آموزش فتوشاپ روتوش عکس
در آموزش های مانند تغییر رنگ چشم و یا حذف آکنه های صورت شما قاعدتا روی صورت زوم خواهید کرد. و تصمیم اینکه نتیجه در عکس نهایی چگونه شده است کار سختی خواهد بود برای اینکه این مشکل حل شود کافیست که عکس را در دو سند جدا با دو لول زوم مختلف باز کنید.
برای دانلود مجموعه آموزشی فتوشاپ بصورت Pdf با ما تماس بگیرید!
در این آموزش از تصویر زیر استفاده خواهیم کرد و نسخه فتوشاپی که برای این آموزش به کار می بریم CS4 است و تقریبا با همه نسخه های فتوشاپ می توانید این آموزش را انجام دهید . پس با ما همراه باشید:

فرض کنیم که قصد تغییر رنگ چشمان این زن را داریم برای اینکه رنگ چشمها را تغییر دهیم باید از ابزار زوم استفاده کنیم با ابزار زوم یک مستطیل دور چشم ها ایجاد کنید و موس را رها کنید که این ناحیه زوم شود:
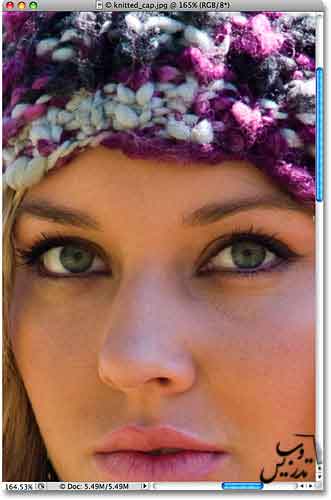
فرض کنیم که قصد داریم رنگ ایجاد شده را در نمای اصلی تصویر بصورت 100 درصد هم ببینیم برای این کار باید یک پنجره دیگر باز کنیم و این تصویر را بصورت کامل در آن ببینیم . برای اینکار از منوی Window گزینه Arrange و سپس New Window for را انتخاب کنید یک پنجره دیگر با همان تصویر در فتوشاپ باز می شود:
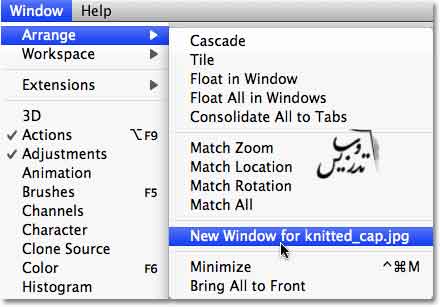
در فتوشاپ های نسخه Cs4 به بعد اسناد در تب های جدا گانه باز می شوند.
برای تغییر این چیدمان در نسخه CS4 شما یک نوار Application Bar در بالا می بینید من روی
Up two column 2 کلیک کرده ام :
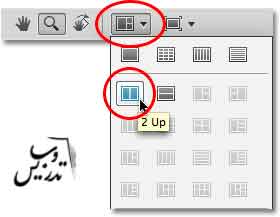
در نسخه های دیگر از منوی Window گزینه Arrange و سپس گزینه Tile Vertically را انتخاب کنید:
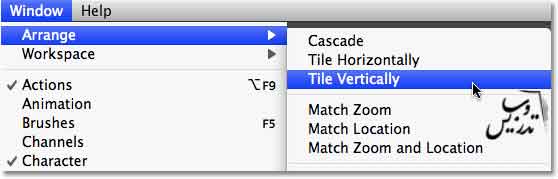
این دو پنجره دقیقا یک عکس هستند و تنها لول بزرگنمایی آنها متفاوت است. تهیه و ترجمه از سایت تدریس وب با ما در تماس باشید :

یادتاب باشد که ما یک کپی از تصویر ایجاد نکرده ام و دقیقا یک عکس را در دو پنجره مشاهده می کنیم بگذارید برای اینکه از این موضوع مطمئن شویم از منوی Image گزینه Adjustments و سپس گزینه Desaturate را انتخاب کنید:
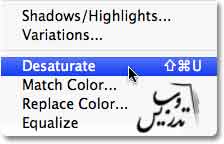
همانطور که می بینید هر دو تصویر سیاه و سفید شده اند بنابراین این دو تصویر یک فایل هستند که در دو سند جدا باز شده است :

از جعبه ابزار قلم تاریخچه را انتخاب کرده و یا کلید Y را بزنید :

حالا با این قلم روی کلاه موضوع تصویر رنگ آمیزی می کنم تا رنگ اصلی آن به آن باز گردد همانطور که از نام این ابزار پیداست با کشیدن آن روی یک قسمت شما آن قسمت را به یک مرحله قبل در پنل تاریخچه منتقل خواهید کرد:

در این آموزش ما یاد گرفتیم که چگونه یک عکس را در دو سند جدا باز کنیم تا در هنگام ویرایش بهتر بتوانیم تصمیم بگیریم.
برای مطالعه بیشتر به صفحه آموزش فتوشاپ سایت تدریس وب سر بزنید!