افکت های زیادی رو در تصاویر میشه با فتوشاپ اجرا کرد. این آموزش یه افکت رو اجرا میکنیم که شاید شبیه اش رو روی کاور موسیقی های دیجیتال دیده باشید.
ایجاد افکت پیکسل شدگی تصویر در فتوشاپ
همانطور کا حتما دیده اید روی کاور و یا کارتن برخی از اقلام دیجتالی از محصولات هنری مثل آهنگهای دیجیتال تا تلویزیون ها و اسکرین های دیجیتال میشه افکت پیکسل شدگل عکس رو دید اینجا در این آموزش نحوه ی ایجاد این افکت در فتوشاپ رو یاد میدیم.
در این آموزش ما کار با ماسک لایه و کار با تنظیمات opacity و همچنین انواع ترکیبی لایه رو برای ایجاد این افکت اموزش خواهیم داد. عکس اصلی ما :

میخوام یه چند تا افکت اجرا کنم اولیش اینه :
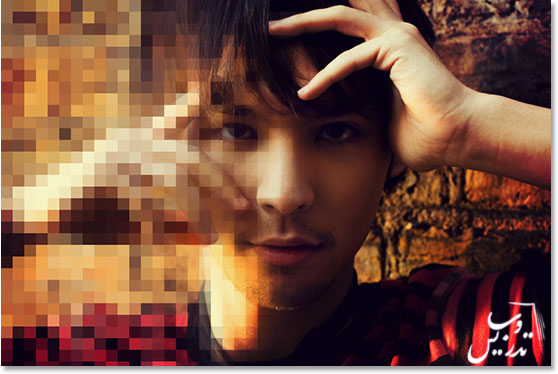
این هم افکت دوم :
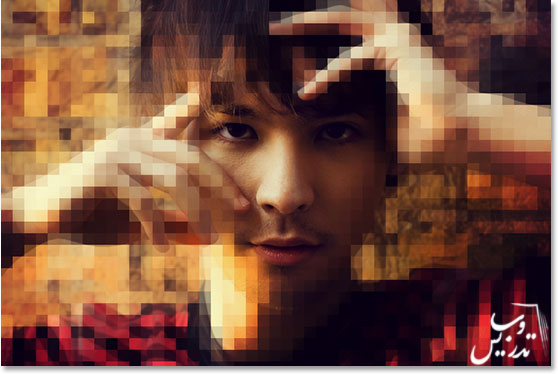
و برای اینکه مثالی از تغییر نوع ترکیب لایه زده باشیم کار را با این تصویر به پایان خواهیم برد:

این آموزش ازسری آموزش های افکت های فتوشاپ در صفحه آموزش فتوشاپ سایت تدریس وب میباشد شما میتوانید با مراجعه با این آدرس ها این مقالات را دانلود و یا مشاهده کنید.
گام 1: کپی کردن لایه ی پس زمینه
طبق سنت آموزش های سایت تدریس وب ما ابتدا باید از لایه ی اصلی عکس کپی بگیریم تا لایه ی اصلی آسیبی نبیند . برای این کار من تصویر رو توی فتوشاپ باز کرده و در پنل لایه هام یه لایه به نام بکگراند دارم :
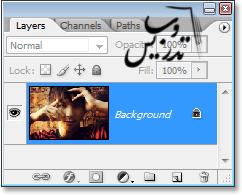
برای کپی کردن لایه میتوان راه های زیادی رو طی کرد ولی ساده ترین و بهترین آن فشردن کلید Ctrl+J است . لطفا از تکنیک های کپی و پیست ویندوزی در فتوشاپ استفاده نکنید. گند میزنه به کارتون باس یه ساعت وقت بزاری درستش کنید:
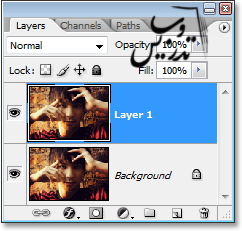
گام2: لایه دوم رو پیکسلی کنید.
حالا که یه لایه ی مجزا داریم میتونیم اونو پیکسلی کنیم. من برای اینکار از منوی Filter گذینه ی Pixelate از اونجا گذینه ی Mosaic رو انتخاب کنید. در پنجره ی باز شده شما گذینه ی Cell Size رو میبینید که اندازه و تعداد سلول های پیکسل رو تغییر میده کشیدن به سمت راست تعداد کمتر و بزرگتری پیکسل به شما میده و کشیدن به سمت چپ تعداد بیشتر و کوچکتری پیکسل ایجاد می کنه . اندازه ای که برای من مناسب بود عدد Cell Size=18 است.:
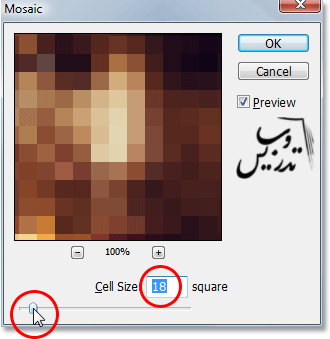
این نتیجه ی کار من با تنظیمات بالااست :
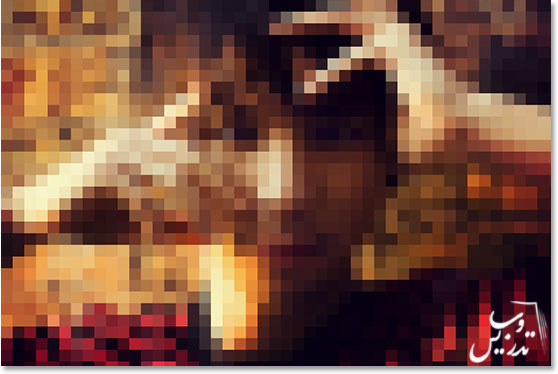
گام 3: افزودن ماسک لایه
روی لایه ی 1 کلیک کنید و گذینه ی ماسک لایه رو بزنید. :
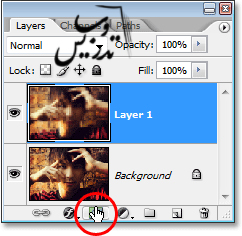
ماسک لایه اضافه شده است:
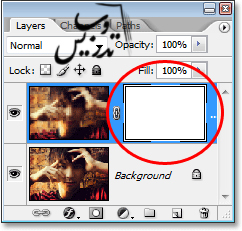
روی ماسک لایه کلیک کنید:
گام 4: انتخاب ابزار گرادیانت
اینجا سه خط درباره ی نحوه انتخاب ابزار گرادیانت توضیح داده بیخیال شید و کلید G رو بزنید:
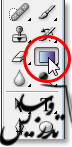
گام5:ریست کردن رنگ روزمینه و پس زمینه
روی ماسک لایه که کلیک کرده باشید الان رنگ رو زمینه سفیده و پس زمینه سیاه اگه اینطور نیست دوباره روی ماسک لایه کلیک کنید. سپس کلید X رو بزنید الان رنگ های شما باید بصورت زیر باشد:
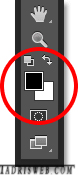
گام 6:گرادیانت سیاه به سفید رو انتخاب کنید
از نوار آپشن گرادیانت گذینه ی گرادیانت سیاه به سفید رو انتخاب کنید :

شما میتونید از علامت لیست باز شو گرادیانت مد نظر رو پیدا کنید:
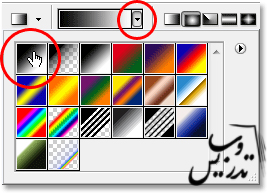
گام7: گارادیانت رو روری ماسک لایه بکشید .
لطفا مطمئن شید روی ماسک لایه کلیک کرده اید اگه نیستید دوباره کلیک کنید و زیر چشم راست کلیک کنید و سپس کلید Shift رو نگه دارید و تا انتهای چپ صورت موس رو بکشید. :
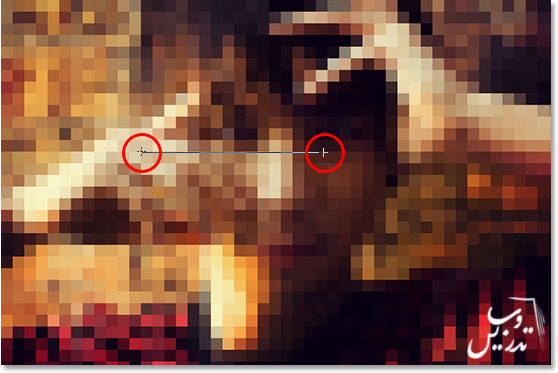
قسمت های تیره شده در ماسک لایه لایه ی اصلی عکس رو که زیر لایه ی Layer 1 قرار داره نشون میده استفاده از گرادیانت هم باعث شده که یه انتقال نرم و نامحسوس داشته باشیم:
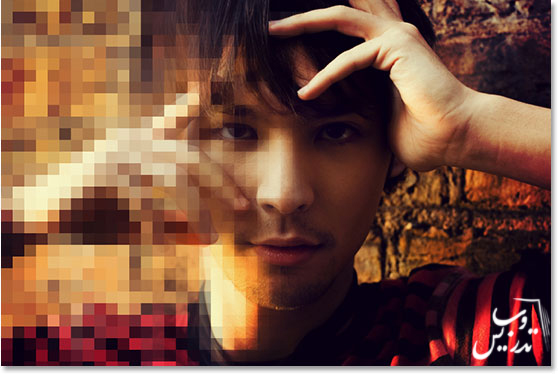
گام 8:لایه ی ماسک رو با سفید پر کنید
دوستان و مخاطبین گرامی ما هدفمون از این آموزش ایجاد یه جلوه خاص نیست و داریم نحوه کار با ماسک لایه رو همراه با فیلتر ها تمرین می کنیم . این مرحله میخوام که از روش دیگه ای ماسک لایه رو پاک کنم تا بتونید تفاوت رو مقایسه بکنید. این دو روش در آموزش های مختلفی بکار میرن خوبه که اینجا تفاوت و مزیت هر کدوم رو با دیگری بدونید. کلید Ctrl+Z رو فشار بدید یا ماسک لایه رو انتخاب کنید و با رنگ سفید پر کنید. :
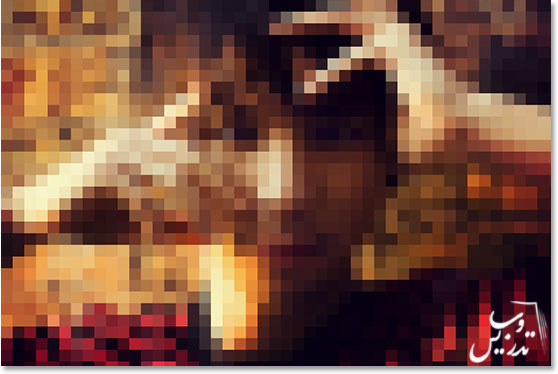
گام 9: ابزار براش رو انتخاب کنید:
از جعبه ی ابزار قلم مو رو بردارید من که کلید B رو زدم :
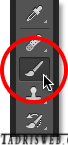
قبل از ادامه ترجمه یادآوری کنم که در بسیاری از تمرینات صفحه آموزش فتوشاپ سایت تدریس وب شما با نحوه رنگ کردن ماسک با قلم آشنا شدید ولی هیچ وقت اون رو با گرادیانت مقایسه نکردیم. این آموزش یه قسمتش انجام اینکاره .
گام 10: با ابزار براش مشکی ماسک لایه رو رنگ کنید
این قسمت رو خودم توضیح بدم بهتر وقتی روی ماسک لایه کلیک کنید رنگ روزمینه سفید و پس زمینه سیاه میشه باید کلید x رو بزنی که رنگ روزمینه سیاه خالص شه بعدش یه براش نرم برداری کلید B رو بزن بعد روی تصویر راست کلیک کن و براشی رو بردار که گرد باشه و لبه هاش محو تر از بقیه باشه به این براش میگن براش نرم با کلید Shift و زدن براکت میتونی نرمی و سفتی براش رو تغییر بدی اطراف صورت رو با براش رنگ کن یادت باشه که ماسک لایه رو انتخاب کرده باشی :
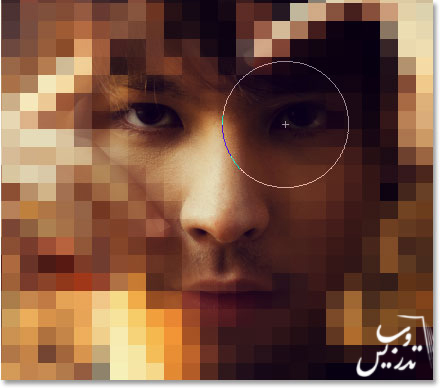
این هم تصویر من بعد از اینکه با براش روی ماسک لایه رنگ مشکی ریختم:
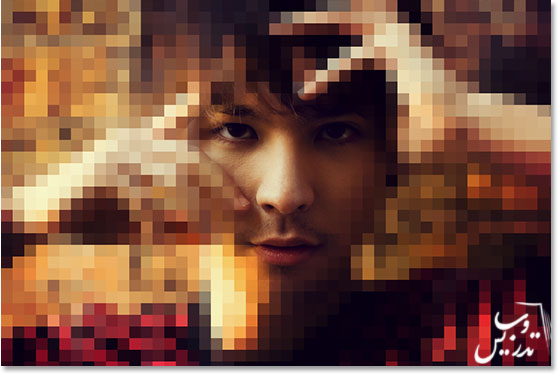
گام 11: میزان Opacity لایه ی پیکسل شده رو کم کنید
من تنظیمات Opacity لایه ی پیکسل شده رو به Opacity=75% تغییر میدم اینکار برای اینکه هم افکت کمتر تو چشم باشه هم یه مقدار از لایه ی زیر رو بشه دید.
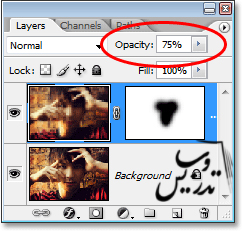
این هم تصویر من بعد از کم کردن میزان Opacity لایه :
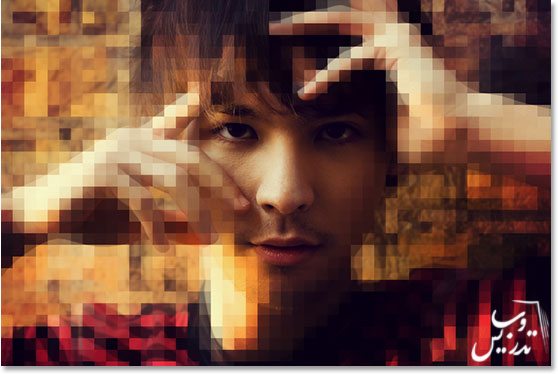
گام12: نوع ترکیب لایه رو تغییر بدید
همونطور که گفتم هدف این آموزش ایجاد یک جلوه خاص نیست ما یه جلوه رو بهانه کردیم تا روی انواع ترکیبی لایه ، ماسک لایه و افکت ها و فیلتر ها و غیره یه مروری داشته باشیم.
Opacity=100% برگردونید و نوع ترکیب لایه رو از Normal به Darken تغییر بدید:
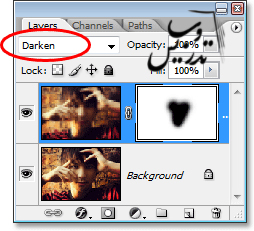
این هم نتیجه ی کار با نوع ترکیبی Darken :

اگه به آموزش فتوشاپ پنج نوع ترکیبی کاملا ضروری هم سری بزنید بد نیست اونوقت دلیل انتخاب نوع های ترکیبی ما در اینجا رو بهتر متوجه میشید نوع ترکیبی رو به Lighten تغییر بدید:
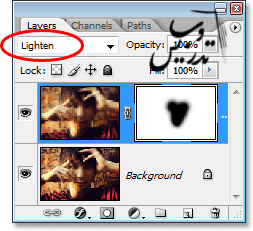
این هم نتیجه ی تغییر نوع ترکیبی به Lighten :
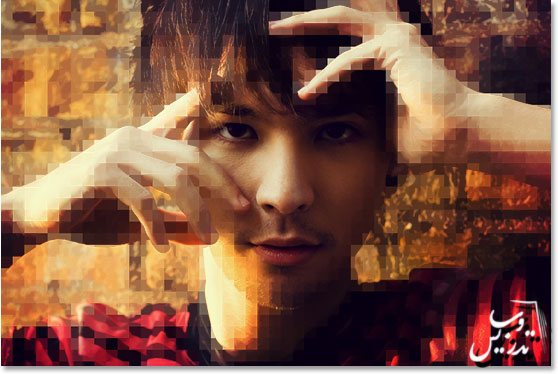
الان برای اینکه یه نوع دیگه ترکیب لایه رو باهم مقایسه کنیم من نوع ترکیبی Hard Mix رو هم امتحان می کنم :
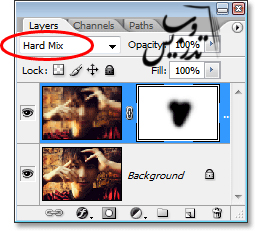
این افکت کلا نتیجه ی متفاوتی از افکت های دیگه به من داد و کار ما با انواع ترکیبی لایه اینجا تموم میشه لطفا خواهشا برای اینکه بفهمید ما داریم چه کار می کنیم به مقاله آموزش فتوشاپ پنج نوع ترکیبی کاملا ضروری سر بزنید. :

دوستان متن های ما همگی ترجمه هستند ولی من در این قسمت میخوام به متن اصلی یه نکته رو اضافه کنم اگه از جلوه نوع ترکیبی خاصی خوشتون میاد ولی مثل کاری که در این آموزش انجام داده نتیجه خیلی زیادی تو چشم میزنه کافیه که یه مقدار میزان Opacity رو کم کنید برای اینکه راه کار های دیگه ای رو هم بلد باشید باز باید برید به صفحه ی آموزش فتوشاپ در سایت تدریس وب از اونجا آموزش پنج نوع ترکیبی لایه ی کاملا ضروری رو بخونید.