گروه مقاله : مقالات و انتشارات
تاريخ انتشار : 1395/10/01 - 10:40
كد :69
در این آموزش خواهیم دید. که چگونه با ابزار های ساده ای مانند ماسک لایه و لایه های تنظیمی یک پورتره ی زیبا درست کنیم.
آموزش افکت یک پورتره زیبا با پس زمینه ای استودیویی در فتوشاپ
در این آموزش ما میخواهیم به این افکت برسیم:

جزئیات آموزش فتوشاپ : ایجاد یک پورتره ی زیبا با فتوشاپ
نرم افزار فتوشاپ: نسخه CS3
زمان برای کامل کردن این آموزش : 60 دقیقه
سطح آموزش: متوسط
آموزش فتوشاپ ، ایجاد یک پورتره ی زیبا با فتوشاپ،گام 1 :
یک سند 1500×1500 px ایجاد کنید . با رنگ سفید آن را پر کنید . تصویر گل را باز کنید (برای دریافت این عکس برای ما ایمیل خود را بفرستید تا به صورت رایگان برای شما تصویر ارسال گردد.) تصویر را به بکگراند سفید اضافه کنید درست مثل کاری که در تصویر زیر می بینید:

آموزش فتوشاپ ، ایجاد یک پورتره ی زیبا با فتوشاپ، گام 2:
دستور Filter > Blur > Gaussian Blur را اجرا و radius=67.4 را تنظیم نمایید. اگر از تصویر متفاوتی استفاده می کنید به تصویر نگاه کنید و قتی به صورت کامل محو شد اندازه درست است به تصویر زیر نگاه کنید.
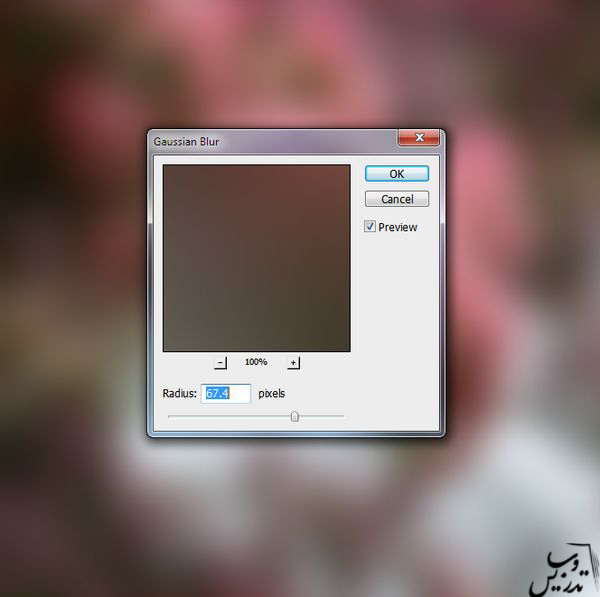
آموزش فتوشاپ ، ایجاد یک پورتره ی زیبا با فتوشاپ، گام3:
تصویر مدل را باز کنید. تصیر را با کمک ابزار Move به درون تصویر اصلی بکشید و با اندازه های تصویر هماهنگ کنید. میتوانید از کلید V برای کلید میانبر ابزار جابه جایی استفاده و از نوار ابزار تیک Show transform control را برای تغییر سایز بزنید اگر با این مراحل مشکلی دارید به صفحه آموزش فتوشاپ رفته و آموزش های مقدماتی ابزار و منوها را مطالعه کنید.

آموزش فتوشاپ ، ایجاد یک پورتره ی زیبا با فتوشاپ، گام 4:
در پنل لایه ها روی ایکن ایجاد ماسک کلیک کنید. به کمک یک قلم سیاه اطراف مدل را پاک کنید در گام های بعد ما نوع ترکیب این لایه را تغییر خواهیم داد.

آموزش فتوشاپ ، ایجاد یک پورتره ی زیبا با فتوشاپ، گام 5:
دستور Layer > New Adjustment Layer > Hue/Saturation را اجرا کرده و آن را روی Clipping Mask تنظیم کرده و Saturation=-14 بگذارید. اگر با درک این مراحل مشکلی دارید به صفحه آموزش فتوشاپ آموزش های مقدماتی مراجعه کنید.
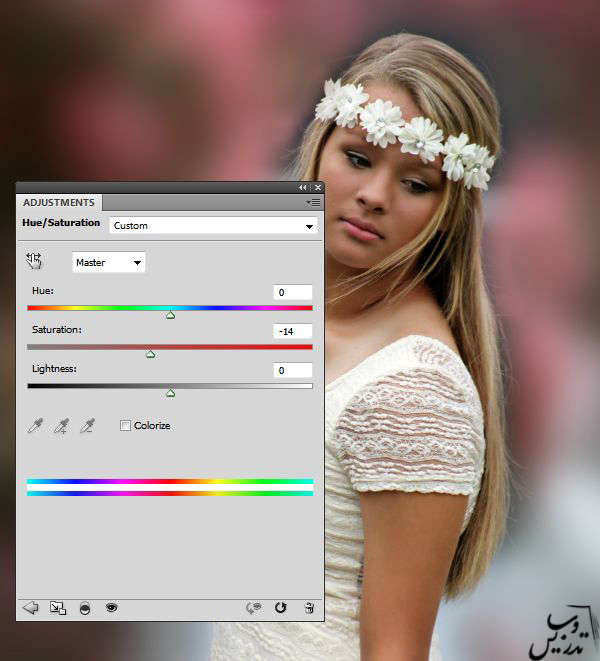
آموزش فتوشاپ ، ایجاد یک پورتره ی زیبا با فتوشاپ،گام 6:
یک لایه ی Color Balance adjustment ایجاد کرده تنظیمات آن را روی Midtones قرار دهید.بایک قلم مشکی قسمت های پوست مدل را از تاثیر این لایه حذف کنید که خیلی قرمز نشود.
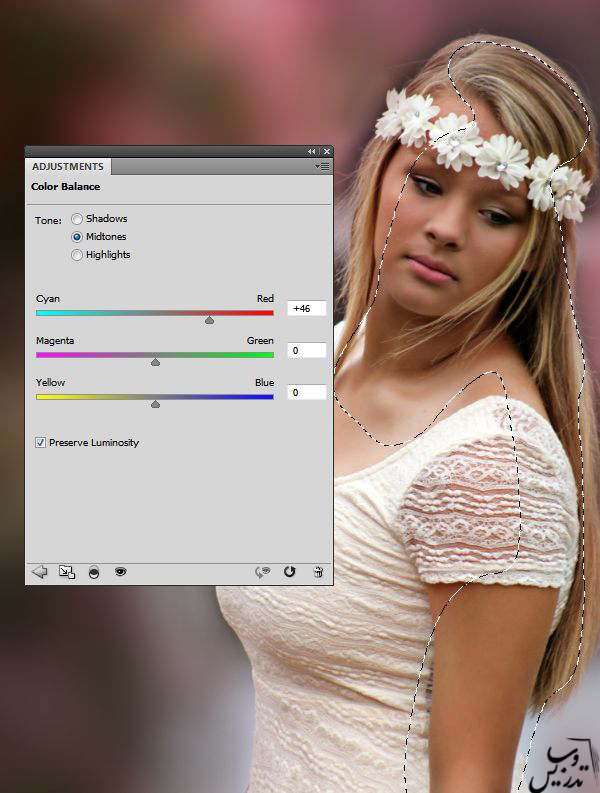
آموزش فتوشاپ ، ایجاد یک پورتره ی زیبا با فتوشاپ،گام 7:
یک لایه ی Curves adjustment را برای روشن تر کردن تصویر مدل استفاده کنید قسمت های انتخاب شده در تصویر را با ماسک لایه سیاه کنید. هدف ما روشن کردن قسمت های پشتی تصویر است.
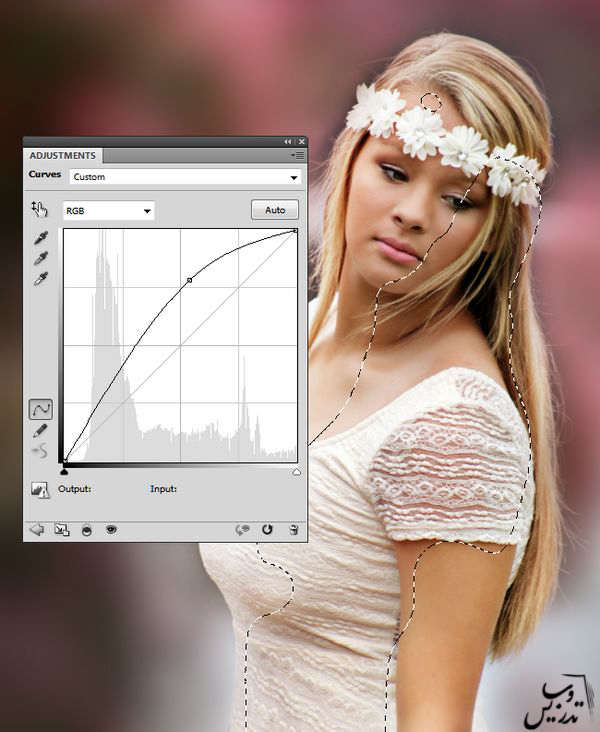
آموزش فتوشاپ ، ایجاد یک پورتره ی زیبا با فتوشاپ، گام 8:
یک لایه ی دیگر ایجاد کنید به کمک یک براش نرم soft brush با استفاده از رنگ #ab4859 روی قسمت لب ها را رنگ کنید. نوع ترکیبی این لایه را روی Soft Light 100% بگذارید.

آموزش فتوشاپ ، ایجاد یک پورتره ی زیبا با فتوشاپ،گام 9
از یک لایه ی Curves adjustment در بالای لایه های دیگر برای کاهش روشنایی آن استفاده کنید با کمک ماسک لایه و یک براش مشکی مدل را از تاثیر این لایه مجزا کنید.
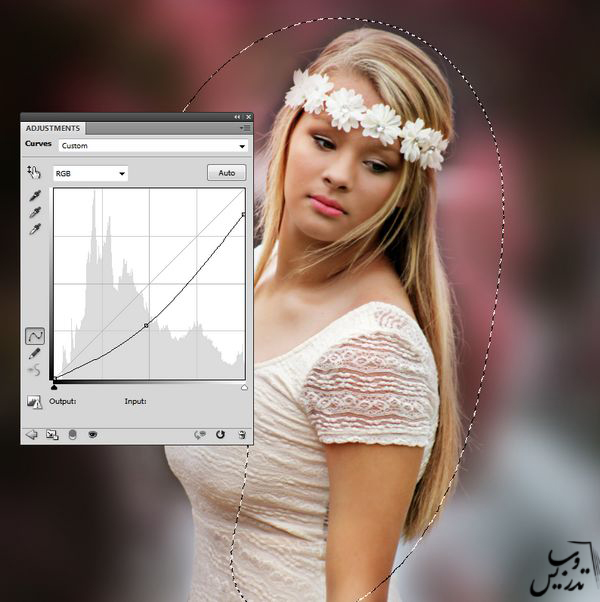
آموزش فتوشاپ ، ایجاد یک پورتره ی زیبا با فتوشاپ، گام 10:
یک لایه ی Color Fill در بالای سایر لایه ها ایجاد کرده و رنگ #170834 را انتخاب کنید نوع ترکیبی این لایه را به Exclusion 100% تغییر دهید.
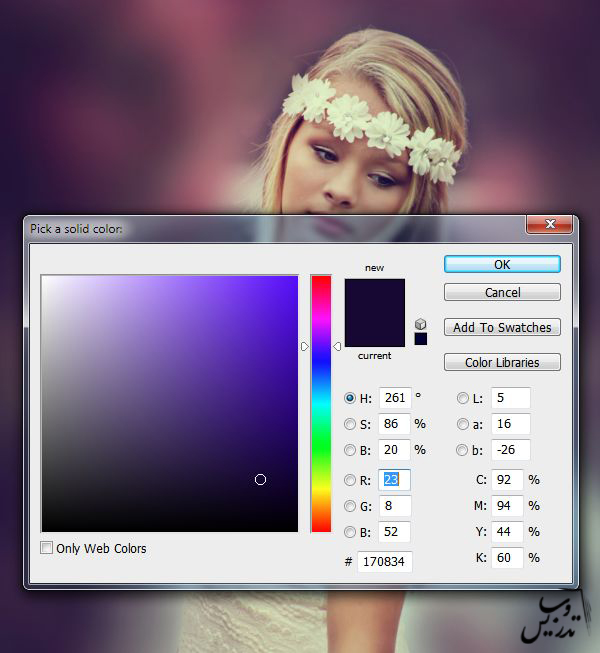
آموزش فتوشاپ ، ایجاد یک پورتره ی زیبا با فتوشاپ، گام 11:
یک لایه ی Color Balance adjustment ایجاد کرده و تنظیمات Midtones و Highlights را تغییر دهید.
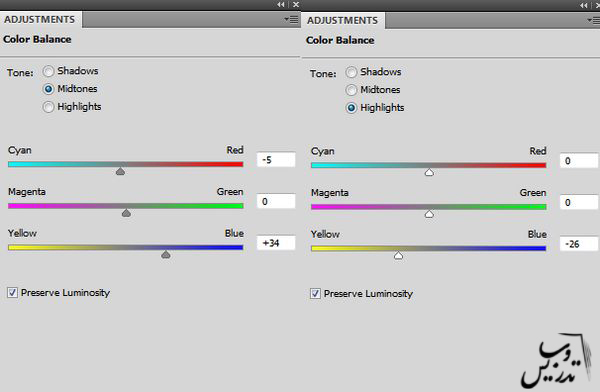

آموزش فتوشاپ ، ایجاد یک پورتره ی زیبا با فتوشاپ،گام 12:
یک لایه ی Levels adjustment برای تیره کردن قسمت بالای بکگراند ایجاد کنید. از یک براش مشکی برای روشن نگه داشتن سایر نقاط با رنگ کردن ماسک لایه استفاده کنید.

آموزش فتوشاپ ، ایجاد یک پورتره ی زیبا با فتوشاپ،گام 13:
تصویر bokeh را به تصویر اصلی اضافه کنید (برای دریافت فایل آن با ما تماس بگیرید. فایل به صورت رایگان برای شما ایمیل خواهد شد.) و نوع ترکیب لایه را روی Screen 100% بگذارید.

آموزش فتوشاپ ، ایجاد یک پورتره ی زیبا با فتوشاپ، گام 14:
یک ماسک روی این لایه گذاشته و قسمت های که روی لباس مدل قرار دارد را حذف کنید.

آموزش فتوشاپ ، ایجاد یک پورتره ی زیبا با فتوشاپ، گام 15:
یک فیلتر Gaussian Blur37 px به این لایه اعمال کنید.

آموزش فتوشاپ ، ایجاد یک پورتره ی زیبا با فتوشاپ ، گام 16:
یک لایه Curves adjustment برای تیره کردن افکت ایجاد کنید به کمک ماسک لایه قسمت های نشان داده شده را حذف کنید:
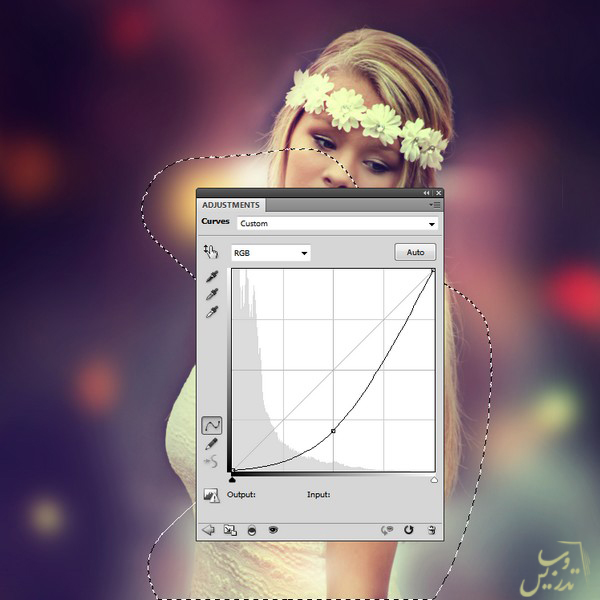
آموزش فتوشاپ ، ایجاد یک پورتره ی زیبا با فتوشاپ ، گام 17:
یک لایه ی جدید ایجاد کنید و کنار سر مدل را رنگامیزی کنید. از براش نرم و رنگ #230c01 برای ایجاد نور های بیشتر استفاده کنید. نوع ترکیبی این لایه را به Linear Dodge 100%. تغییر دهید.

آموزش فتوشاپ ، ایجاد یک پورتره ی زیبا با فتوشاپ ،گام 18:
برای افزایش میزان روشنایی ، یک لایه ی دیگر ایجاد کرده و با رنگ #ab4859 آن را پر کنید و نوع ترکیب آن را روی Screen 100%: بگذارید.

آموزش فتوشاپ ، ایجاد یک پورتره ی زیبا با فتوشاپ ، گام 19:
از یک لایه ی دیگر به کمک یک براش نرم با رنگ #6c6989 برای تغییر رنگ قسمت زیرین عکس استفاده کنید. نوع ترکیبی این لایه را روی Linear Dodge 100%. بگذارید.


آموزش فتوشاپ ، ایجاد یک پورتره ی زیبا با فتوشاپ ، گام 20:
یک لایه ی Levels adjustment برای تیره کردن پس زمینه اضافه کنید و به کمک یک براش نرم روی ماسک لایه مدل را نقاشی کنید تا از تاثیر این لایه حذف شود.

آموزش فتوشاپ ، ایجاد یک پورتره ی زیبا با فتوشاپ ، گام 21:
یک لایه Vibrance adjustment برای بهتر دیده شدن پس زمینه اضافه کنید روی ماسک لایه مدل را با یک براش نرم مشکی رنگ کنید. تا تحت تاثیر این لایه قرار نگیرد.
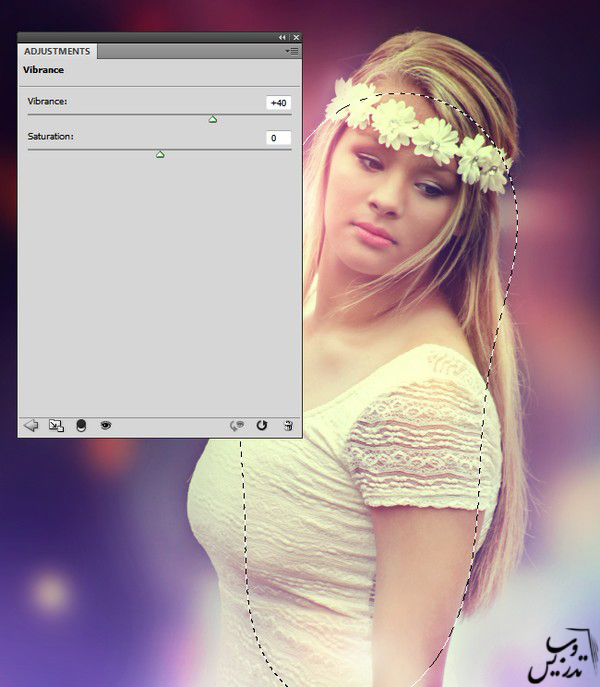
و کار ما همینجا تمام شده است شما می توانید با انتخاب همه این لایه ها و فشردن کلید Ctrl+J به کار ویرایش این تصویر ادامه دهید .
امیدوارم از این آموزش لذت برده باشید. برای دیدن سایر آموزش های فتوشاپ به ما سر بزنید.
