گروه مقاله : مقالات و انتشارات
تاريخ انتشار : 1395/10/05 - 10:23
كد :98
روتوسکپی افکتی است که میتوان در ایجاد تصاویر فانتزی و حتی دراماتیک از آن استفاده کرد با هم آموزش ایجاد این افکت را در فتوشاپ مرور خواهیم کرد.
آموزش فتوشاپ: ایجاد تصویر تلفیقی از کارتون و واقعیت
Rotoscope-Style Painting دستگاهی که عکس و فیلم مای واقعی رو برای تبدیل به نقاشی روی اون قرار می دن.
این آموزش افکت های فتوشاپ ، ما می خوایم که یه تصویر واقعی رو با استایل روتواسکوپ تلفیق کنیم همونطور که می دونید انیماتور ها یه فیلم رو به صورت فریم به فریم می کشن تا به صورت کارتون در بیاد. همون کاری که دیزنی تو کارتون سیندرلا کرد. الان این تکنیک رو میشه تو فیلم های جدیدی مثل A Scanner Darkly با بازی کیانو ریوز هم دید.
ما اینجا ایجاد انیمیشن رو قرار نیست آموزش بدیم. ولی میخواهیم که افکتی ایجاد کنیم که بنظر افکت rotoscoped بیاد، ما این افکت رو فقط به سوژه اصلی میدیم و باقی منظره رو دست نخورده رها می کنیم تا بنظر بیاد که این دو تصویر با هم تلفیق شدن.
این هم از تصویر ما برای این آموزش:

این هم بعداز نقاشی کردن تصویر به سبک rotoscope همونطور که میبینید من سوژه ی تصویر ر و افکت دادم ولی باقی تصویر مثل دیوار و پیاده رو را دستنخورده گذاشتم:

این فایل آموزشی توسط سایت تدریس وب تهیه و تنظیم شده است و برای دیدن سایر آموزش های مرتبط با این مقاله می تونید به صفحه آموزش فتوشاپ سایت ما سر بزنید.
گام 1: انتخاب سوژه اصلی تصویر
شما برای اینکه بتونی به قسمت خاصی از تصویر این افکت رو بدی باید سوژه اصلی رو انتخاب کنی من برای این کار از ابزارPen Tool استفاده کردم . شما می تونید همین کار رو با Lasso هم انجام بدید:

نکته من این چیزی که تو دست پسره است رو انتخاب نکردم چون نمی خوام افکت رو بهش بدم:
گام 2: قسمت انتخاب شده رو به یه لایه ی جدا کپی کنید
برای اینکار کافیه که بدون اینکه از انتخاب خارج شید کلید Ctrl+J رو بزنید این کار بسادگی ناحیه انتخابی شما رو به لایه ی جدیدی بالای لایه اصلی کپی می کنه. به پالت لایه ها که نگاه کنید می بینید که یه لایه ی جدید به اسم Layer 1 روی لایه ی قبلی اضافه شده:
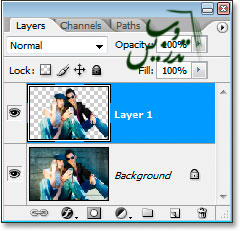
گام 3:فیلتر Poster Edges رو به لایه ی جدید اعمال کنید
قبل از اینکه ترجمه رو ادامه بدم سعی کنید با کمک آموزش های صفحه آموزش فتوشاپ راهی پیدا کنید که بشه همین کار رو بصورت تم پلیت ضخیره کرد تا به هر تصویری بشه اعمالش کرد.
روی لایه Layer 1 تو پنل لایه ها کلیک کنید بعد از منوی Filter گذینه Artistic و سپس از لیست ضاهر شده گذینه ی Poster Edges رو انتخاب کنید.
پنجره ی Filter Gallery برای شما باز میشه و فیلتر Poster Edges هم فعاله :
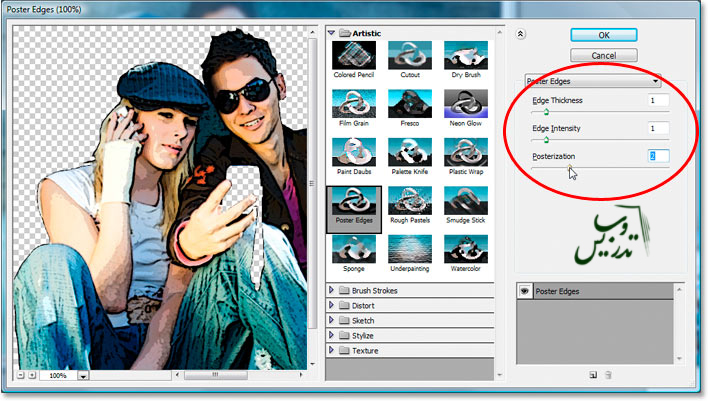
Filter > Artistic > Poster Edges
نگاهتون به تصویر پیشنمایش باشه که ببینید با تغییرات گذینه های Poster Edges چه نتایجی بدست میاد.تنظیمات من به این صورته :
Edge Thickness=1
Edge Intensity=1
Posterization=2
این تنظیمات نتیجه ی خوبی روی تصویر من دارند اگه دوست دارید تنظیمات رو تغییر بدید تا به نتایج بهتری برای تصویر خودتان برسید.سوژه ی عکس ما الان کمتر واقعی به نظر می رسه و بیشتر به نظر می رسه که نقاشی شده.
گذینه ی اصلی در این قسمت گذینه سوم Posterization که تعیین میکنه چقدر سایه رنگی رو عکس داشته باشیم. اندازه های کمتر باید بهتر عمل کنند. روی OK کلیک کنید الان باید تصویری شبیه این جلوتون باشه:

گام 4:افزودن خط دور مشکی به سوژه اصلی
من می خوام که یه مقدار شدت افکتم رو با یه خط دور مشکی بیشتر کنم برای اینکار روی لایه ی Layer 1 داخل پنل لایه ها کلیک می کنم و بعد هم از ایکون Layer Styles در پایین پنل لایه ها :
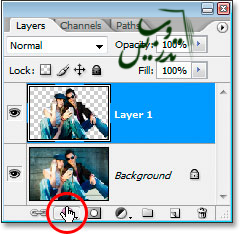
از لیست باز شده گذینه ی Stroke رو انتخاب کنید:
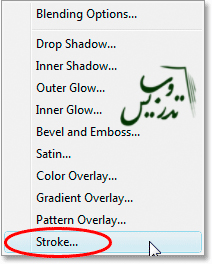
در پنجره باز شده بطور پیشفرض فتوشاپ رنگ قرمز رو برای خط دور پیشنهاد میده که اصلا رنگ عاقلانه ای نیست روی مربع انتخاب رنگ درست کنار کلمه ی Colorکلیک کنید:
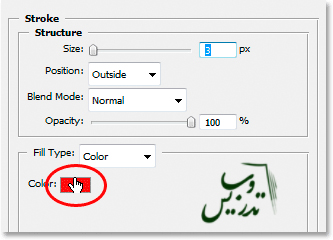
پنجره ی انتخاب رنگ برای شما ضاهر میشه، رنگ گوشه ی سمت چپ پایین سیاه خالصه و همین طور هم انتخاب رنگهای اصلی قرمز ، سبز ، آبی با اندازه صفر هم رنگ مشکی به ما میده :
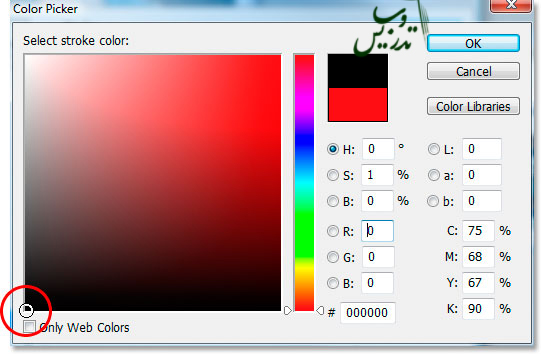
در پنجره ی Layer Style تنظیمات رو به این صورت قرار بدید.
Size=2-4 pixels
Position= Center :
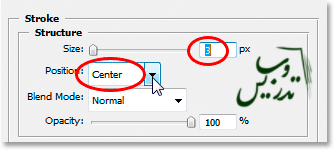
این هم تصویر من بعد از دادن خط دور:

از پنجره ی استایل لایه خارج نشید هنوز کارداریم.
گام 5 :یک Drop Shadow اضافه کنید.
در پنجره ی استایل لایه روی خود کلمه ی Drop Shadow کلیک کنید . اگه فقط تیکشو بزنید گذینه هاش برای تنظیم ضاهر نمیشه پس روی خود عبارت کلیک کنید:
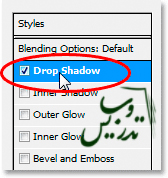
من تنظیمات این قسمت رو به این صورت وارد کرده ام
Opacity=40%
Distance= 30 pixels:
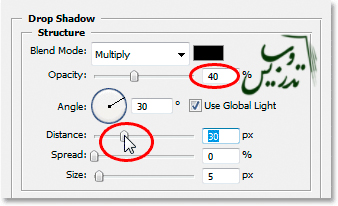
این هم تصویر من بعد از اعمال سایه :

گام 6: سایه های غیر ضروری رو حذف کنید
یادتون هست که من تلفن دست پسره رو انتخاب نکردم که این افکت رو بهش ندم و حالا که سایه رو اعمال کردیم سایه ی روی تلفن درست نیست برای درست کردنش باید استایل لایه رو حذف کنیم میتونیم از پاکن استفاده کنیم ولی قبلش باید سایه رو به یه لایه ی معمولی تبدیل کنیم. برای اینکار از منوی Layer گذینه ی Layer Style و از اون جا گذینه ی Create Layers رو انتخاب کنید :
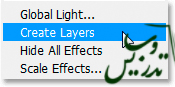
Layer > Layer Style > Create Layers to convert layer styles into normal layers.
نکته جالب اینجاست که هر کدوم از افکت ها روی یه لایه مجزا قرار گرفته خط دور در لایه ای بالای لایه ی اصلی و سایه در لایه ای زیر لایه ی اصلی ، روی لایه ی سایه کلیک کنید تا انتخاب شه :
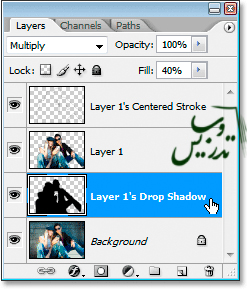
ابزار پاکن رو انتخاب کنید:
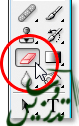
با ابزار پاکن سایه های ناخواسته رو پاک کنید من دور تلفن و بندش رو پاک می کنم :
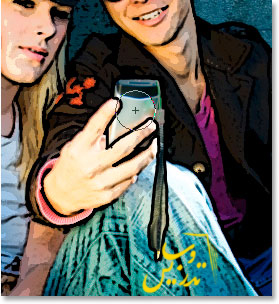
بعد از پایان حذف قسمت های ناخواسته از سایه تصویر من این شکلی شده :

عکس اولیه هم که این بود:

این مقاله توسط سایت تدریس وب طراحی تهیه و تنظیم شده است. برای مطالعه ی مطالب بیشتر به صفحه آموزش فتوشاپ سر بزنید.