این آموزش در حد حرفه ای تهیه شده و نحوه پیر کردن چهره را آموزش می دهد.
آموزش فتوشاپ پیر کردن چهره
نکته بیشتر آموزش های صفحه آموزش فتوشاپ ترجمه هستند و توسط خودمان نوشته نشده اند . بنابراین ممکن است اشکالاتی در آنها بیابید اگر چنین بود لطفا این اشتباهات را به ما اطلاع دهیم تا اصلاح شوند.
در زیر ما مقایسه ای بین تصویر اولیه و نتیجه نهایی ایجاد کرده ایم.

پیر شدن در مردان و زنان تاثیرات متفاوتی بر چهره می گذارد ولی ما در این آموزش صرفه به پیر کردن زنان خواهیم پرداخت و البته این تکنیک برای پیر کردن مردان هم کاربرد دارد و تنها شما باید در نحوه انجام تغییرات و انتخاب های خود کمی دقت کنید.
آموزش فتوشاپ پیر کردن چهره
گام 1: پرتره ای که میخواهید پیر کنید انتخاب کنید
یک پرتره انتخاب کنید .
هنگام انجام این افکت سعی کنید فضای زیادی در بالای عکس نگذارید، و یا از همان ابتدا چنین عکس را انتخاب کنید.

برای انجام این آموزش ما قسمت های از صورت را داریم که کار ما را دشوار می کند این قسمت ها را در زیر می بینید:
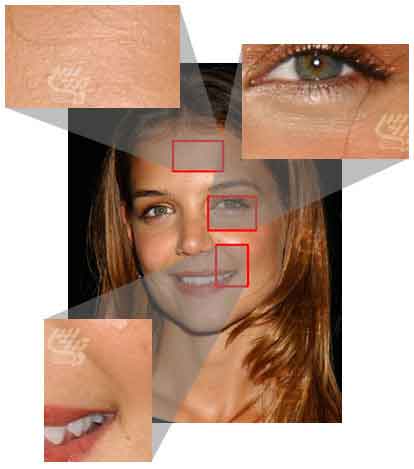
همانطور که میبینید در این قسمت ها خطوطی هستند که میتواند تشخیص یک فرد را برای ما ساده کنند.
آموزش فتوشاپ پیر کردن چهره
گام 2: جمع آوری منابع مواد مورد نیاز
مواد و تصاویری که بعنوان منبع استفاده می کنید کلید پیر کردن یک چهره هستند. شما در این مثال باید تصویر پیر زنی را بیابید که صورتش در همان جهت باشد و لبخند به لب داشته باشد. این تصاویر را در لایه های جداگانه به سند اصلی منتقل کنید.
آموزش فتوشاپ پیر کردن چهره
گام 3: نازک کردن ابروها
ابرو ها و مژه ها و موهای افراد مسن کم پشت است و ما باید همین افکت را روی صورت خود پیاده کنیم تا بنظر پیر بیاید.

برای اینکار از ابزار Clone Stampدر حالت Opacity=100% و با اندازه قلم متناسب با تصویر خود استفاده کنید. با این ابزار و نمونه برداری از پوست و مو سعی کنید که مو های قسمت های یاد شده را کم و نازک و سفید کنید.
آموزش فتوشاپ پیر کردن چهره
گام 4:قالب دهی به صورت
در این گام ما باید حالت افتاده را به قسمت های اصلی صورت بدهیم. برای اینکار از فیلتر Liquifyاستفاده می کنیم. ما این افکت را روی چانه ها ، فک و بینی اجرا خواهیم کرد. سعی کنید زیاد روی نکنید زیرا اینکار باعث میشود که تصویر شبه گونه و محو شود.
آموزش فتوشاپ پیر کردن چهره
گام 5: چین دادن به گردن
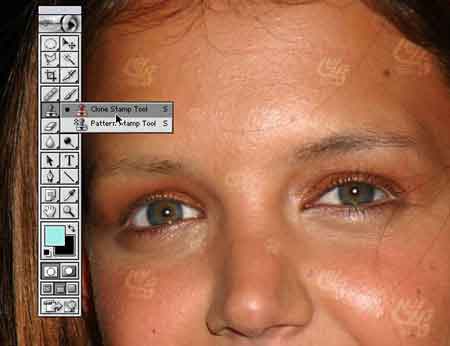
برای ایجاد گردن پر چین و چروک هم باید با یک براش و نمونه برداری از خود گردن و هم با کمک ابزار استامپ و عکس دیگر باید با دقت روی این قسمت کار کنید.
گام 6: چروک کردن چشم ها
مهمترین قسمتی که باید درست از کار در بیاید چشم ها هستند . این قسمت است که مشخص می کند شما یک جلوه درست و یا اشتباه بدست خواهید آورد. اگر اشتباه کنید دیگر امکان تشخیص چهره وجود ندارد. ما خط های چشم را دنبال می کنیم و هرجا که بنظر درست میرسد چین و چروک را اضافه خواهیم کرد. برای اینکار از صورت پیرزن الگو برداری خواهم کرد.
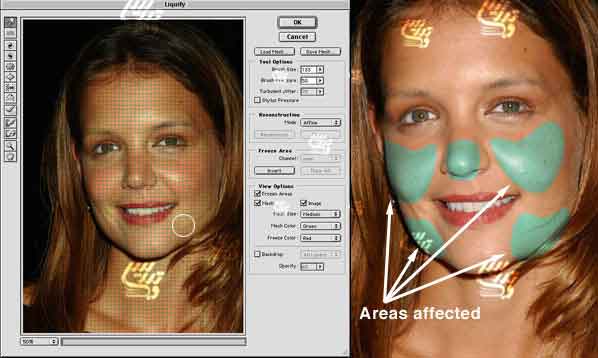
اگر لازم شد ابزار استامپ و براش را باهم ترکیب کنید.
آموزش فتوشاپ پیر کردن چهره
گام 6: باریک کردن لبها
افراد مسن خط لب باریک تری دارند با ابزار استامپ و بکمک حاشیه اطراف لب و تصویر پیرزن لب ها ر ا باریک و چین و چروک بدهید:

آموزش فتوشاپ پیر کردن چهره
گام 7: مقداری دیگر چین و چروک اضافه کنید
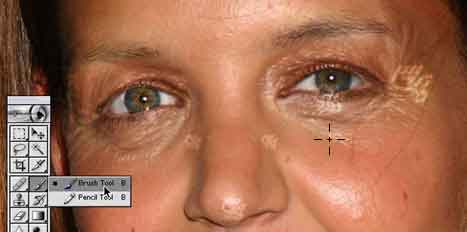
بکمک تصویر پیرزن شما میتوانید چین و چروک های بیشتری را به تصویر پیرزن اضافه کنید.
آموزش فتوشاپ پیر کردن چهره
گام 8: مقدار چین و چروک ها را باز هم افزایش دهید
درست مانند گام قبل به تصویر تعدادی چین و چروک دیگر اضافه کنید.

آموزش فتوشاپ پیر کردن چهره
گام 9: روی لب چین و چروک ریز اضافه کنید
با کمک یک براش مناسب مانند براش چمن چین و چروک های ریزی به بالای لب اضافه کنید تا شبیه سبیل شود.تهیه و تنظیم در صفحه آموزش فتوشاپ با ما در تماس باشید.
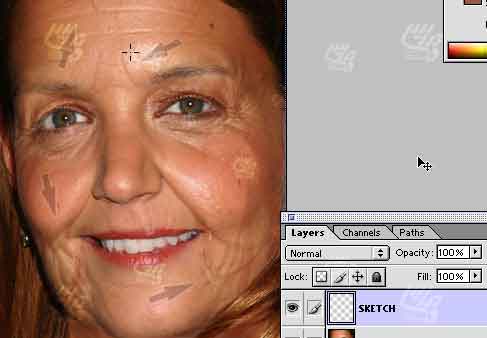
این چین و چروک ها باید کاملا محو و نامشخص باشد و بسختی دیده شوند .
آموزش فتوشاپ پیر کردن چهره
گام10: ناحیه گردن را اصلاح کنید.

ناحیه گردن بیش از حد برای یک پیرزن بدون چین و چروک است به این ناحیه کمی چین و چروک بدهید.
آموزش فتوشاپ پیر کردن چهره
گام 11: خال های پیری را اضافه کنید
برای ایجاد یک تصویر واقعی لازم است که خال های که افراد مسن بر روی پوست خود دارند شبیه سازی کنید.

برای ایجاد این خال ها یک ناحیه تیره پوست را نمونه برداری کنید و در لایه ای با نوع ترکیبی Multiplyو opacity=30%قرار دهید.
آموزش فتوشاپ پیر کردن چهره
گام 12:اصلاحات بیشتر
حالا با کمک زوم کردن چین و چروک های بیشتری اضافه کنید دندان های تصویر را زرد کنید. و کمی هم لکه های پیری به گردن اضافه کنید.
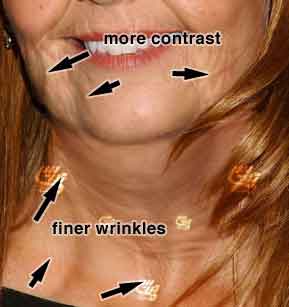
برای زرد کردن دندان ها میتوانید رنگ زرد را به لایه دیگری اضافه کنید. و سپس نوع ترکیبی لایه را روی Multiplyو میزان opacity=30%تعیین کنید.
آموزش فتوشاپ پیر کردن چهره
گام 13: پیر کردن موها
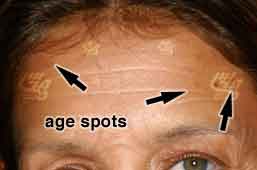
حالا با ماسک لایه و یک براش مناسب موها را خلوط تر کنید.
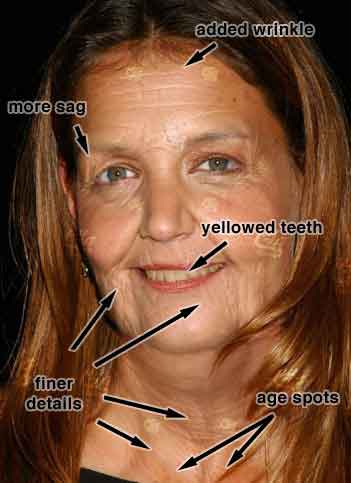
ماسک لاهی را انتخاب کنید و یک لایه تنظیمی Hue/Saturationاضافه کنید و میزان saturation=-63را کم کنید.

یک لایه تنظیمی Brightness/Contrastایجاد کنید و ماسک لایه قبل را به آن کپی کنید سپس brightness=+9و contrast=-36سپس با یک براش 5pxو opacity=50%برخی قسمت های تصویر را باز گردانید.
آموزش فتوشاپ پیر کردن چهره
گام 4: اصلاح مو ها
در این گام میخواهیم که خط رویش موها را مشخص کنیم تا ریزش مو را بیشتر نشان دهد.

برای اینکار باید که قسمت های از پوست را نمونه برداری کنیم .
آموزش فتوشاپ پیر کردن چهره
گام 15: خاکستری کردن موها
حالا قسمت های اصلی موها حذف شده اند. یک براش با سایز مناسب و opacity=80%و یک رنگ خاکستری در یک لایه جدا گانه روی مو ها را خاکستری کنید.

اگر در نقاشی کردن موها با دقت و حوصله عمل کنید باید تصویری مانند تصویر بالا را بدست بیاورید.
آموزش فتوشاپ پیر کردن چهره
گام 16: ویرایش تصویر را تمام کنید
در این گام باید به تصویر نگاه کنید و ریز کاری ها را اصلاح کنید و چین و چروک های بیشتری را به صورت اضافه کرده ام.

این آموزش همینجا به پایان رسید فراموش نکنید که این آموزش با این پیشفرض که شما یک فتوشاپ کار ماهر هستید ایجاد شده است. ولی اگر شما با انجام هرکدام از مراحل این آموزش مشکلی دارید آموزش های ساده تر و پایه ای برای روتوش و ویرایش تصویر در صفحه آموزش فتوشاپ وجود دارد. اگر از این آموزش لذت برده اید آن را در صفحات اجتماعی خود منتشر کنید.