حتما تصاویر گرافیکی زیادی را دیده اید که از یکسری خطوط رنگی برای افزودن جلوه به عکس و ایجاد پوستر استفاده می کنند. این آموزش نحوه ی انجام اینکار را توضیح می دهد.
خطوط رنگی زیبا در فتوشاپ
شاید اگر مقاله ی آموزش فتوشاپ: آموزش مقدماتی: ایجاد خطوط رنگی زیبا رو خونده باشید به خودتون بگید اینکه تکراریه . ولی راستش من عاشق این جلوه هستم و مقاله ی قبلی همه اون کارهایی رو که میخواستم با این خطوط انجام بدم یاد نمی داد. برای همین کلی وقت گذاشتم تا یه منبع کامل تر پیدا کنم و به این مقاله برخوردم . مطمئن باشید که از مقاله قبلی کامل تره و در ضمن اگر بدنبال یادگیری فتوشاپ از طریق انجام پروژه ی کاربردی هستید تکنیک هایی که اینجا استفاده میشه کاملا حرفه ایی و قابل استفاده در چاپ مشکلی که آموزش قبلی نمیتونست حل کنه. امیدوارم لذت ببرید.
ترجمه شده توسط سایت تدریس وب ، در این مقاله افکت های فتوشاپ ما نحوه ی افزودن خطوط نوری رو به عکس در فتوشاپ آموزش میدیم. شما این خطوط رو در عکس های تبلیغاتی روی تمام محصولات از شامپوها تا تلفن ها می بینید. راستش این افکت از شرکت های تولید گوشی اینقدر محبوب شد و الان هم شرکت هایی تولید گوشی همچنان از این افکت استفاده می کنند از شرکت Sprintتا سامسونگ ، ایجاد آونها براحتی ایجاد یک مسیر با قلم Pen Toolدر فتوشاپ و ایجاد خط دور برای اونها رنگامیزی آونها و دادن استایل لایه به آونها است. و شاید هم لازم بشه کمی نور واقعی به آونها اضافه کنیم و کمی هم بهشون افکت بدیم. آموزش نحوه ی کار با قلم رو در آموزش های مقدماتی ما در صفحه آموزش فتوشاپ وبگاه سایت تدریس وب بخونید، و این آموزش رو دنبال کنید. برای ایجاد این افکت از تصویر زیر استفاده خواهم کرد.

این هم از تصویر من بعد از اعمال افکت خط های نوری :

شاید به نظر بیاد فرق چندانی با افکت آموزش مقدماتی: ایجاد خطوط رنگی زیبانداشته باشد وحتی به نظر بیاد که افکت قبلی خوشگل تر هم بود ولی مهم تکنیکی که برای رنگ کردن اینجا استفاده میشه این همون تکنیکیه که من برای چاپ پوستر بهش نیاز دارم بدون افت کیفیت.
شروع آموزش رو با این نکته آغاز کنیم که تمام مقالات ما از تارنمای سایت تدریس وب قابل دانلود و قابل دیدنه و کافیه که به صفحه ی آموزش ما سر بزنید.
گام 1: یک لایه ی جدید خالی ایجاد کنید.
برای ایجاد این خطوط نوری باید یه لایه ی منحصر به آونها ایجاد کنیم برای اینکار کافیه که در پنل لایه ها روی علامت ایجاد لایه ی جدید کلیک کنید:
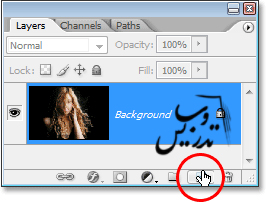
این کار یه لایه به اسم Layer 1در بالای لایه ی پس زمینه ایجاد شده است:
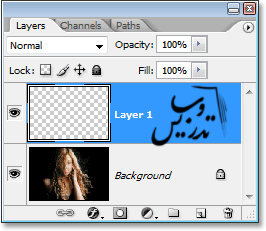
گام 2: انتخاب ابزار قلم Pen Tool
همانطور که اشاره کردم برای ایجاد خطوط نوری از ابزار قلم یا همون Pen Toolاستفاده می کنیم . برای اینکار باید ابزار رو از جعبه ابزار بردارید. یا که کلید Pرو بزنید. نکته کلید های میانبر برای ابزار قلم و قلم دست آزاد یکی است و هرکدام الان در حال نمایش باشد انتخاب خواهد شد. :
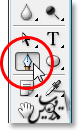
گام 3: گذینه ی Pathsرو در نوار آپشن انتخاب کنید.
ما سه گذینه برای انتخاب داریم گذینه ی اول ایجاد شکل برپایه ی وکتور ، ایجاد مسیر رسم با آن (کاری که ما میخواهیم انجام دهیم)، و میتوانیم اشکالی بر پایه ی پیکسل رسم کنیم ، برای انتخاب بین این گذینه ها کافیه روشون کلیک کنید من به سادگی روی گذینه وسط کلیک میکنم.

گام 4: اولین مسیر رو در جایی که میخواهید اولی خط نوری شروع شود رسم کنید
با ابزار قلم و انتخاب مسیر در نوار آپشن ابزار ما اماده ایم که اولین مسیر خود رو رسم کنیم. من روی اولین نقطه سمت چپ تصویر کمی پایین تر از وسط اولین نقطه ی مسیر رو ایجاد و به جهتی که میخواهیم موس رو میکشم هدفم ایجاد یک منحنی برای خط نوری تا زیبا تر دیده بشه . اگر برای اینکار مشکل دارید به آموزش های مقدماتی تر در صفحه ی آموزش فتوشاپ وبگاه سایت تدریس وب سر بزنید این هم از تصویر من بعد از شروع انتخاب مسیر:
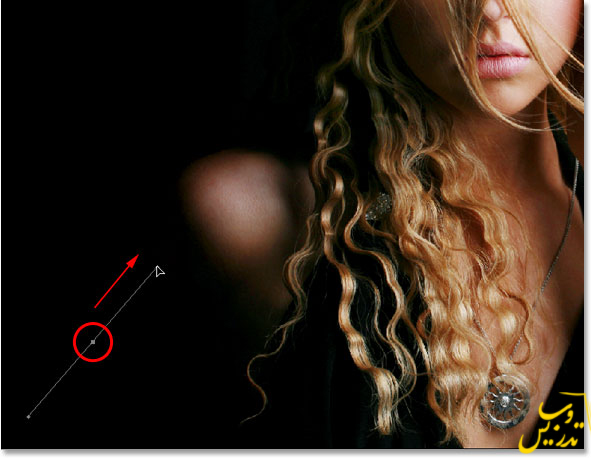
من میخواهم کار ترسیم مسیر رو ادامه بدم تا اینکه اولین مسیر رو برای ایجاد خط نوری ایجاد کنم این هم از خط مسیر اول من که از چپ به راست حرکت کرده و جلوی گردن و شانه های توصویر رو پوشونده :

گام 5:انتخاب ابزار براش
حالا که اولین مسیر رو کشیدیم باید بهش خط دور بدیم . دوستان و مخاطبین گرامی این متن مثل همه ی متن های صفحه آموزش فتوشاپ ترجمه است و ترجمه گاهی کار سختی میشه کلمه ی strokeدر لغت یعنی ضربه زدن ولی در عمل این دستور خط دور ایجاد میکنه و ما در همه متن هامون به همین صورت ترجمه اش خواهیم کرد. برای ایجاد خط دور روی ابزار براش کلیک کنید یا کلیدB رو فشار دهید:
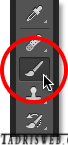
گام 6: براش 40 Sampled Tipرو انتخاب کنید.
فتوشاپ براش های زیادی برای ایجاد یک خط نوری زیبا داره که من یکی از اونها رو بعد از کلی آزمایش این براش رو انتخاب کردم. راههای زیادی برای باز کردن پالت براش وجود داره که کلیک روی آیکن پالت براش در نوار آپشن است.

وقتی که پالت براش باز شد روی کلمه ی Brush Tip Shape کلیک کنید. روی لیست براش ها به پایین اسکرول کنید و براش 40 Sampled Tip کلیک کنید. اگر موس رو روی این براش ها نگه دارید اسمشون ظاهر میشه:
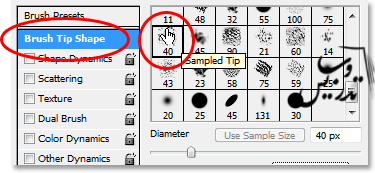
گام7: میزان Spacingرو به 1% کم کنید.
در قسمت پایین پالت براش می توانید گذینه ی Spacing رو میشه پیدا کرد هرچه این عدد کمتر باشه ضربه های قلم نزدیکتر به هم و متصل تر دیده میشه .
Spacing میزان فاصله ی ضربه های قلم است . برای براش 40 Sampled Tipاین اندازه روی 30% تنظیم است . این برای افکت ما زیاد است . من اندازه ی آن را بکمک لغزنده اندازه ی ان را به 1% کاهش خواهیم داد الان شما میبینید که اندازه ی 1% یه مسیر پشت سرهم و یکپارچه ایجاد میکند :
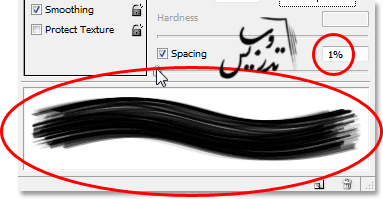
گام 8: تنظیمات Pen Pressureرو برای سایز قلم انتخاب کنید
اگر الان شروع به ایجاد خط دور برای مسیر کنیم نتیجه ی خوبی بدست نخواهیم آورد زیرا تمام مسیر به یک شکل رنگامیزی میشود در حالیکه برای طبیعی شدن این جلوه باید نقطه شروع آن پررنگ تر و نقطه پایانی کمرنگ تر باشد.برای اینکار ما باید از فتوشاپ بخواهیم که فشار قلم رو برامون شبیه سازی کند.
روی عبارت Shape Dynamics کلیک کنید. یک آپشن به نام Shape Dynamicsرو در سمت راست بالای پنجره خواهید دید. شما عبارت Size Jitterبا یک نوار لغزنده ببینید، زیر این لغزنده گذینه ی Control است. از این لیست باز شو گذینه ی Pen Pressure رو انتخاب کنید.
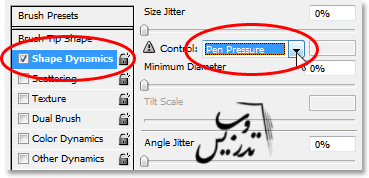
شما ممکن است که ایراد نبودن قلم متصل به سیستم را ببینید ولی نگرن نباشید این مشکل را حل خواهیم کرد.
گام 9: رنگ روزمینه رو روری سفید بگذارید
وقتی که ماسک لایه انتخاب است رنگها بصورت رنگ روزمینه سفید و رنگ پس زمینه سیاه قرار دارد به هر حال رنگهای پیشفرض خود را چک کنید برای انتخاب رنگ پیشفرض از کلید Dو برای انتخاب معکوس رنگ موجود از کلیدXاستفاده کنید:
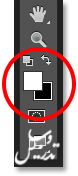
گام10: مسیر خود را ذخیره کنید.
ما مسیر رو ساختیم ، مابراش مورد نظر و رنگ دلخواه رو انتخاب کردیم حالا وقت ایجاد اولین خط نوری مان فرا رسیده است. به پانل pathsبروید، مسیر شما در این پنل به نام Work Pathلیست شده است ،یک آیکن سمت چپ قرار داره و یک اسم سمت راست دقیقا مثل پالت لایه ها میمونه، وقتی شما یک مسیر ایجاد میکنید فتوشاپ اسم پیشفرض Work Pathرو برای اون انتخاب می کند. این به این معنی است که این مسیر موقتی است و گر بدون ذخیره کردن مسیر ، یک مسیر دیگر ایجاد کنید مسیر جدید جایگذین این مسیر خواهد شد. در بیشتر مواقع این کار مشکلی ایجاد نمی کند ، ولی برای احتیاط هم که شده مسیرمان را ذخیره می کنیم تا بعدا به ان رجوع کنیم.
قبل از اینکه ترجمه رو ادامه بدیم بذارید یه نکته کوچمولو براتون بگم که حتما خودتون بهش برخوردید .اینکه در متن گفته ذخیره نکردن مسیر مشکلی ایجاد نمی کنه به این دلیله که وقتی شما یک مسیر ایجاد می کنید ، و بعد مسیر بعدی رو میکشید هر دو مسیر به عنوان مسیر Work Pathشناخته میشوند. و در یک مسیر واحد در پنل Paths نمایش داده خوداهند شد.
برای ذخیره مسیر ، باید آنرا تغییر نام دهیم . روی عبارت Work Pathدبل کلیک کنید. یک پنجره ی ذخیره براتون باز میشه و نام Path 1بعنوان نام پیشنهادی براتون انتخاب شده . روی okکلیک کنید و خارج شوید مسیر ذخیره شده است:
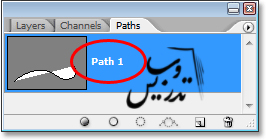
گام 11: ایجاد خط دور با براش
برای ایجاد اولین خط نوری خود ، روی علامت منوی کوچک بالا گوشه ی سمت راست کلیک کنید، از منوی ظاهر شده از بین گذینه ها ، گذینه ی Stroke Path رو انتخاب کنید:
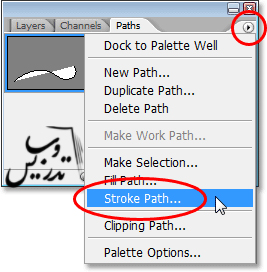
ما میخواهیم که مسیر با استفاده از براشی که انتخاب کردیم خط دور دار شود پس در پنجره انتخاب شده در قسمت Tool گذینه ی Brushرو انتخاب کنید. شرمنه دوستان متن ترجمه است مجبورم همین که نوشته ترجمه کنم شما زیاد توجه نکنید کلا این پنجره روی براش بصورت پیشفرض تنظیم هست خودتون رو اذیت نکنید. این تیک گذینه ی Simulate Pressureرو بزنید تا تا فشار براش رو برامون شبیه سازی کنه :
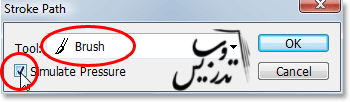
این منظره اولین خط نوری ماست که همانطور که میبینید به خوبی اثر فشار قلم در ابتدا و انتهای مسیر مشخص است:
/Uploads/Public/articles/photoshop/photo-effects/lightstreakS-18.jpg
اگر به نظر میاد که براش شما زیادی ضخیم یا زیادی نازکه کافیه که کلید ctrl+Zرو بزنید سپس اندازه براش رو دوباره تنظیم کنید. شما میتونید با کلید های [ و ]اندازه ی براش رو در فتوشاپ بزرگ و کوچیک کنید. براکت [ براش رو کوچیک و براکت ]براش رو بزرگ می کند. و دوباره مسیر خود را خط دور بدهید. ما اولین خط نوری خود را ایجاد کرده ایم و تنها اشکالش این است که هیچ شباهتی به خط نوری ندارد. و بیشتر شبیه یه خط دور خوشکل می مونه، چیزی که واقعا هست، برای اینکه شبیه خط نوری بشه ما باید بهش رنگ و کمی افکت نوری اضافه کنیم. برای اینکار ما در این آموزش از چند استایل لایه استفاده خواهیم کرد.
گام 12:یک استایل لایه ی Outer Glowاضافه کنید.
به پنل لایه ها برگردید. شما خط دور خود را در لایه ای جا میبینید که نام Layer 1را دارد روی آن کلیک کنید و از ایکن Layer Styles در پالت لایه ها گذینه ی Outer Glow رو انتخاب کنید. تریک سریعش دبل کلیک روی خود لایه است و انتخاب Outer Glowاز پنجره ی استایل:
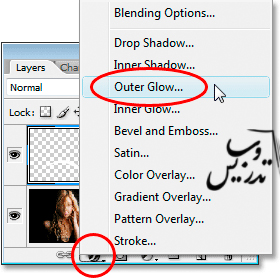
با هر دو روش پنجره ی استایل لایه با تنظیمات Outer Glowدر آن براتون ظاهر میشه . از نوع ترکیبی در بالای پنجره نوع ترکیبی Linear Lightرو انتخاب کنید. که باعث میشه نور بیشتری از حالت معمولی به ما بدهد. روی جعبه ی انتخاب رنگ کلیک کنید ، پنجره ی انتخاب رنگ برای شما باز می شود. شما میتوانید با انتخاب مستقیم رنگ یا بادادن کد رنگ دلخواه آن را انتخاب کنید.
من از هیچکدام از این روشها استفاده نمی کنم موس رو روی صورت تصویر برده و در حالیکه موس به صورت قطره چکان درآمده از رنگ پوست صورت تصویر برای افکت روشنایی اطراف خط دور نمونه میگیرم:
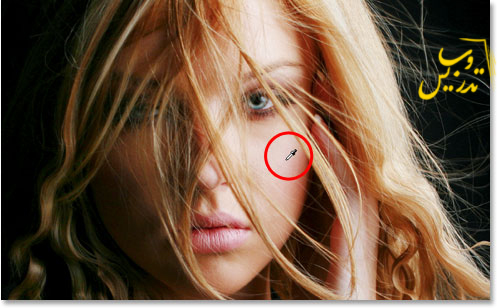
در مرحله بعد اندازه ی outer glowرو به Size:30pxمیرسونیم. شما باتوجه به کیفیت تصویر ممکنه عدد بزرگتری رو انتخاب کنید:
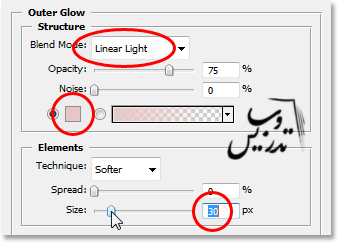
تا اینجای کار عکس من به این صورت در آومده :

گام13:استایل لایه Inner Glowرو انتخاب کنید.
حالا که نور خارجی به این خط اضافه کردیم نوبت به نور داخلی برای این کار از همون پنجره ی استایل لایه از پنل سمت چپ روی کلمه ی Inner Glow کلیک کنید. برای بار هزارم روی خود کلمه اون تیک رو نزنید فقط بگید اینکه مثل تصویر شما نیست روی خود کلمه که کلیک کنید تنظیماتش براتون ظاهر میشه ، در متن اصلی توضیح داده که این گذینه دقیقا زیر گذینه Outer Glowقرار داره که از اون توضیح خارجیاست و بدرد ایرانی ها نمی خوره دوستان ایرانی ما الان سه مدل مختلف استایل نوری رو جلوتر از ما تست کردن ! مگه نه!:
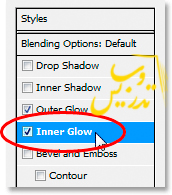
حالا نوع ترکیبی رو در بالای پنجره ی استایل لایه به گذینه ی Linear Lightتغییر بدید.روی جعبه ی انتخاب رنگ کلیک کنید. از پنجره ی انتخاب رنگ از قسمت تیره تر رنگ پوست عکس برای انتخاب رنگ استفاده کنید :
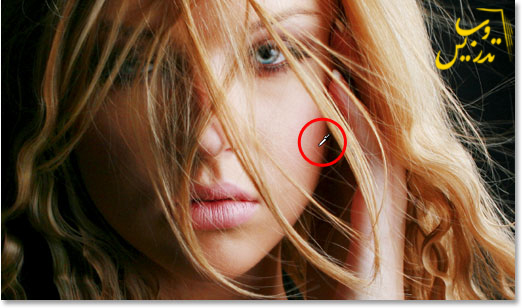
بعد از انتخاب رنگ باید اندازه نور رو تغییر بدید من روی Size:10pixelقرار ش میدم ، شما باز هم براساس کیفیت تصویر ممکنه که اندازه های بزرگتری رو انتخاب کنید.
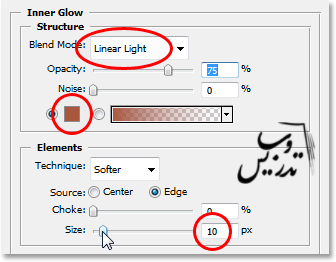
با این تغییرات خط نوری من به شکل زیر در اومده :

این خط مشکی وسط کار ما همون مسیرمونه که وقتی کار تموم بشه برش می داریم.
گام 14: برای داشتن چند مدل خط نوری مسیر رو کمی ویرایش کنیم
برای اینکه این خط نوری ما کمی واقعی تر به نظر برسه باید چند تا خط نوری دیگه بهش اضافه کنیم برای اینکار کافیه که هر بار کمی مسیر رو تغییر بدیم به این مسیر ها خط دور بدیم تا خط نوری های جدیدی اضافه بشه برای اینکار به پالت Pathsبرید کلید Ctrl رو نگه دارید و موس رو به بالای مسیر خود ببرید. با رسیدن موس به بالای مسیر موس به صورت یک نشانگر سفید در خواهد آمد شما الان ابزار Direct Selection Toolرو برای ادیت در اختیار دارد.
دوستان این نکته ای که الان در باره انتخاب ابزارDirect Selection Toolگفت واقعا خفن بود اگه با مسیر ها کار کرده باشید میدونید که با زدن کلید Aشما ابزار کار با مسیر رو در اختیار دارید ولی بین ابزار انتخاب مسیر و ادیت مسیر باید هر سری با موس روی ابزار مورد نظر کلیک کنید درواقع کلید میانبر هر دوشون یکی هست ولی با این روش حالا میشه بین این دو ابزار سویچ کرد. برای اینکار کلید کنترل رو نگه دارید روی مسیر کلیک کنید . برای سویچ کردن موس رو از مسیر دور کنید کلید کنترل رو نگه دارید دوباره روی مسیر کلیک کنید. بازینگا.
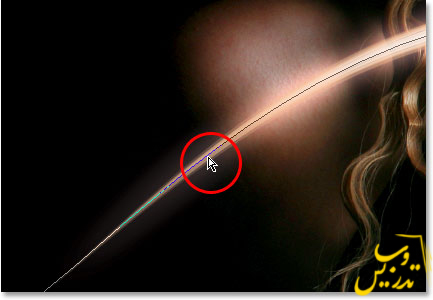
برای اینکه تغییرات مسیر خیلی هم زیاد نشه میتونید از لنگرهای تنظیمی نقاط مسیر برای جابجایی انحنا های مسیر استفاده کنید. یا خود این نقاط تشکیل دهنده ی مسیر رو کمی جابجا کنید. ولی در کل این آزمون و خطا ها به هیچ وجه نقطه ی شروع و پایان ور دستکاری و تغییر ندهید . بقیه نقاط رو به سلیقه ی خودتون تغییر بدید. ما به تغییرات بزرگ اینجا نیاز نداریم یه سری تغییرات کوچیک نا محسوس دقیقا چیزی که دنبالش می گردیم. من در اینجا دو قسمت اصلی مسیر رو تغییر دادم برای اینکار لنگرهای نقطه وسط مسیر رو کمی جابجا کرده ام. شما حالا تفاوت مسیر فعلی و قبلی من رو میبینید:
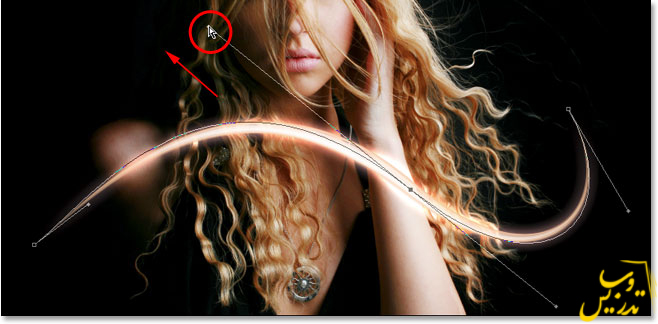
برای این که این مسیر جدید رو خط دور بدیم باید که اندازه ی براش خود مون رو کوچیک کنیم برای این کار چنبار براکت چپ رو بزنید. [تا براش کوچیک بشه .
قبل از ادامه ترجمه بذارید که نکته با مزه و شاید هم لوس بگم من همیشه یادم میرفت که کدوم براکت براش رو کوچیک و کدوم بزرگ می کنه و براش یه قاعده گذاشتم براکت [در انگلیسی براکت شروع شونده است پس شروع همیشه کوچکتر از پایانه به همین سادگی این براکت ها رو حفظ کردم ، گفتم شاید بدرد شما هم بخوره،
برای اینکه به این مسیر های جدید خط دور بدیم کافیه که از پالت Pathsروی ایکن Stroke Path کلیک کنید:
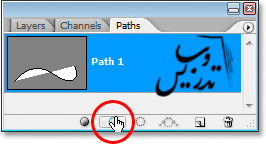
خط دور جدید ما حالا ایجاد شده است. و ما لایه ی جدید ی ایجاد نکرده بودیم پس تمام استایل های لایه به این خط دور جدید اعمال شده اند:

گام 15: دوتا دیگه مسیر ایجاد و براشون خط دور ایجاد کنید.
گام های قبل رو تکرار کنید. و یک یا دو تا یا چند تا مسیر دیگه ایجاد کنید. و آنها رو خط دور بدهید. اندازه براش رو در هر مسیر کمی تغییر دهید. اگر از خط دور و خط نوری که ایجاد کردید خوشتون نیومد کلید Ctrl+Z رو فشار بدهید. مسیر رو ویرایش کنید و دوباره امتحان کنید.
برای اینکه مسیر رو از جلوی چشم بردارید در پالت Pathsیه جای خالی کلیک کنید و برای برگردوندن اون هم دوباره روی خود مسیر در پالت Pathsکلیک کنید.
این هم تصویر من بعد از ویرایش مسیر و دادن چند مدل خط دور ، نکته اینجاست که تمام این خط نوری ها در یک لایه که لایه ی Layer 1باشه اجرا میشه و تمام استایل های لایه به این خطوط اعمال خواهد گردید. من مسیر رو مخفی کنم تا بتونید نتیجه کار رو با چند مسیر مختلف ببینید:

گام 16: کپی کردن استایل لایه ی Layer 1
بعد از ایجاد خط نوری کاری که باید انجام دهیم افزودن یک خط نوری دیگه به تصویرخواهد بود این ایده ی خوبیه که هر خط نوری در یه لایه ی جدا باشه پس یه لایه جدید ایجاد کنید ولی میشه یکمی از کار ها رو کم کرد ، مثلا استایل لایه ای که دادیم رو میشه کپی کرد. لطفا اینکار رو انجام دهید. اگه دقیقا اندازه ها رو یکی انتخاب نکنید اصلا خوشگل نمیشه ، البته شاید شما کلا بد سلیقه باشی به خودت مربوطه از من گفتن بود ازشما نشنیدن، برای کپی استایل لایه در پالت لایه ها لایه ی Layer 1رو کلیک کنید. به منوی Layer رفته از گذینه ی Layer Styleروی عبارت Copy Layer Styleکلیک کنید:
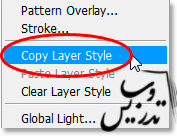
گام 17: یک لایه ی جدید ایجاد کنید
با کلیک کردن روی ایکن ایجاد لایه در پالت لایه ها شما یک لایه ی جدید با نام Layer 2در بالای لایه ی قبلی یعنی Layer 1خواهید داشت:
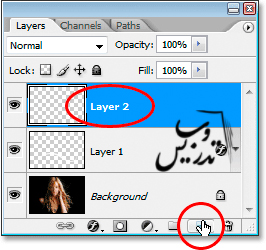
گام 18: حالا استایل لایه ی کپی شده رو اینجا درج کنید.
لایه ی جدیدی که ایجاد کرده اید انتخاب کنید. از منوی Layer گذینه ی Layer Style و از لیست باز شده گذینه ی Paste Layer Styleرو انتخاب کنید:
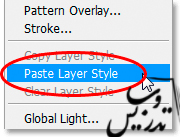
خسته شدم ولک صد رحمت به همون آموزش فتوشاپ: آموزش مقدماتی: ایجاد خطوط رنگی زیبا این چرا اینقدر طولانی شد.
استایل های Outer Glowو Inner Glowاز لایه ی Layer 1به لایه ی Layer 2اضافه شد. خوب انتضار داشتیم که بدلیل جوشش هسته ای اتم هلیوم در خورشید گرما تولید شه ! خوب کپی کردی کپی شده دیگه توضیح نمیخواد که از دست این خارجیه نابغه به اینا میگن. مرگ خودم.
گام 19: یک خط نوری دیگه ایجاد کنید.
دوستان من واقعا دیگه نمیکشم که این کار رو دوباره توضیح بدم همش رو خلاصه میکنم اگه نفهمیدین به گام های قبل برگردین و همون کارها رو تکرار کنید. ما یه مسیر با ابزار Penایجاد می کنیم بعد روی اسم مسیر در پالت مسیر دبل کلیک می کنیم اسمش رو میزاریم Path 2، براش رو انتخاب می کنیم و یک خط دور میدیم بعد دوباره روی مسیر در پالت مسیر کلیک می کنیم کلید Ctrl رو نگه میداریم و با ابزار Direct Selectionمسیر رو کمی تغییر میدیم و دوباره یک خط دور میدیم به همین ترتیب ما چند تا مسیر و خط دور در لایه ی جدید ایجاد می کنیم . هربار اندازه ی براش رو تغییر بدهید. نتیجه ی کار من به این صورت در آومده :

نمیخواید هر دو خط نوریتون یه رنگ باشه استایل لایه رو کمی تغییر میدهیم ، برای اینکار روی استایل لایه ی Layer 2دبل کلیک کنید:
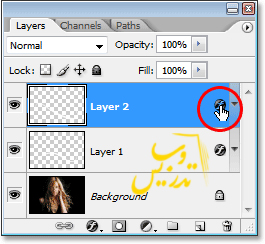
این کار برای ما پنجره استایل لایه رو باز می کنه و ما میتونیم با کلیک روی عبارات Outer Glow وInner Glow تنظیمات اونها رو عوض کنیم برای تغییر رنگ کافیه که در جعبه ی انتخاب رنگ دبل کلیک کنید و از پنجره ی انتخاب رنگ ، رنگ جدید رو انتخاب کنید.
استایل لایه یه چیز کاملا جدااز خود لایه است و روی پیکسلها اثر نداره پس براحتی میشه بعدا تغییرش داد.من یه زره رنگ رو عوض کردم و نتیجه به این صورت در اومد برای اینکه رنگتون شبیه مال من شه از رنگ موهای عکس استفاده کنید:

برای دانلود و مشاهده سایر آموزش ها به صفحه ی آموزش فتوشاپ وبگاه سایت تدریس وب سر بزنید.