در این آموزش با چند ناحیه انتخاب و ماسک لایه و یک استایل افکت زیبایی را به اجرا در خواهیم آورد در این آموزش به اهمیت کلیپ ماسک ها پی خواهید برد.
آموزش فتوشاپ ایجاد یک تصویر درهم بافته شده
اگر آموزش های قبلی سایتآموزش فتوشاپ را خوانده باشید، شما تمام تکنیک های لازم برای انجام این آموزش را بلد هستید. بنابراین سعی کنید این افکت را اجرا کنید و سپس این آموزش را مطالعه کنید تا تفاوت ها را دریابید. برای انجام این آموزش میتوان راه های ساده تر و کوتاه تر هم پیشنهاد داد و اگر شما توانستید یکی از این راهها را بیابید میتوانید با ما و دوستانتان به اشتراک بگزارید. امیدوارم از این آموزش لذت ببرید.
دوستانی که میخواهند این آموزش را اجرا کنند میتوانند با ایجاد نواحی انتخاب و کپی کردن آن در لایه های بالاتر و سپس اعمال استایل لایه به این افکت برسند . درضمن ماسک لایه هم لازم خواهد بود. با ما همراه باشید.
ما برای این آموزش از تصویر زیر استفاده خواهیم کرد:

منظور مااز تصویر درهم بافته شده هم این تصویر است :
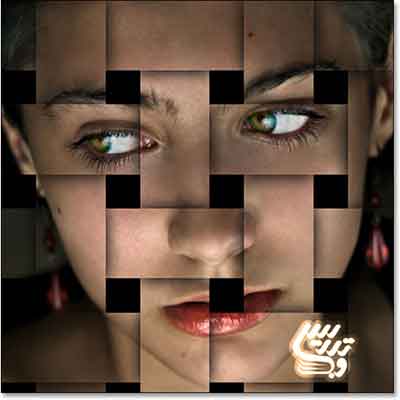
این آموزش را میتوانید از سایت آموزش فتوشاپ بصورت PDF دانلود کنید.
گام 1: تصویر خود را طوری برش دهید که یک مربع بدست آورید
این افکت را میتوان روی هر تصویری ایجاد کرد ولی نتیجه کار روی ابعاد مربع زیباتر خواهد بود. برای برش تصویر ابزار Crop Tool را از جعبه ابزار برداشته و یا کلید C را بزنید.
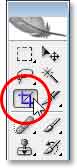
برای اینکه تصویر شما بصورت مربع بریده شود میتوانید کلید Shift را نگه دارید و یک مربع با مرکزیت صورت تصویر ایجاد کنید. برای کسب اطلاعات بیشتر برای نحوه کار با ابزار برش به آموزش فتوشاپ مقدماتی-ابزار برش مراجعه فرمائید.

برای اعمال برش کافیست که کلید Enter (Win) / Return (Mac ) را بزنید:

گام 2: لایه تصویر را دوبار کپی کنید
با استفاده از کلید میانبر Ctrl+J لایه اصلی تصویر را دوبار کپی کنید نام لایه ای را که از همه بالاتر است را Vertical Strips و نام لایه ای را که در وسط قرار دارد را Horizontal Strips بگذارید:
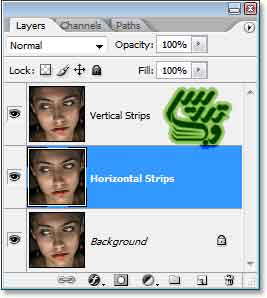
گام 3: لایه بکگراند را با سیاه پر کنید
(مترجم : نکته بهتر است بجای اینکار روی لایه بکگراند کلیک و یک لایه جدید ایجاد و سپس کلید D را زده و با کلید های Alt+Backspace (Win) / Option+Delete (Mac ) این لایه را با رنگ سیاه پر کنید) لایه بکگراند را با رنگ سیاه پر کنید:
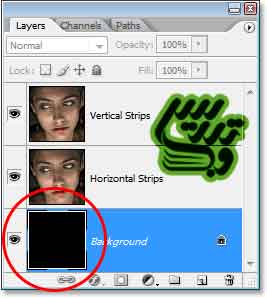
گام 4: لایه Vertical Strips را خاموش کنید
شما میتوانید با کلید روی علامت چشم کنار لایه Vertical Strips آن را خاموش کنید . حالا که لایه بالا خاموش شده است لایه ای که در سند اصلی می بینید لایه Horizontal Strips است :
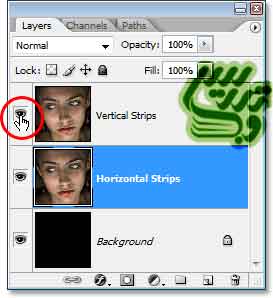
گام 5: خطوط راهنما را فعال کنید
برای انجا این افکت ما باید نواحی را انتخاب و ماسک کنیم برای اینکه اینکار را ساده تر کنیم می توانیم از خطوط راهنمای فتوشاپ کمک بگیریم. برای اینکار از منوی View گزینه Show و سپس Grid را انتخاب کنید.کلید میانبر Ctrl+' (Win) / Command+' (Mac) میتواند خطوط راهنما را روشن و خاموش کند. اگر میخواهید رنگ این خطوط را تغییر دهید کلید میانبر Ctrl+K (Win) / Command+K (Mac) پنجره Photoshop's Preferences را برای شما باز خواهد کرد. از لیست بازشو گزینه Guides, Grid and Slices را انتخاب کرده و رنگی برای آن انتخاب کنید. در گزینه ای رنگ شما میتوانید رنگ خطوط کمکی را انتخاب کنید. ما رنگ زرد را انتخاب کرده ایم.
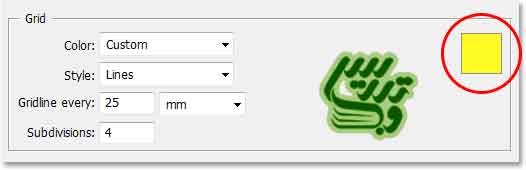
بعد از اینکه ابعاد خطوط را انتخاب کردیم تصویر ما بصورت زیر مشاهده خواهد شد:
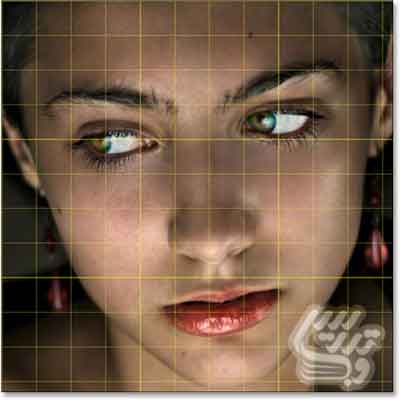
با کمک آموزش فتوشاپ مقدماتی ماسک لایه یک روش دیگر برای انتخاب نواحی که میخواهیم ماسک کنیم پشنهاد بدهید. که کار را سریعتر به نتیجه برساند.
گام 6: خطوط افقی را رسمت کنید
اگر در قسمت شروع این آموزش به تصویر نهایی نگاه کنید چهار حفره در وسط تصویر خواهید دید برای ایجاد این چهار حفره و همچنین ایجاد نواحی به هم بافته شده باید یک سری نواحی افقی و عمودی را انتخاب کنیم . برای اینکار ابزار انتخاب مربع را از جعبه ابزار ویا بکمک کلید M انتخاب کنید:
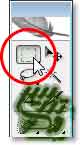
لایه Horizontal Strips را انتخاب کنید. و دو ردیف خانه را انتخاب کنید و یک ردیف خانه را فاصله گذاری کنید. از آنجا که میخواهم مطمئن شوم چشم های سوژه تصویر در افکت نهایی دیده میشوند اولین انتخابم را دو ردیف مربعی که چشم را در برمیگیرند قرار داده ام. اگر ناحیه انتخابی شما به خطوط راهنما نمی چسبد از منوی View گزینه Snap To و سپس Grid را انتخاب کنید :
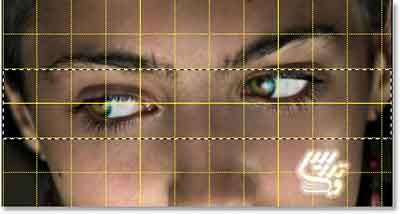
با کمک کلید Shift میتوانید به ناحیه انتخابی بیافزایید. درآموزش فتوشاپ پایه - کار با ابزار انتخاب مستطیل بطور مشروح در باره نحوه کار با ابزار اتنخاب مستطیل بحث کرده ایم . بعد از انجام تمام انتخاب ها تصویر شما باید شبیه تصویر زیر باشد:
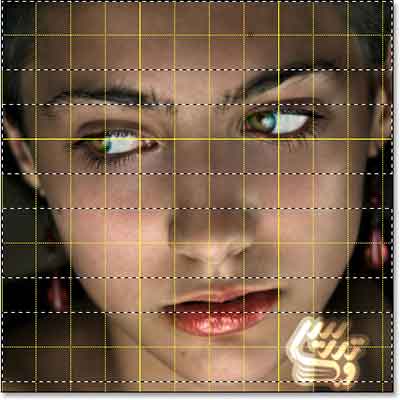
گام 7: یک ماسک لایه اضافه کنید
لایه Horizontal Strips را انتخاب و روی ماسک لایه کلیک کنید:
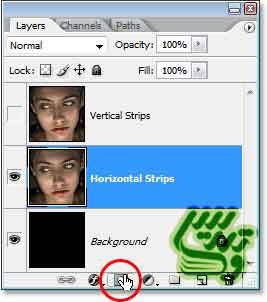
با توجه به ناحیه انتخابی ماسک لایه نواحی را که از انتخاب خارج هستند با پس زمینه ماسک کرده و نواحی انتخاب شده را دست نخورده باقی می گذارد:

برای اینکه تصویر را کامل ببینید کلید میانبر Ctrl+'(Win) / Command+' (Mac) را زده تا خطوط راهنما مخفی شود:

گام 8: لایه Vertical Strips را فعال کنید
حالا باید لایه vertical strips را ویرایش کنیم علامت چشم این لایه را برگردانید توجه کنید که این لایه تمام لایه های زیرین خود را همپوشانی خواهد کرد و با نمایان شدن آن در سند اصلی دیگر لایه های زیرین دیده نمی شوند.
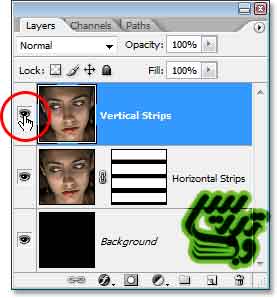
گام 9: نواحی انتخاب عمودی را ایجاد کنید
در گام قبل ما خطوط افقی را ایجاد و آنها را ماسک کرده ایم حالا نوبت خطوط عمودی است برای اینجاد این خطوط از ابزار انتخاب مربع بکمک کلید میانبر M استفاده کنید. کلید Shift را برای افزودن به ناحیه انتخاب نگه دارید. بعد از انجام تمام انتخاب ها تصویر شما باید بصورت زیر باشد:
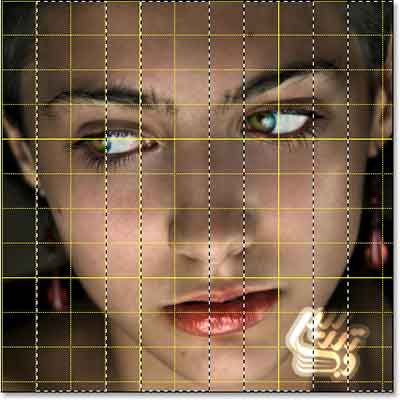
گام 10: افزودن ماسک لایه
حالا که نواحی خود را انتخاب کرده ایم باید لایه را ماسک کنیم روی ماسک لایه در پنل لایه ها کلیک کنید:
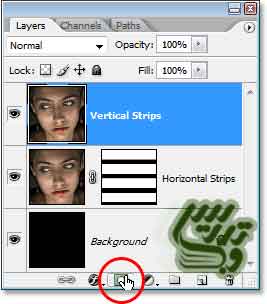
همانطور که در تصویر زیر می بینید تنها در نواحی که لایه های حاوی تصویر باهم همپوشانی ندارند شما میتوانید بکگراند را بصورت مربع های سیاه ببینید:
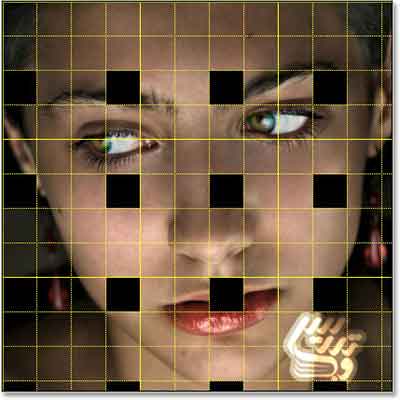
با کمک کلید میانبر Ctrl+' (Win) / Command+' (Mac) خطوط راهنما را مخفی کنید :
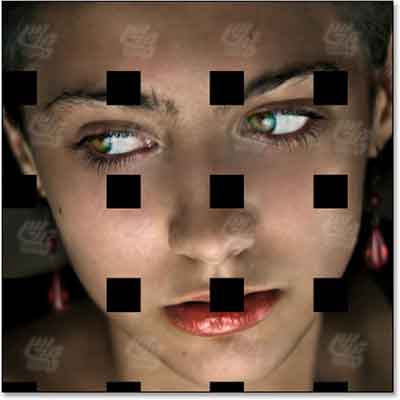
گام 11: تمام نواحی متقاطع را انتخاب کنید
مطمئن شوید گام بالا را کامل انجام داده اید و خطوط راهنما در تصویر دیده نمی شوند و سپس کلید Ctrl (Win) / Command (Mac) را نگه دارید و روی ماسک لایه Horizontal Strips کلیک کنید:
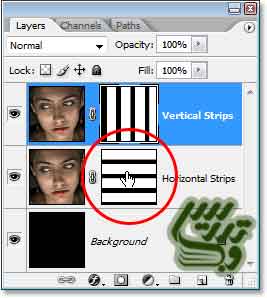
حالا این ماسک بصورت انتخاب لود شده است

حالا برای افزودن ماسک لایه بالا کلید های Shift+Ctrl+Alt (Win) / Shift+Command+Option (Mac) را نگه داشته و روی ماسک لایه Vertical Strips کلیک کنید:
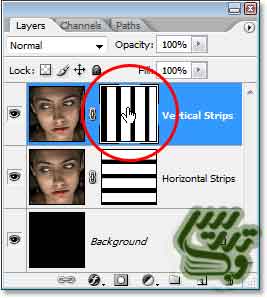
حالا تنها نواحی که بین این دو ماسک مشترک هستند انتخاب شده اند:
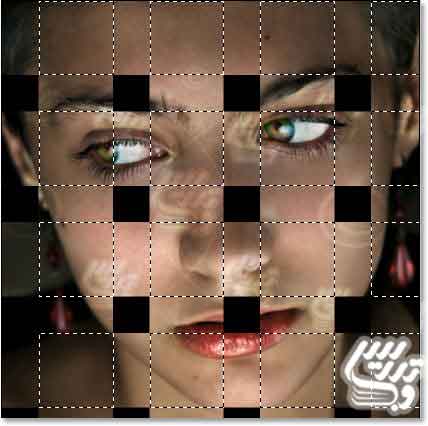
گام 12: ناحیه انتخاب را ذخیره کنید
از منوی Select گزینه Save Selection را انتخاب کنید و ناحیه انتخاب را ذخیره کنید :
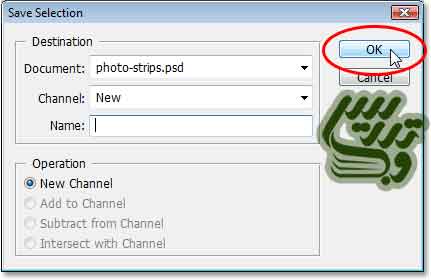
گام 13: یکسری از مربع ها را از انتخاب خارج کنید
با کمک ابزار انتخاب مربع و کلید ALT یکسری از مربع ها را از ناحیه انتخاب خارج کنید تا تصویر شما بصورت زیر در بیاید:
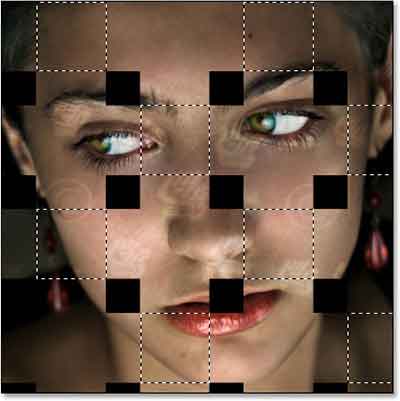
(مترجم: در این افکت مناطقی را که میخواهد بصورت بافت در بیاورد به دو قسمت تقسیم کرده است یک قسمت را انتخاب کرده و سپس افکت مد نظر را اعمال کرده و سپس قسمت دوم را انتخاب خواهد کرد و همان افکت را اجرا می کند . راه ساده تری برای اجرا این کار وجود دارد سعی کنید آن را بیابید)
گام 14:ناحیه انتخابی را به لایه جدیدی کپی کنید
برای اعمال جلوه بافته شدن این نواحی به هم باید هر قسمت را به لایه جداگانه ای کپی کنیم برای اینکار کافیست کلید Ctrl+J (Win) / Command+J (Mac) را بزنید تا ناحیه انتخاب شده بعنوان قسمت اول به لایه جدید کپی شود. نام این لایه را Layer 1 بگذارید:
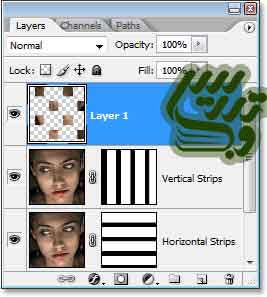
گام 15: لایه را کلیپ ماسک کنید:
در این آموزش برای رسیدن به افکت نهایی از دو لایه جدا گانه استفاده خواهد کرد و یکی از این لایه ها بافت افقی ودیگری بافت عمودی را ایجاد می کنند. برای ایجاد بافت افقی باید لایه جدیدی را که ایجاد کرده ایم به بالای لایه Horizontal Strips کشیده و سپس آن را با لایه زیرین کلیپ ماسک کنید از طریق دستور Create Clipping Mask در منوی Layer ویا کلید میانبر
Ctrl+Alt+G (Win) / Command+Option+G (Mac) میتوانید لایه را کلیپ ماسک کنید راه دیگر کلید Alt و کلید روی خط جدا کننده دو لایه است.
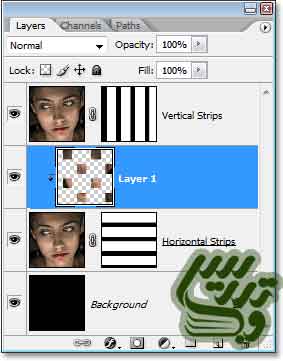
گام 16: ناحیه انتخاب ذخیره شده را بارگزاری کنید
با کلید میانبر Ctrl+Alt+4 (Win) / Command+Option+4 (Mac) ناحیه انتخاب ذخیره شده را بازیابی کنید:
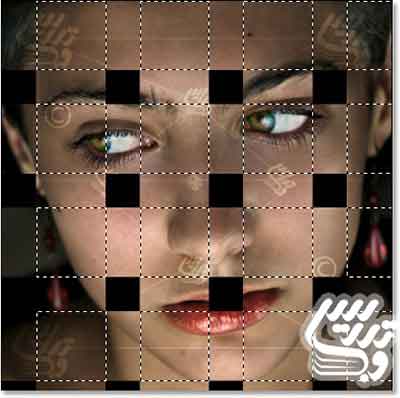
گام 17: نواحی مربع مقابل را از انتخاب خارج کنید
نواحی انتخابی که برای ایجاد جلوه بافته شدن در جهت افقی استفاده کرده بودید از انتخاب خارج کنید همانطور که میدانید کافیست کلید Alt (Win) / Option (Mac) را نگه دارید و با ابزار انتخاب مربع این نواحی را از انتخاب خارج کنید. تصویر شما بعد از پایان به این صورت خواهد بود:
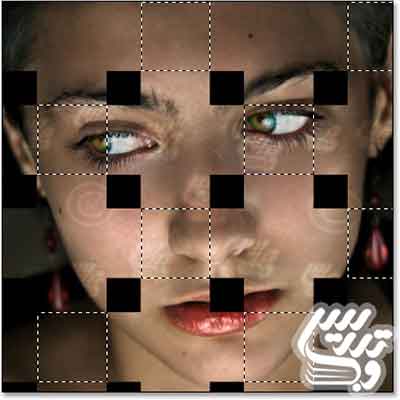
گام 18: ناحیه انتخاب شده را به لایه جدید کپی کنید
روی لایه Vertical Strips کلیک کنید.و کلید Ctrl+J (Win) / Command+J (Mac) را زده تا این ناحیه انتخاب به لایه جدید کپی شود نام این لایه Layer 2 خواهد بود:
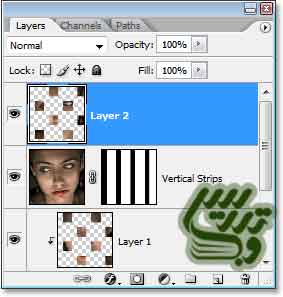
گام 19: این لایه را هم با لایه زیرین کلیپ ماسک کنید
اگر متوجه دلیل کلیپ ماسک کردن این لایه ها با لایه زیرین نشده اید در قسمت بعدی که به این لایه ها افکت اضافه میشوند مبینید که این کلیپ ماسک کردن باعث ایجاد جلوه نهایی شده است:
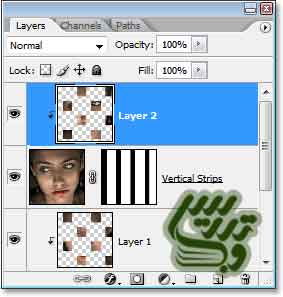
گام 20: یک استایل لایه Outer Glow اضافه کنید:
در حالیکه لایه Layer2 یا همان بالاترین لایه در پنل لایه ها انتخاب است روی ایکون استایل لایه در پنل لایه ها کلیک کرده :
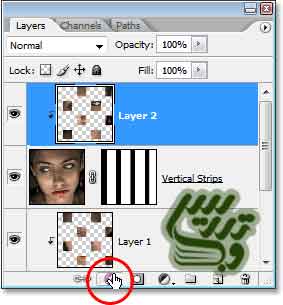
از لیست باز شده روی گزینه Outer Glow کلیک کنید:
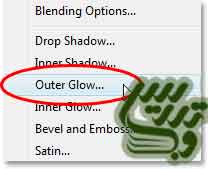
ما میخواهیم از این استایل برای سایه دادن استفاده کنیم برای اینکار باید نوع ترکیبی استایل لایه را به Multiply تبدیل کرده رنگ آنرا نیز به سیاه تغییر دهیم و میزان Opacity=60% قرار دهید. و Size =40 px قرار دهید :
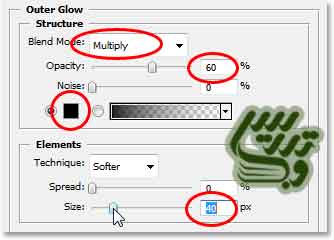
نتیجه این تغییرات بصورت زیر خواهد بود:
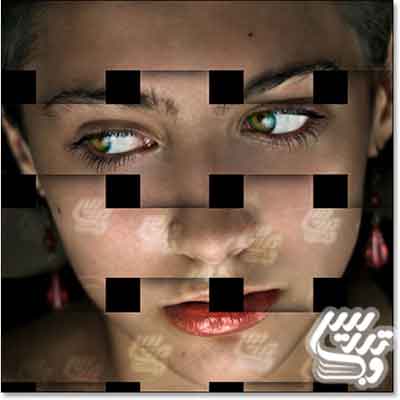
اگر لایه های را کلیپ ماسک نکرده بودید الان این افکت را بدست نمی آوردید و بجای آن هر چهار طرف مربع ها سایه می دیدید.
گام 21: استایل لایه را به لایه Layer 1 کپی کنید
برای رسیدن به نتیجه نهایی باید همین افکت را روی لایه 1 هم اجرا کنید برای اینکار میتوانید لایه 2 را انتخاب و از منوی Layer گزینه Layer Style و Copy Layer Style را انتخاب کرده و سپس روی لایه 1 از دستور layer>layer style>paste layer style را انتخاب کنید:
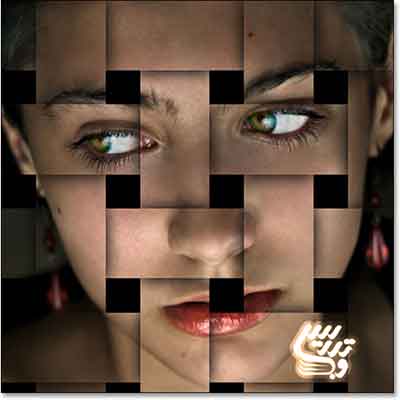
این آموزش را همینجا به پایان می رسانیم شما میتوانید با مراجعه به سایت آموزش فتوشاپ مقالات بیشتری را مطالعه نمائید . اگر از این آموزش لذت برده اید آن را به اشتراک بگزارید.