گروه مقاله : مقالات و انتشارات
تاريخ انتشار : 1395/12/29 - 12:38
كد :292
آموزش فتوشاپ تمام تکنیک های کنتراست تصویر
در این آموزش از ماسک لایه و لایه های تنظیمی استفاده خواهیم کرد درست مانند تمام آموزش هایی که قبل از این در باره کنتراست در صفحه آموزش فتوشاپمطالعه نموده اید تفاوت این آموزش با آموزش های قبلی در این است که اینبار تکنیک های کاملا حرفه ای را برای این کار استفاده کرده ایم و تمام فوت های کوزه گری برای بدست آوردن کنتراست های مختلف را با شیوه ای کاملا کاربردی و سریع به شما آموزش می دهیم. از این آموزش با کمی تغییر میتوان برای شارپ کردن تصویر هم استفاده کرد. تاثیر جالبی بر روی تصویر خواهد گذاشت و علاوه برآن از تکنیک های قبلی بسیار سریعتر و انعطاف پذیر تر است.
در این آموزش ما از دو لایه تنظیمی یکی برای سایه ها و دیگری برای نورها استفاده خواهیم کرد.
آموزش فتوشاپ تمام تکنیک های کنتراست تصویر
گام 1: تصویر خود را در فتوشاپ باز کنید
برای شروع آموزش باید از یک تصویر استفاده کنیم من تصویری انتخاب می کنم که روتوشی روی آن انجام نگرفته باشد تا بتوانم بسادگی تاثیر کنتراست را در آنه تشیخص دهم:

آموزش فتوشاپ تمام تکنیک های کنتراست تصویر
گام 2: ایجاد لایه برای تنظیم کنتراست
لایه را کپی کنید، برای اینکار از دستور Ctrl+Jیا Layer> Duplicate Layerاستفاده کنید. یک ماسک لایه به این لایه کپی اضافه کنید. میتوانید روی ایکون ماسک لایه در پنل لایه ها کلیک کنید و یا از دستورLayer> Add Layer Mask> Reveal Allاستفاده کنید.
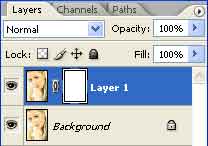
آموزش فتوشاپ تمام تکنیک های کنتراست تصویر
گام 3:ماسک لایه را انتخاب کنید
در لایه کپی روی ماسک لایه کلیک کنید تا انتخاب شود .
آموزش فتوشاپ تمام تکنیک های کنتراست تصویر
گام 4: تصویر خود را بروی ماسک کپی کنید
راههای زیادی برای کپی کردن یک تصویر بروی ماسک وجود دارد در آموزش های قبل از روش قرار دادن ماسک روی سند و کپی کردن عکس روی سند استفاده کردیم در این جا ماسک را انتخاب کرده و سپس دستور Image> Apply Imageرا اجرا می کنیم نیازی به تغییر تنظیمات نیست ومیتوانید این پنجره را بدون تغییر تایید کنید.
تنظیمات پیشفرض:
Layer: Merged
Channel: RGB
Invert: Unchecked
Blending: Multiply
Opacity: 100%
The Apply Image tool
آموزش فتوشاپ تمام تکنیک های کنتراست تصویر
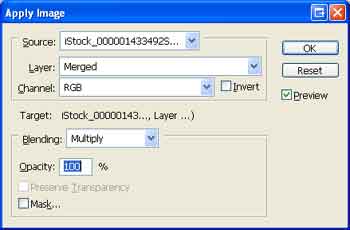
گام 5: لایه را دوباره کپی کنید
لایه بالایی در پنل لایه ها را دوباره کپی کنید میتوانید از همان دستور Ctrl+Jو یا Layer> Duplicate Layerاستفاده کنید.
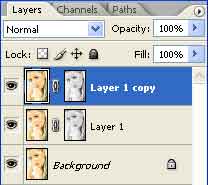
آموزش فتوشاپ تمام تکنیک های کنتراست تصویر
گام 6: ماسک لایه جدید را انتخاب کنید
ماسک لایه را در لایه ای که در گام قبل ایجاد کرده اید انتخاب کنید . برای اینکار کافیست روی ماسک لایه کلیک کنید.
آموزش فتوشاپ تمام تکنیک های کنتراست تصویر
گام7:ماسک لایه را معکوس کنید.
برای ایجاد کنتراست با امکان ویرایش حرفه ای می توانید ماسک این لایه را معکوس کنید به این ترتیب جای رنگ های سیاه و سفید باهم عوض می شود. حالا میتوان لایه ها را برای کنتراست قسمت های مختلف تصویر استفاده کرد.
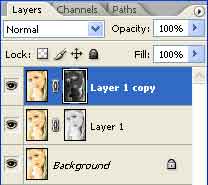
تنظیم کنتراست لایه ها
حالا که لایه های تعیین کننده کنتراست را ایجاد کرده اید. کارهای اصلی افکت تمام شده است و تنها باید این لایه ها را برای ایجاد کنتراست مناسب تنظیم کنیم.
آموزش فتوشاپ تمام تکنیک های کنتراست تصویر
گام 8: نوع ترکیبی این لایه ها را تغییر دهید
حالا میخواهیم با تغییر نوع ترکیبی این لایه ها کنتراست های مختلفی را ایجاد کنیم برای این منظور اول میخواهیم کنتراست بالا ایجاد کنیم.
برای کنتراست بالا در تصویر : نوع ترکیبی لایه بالا را روی Screen
و کنتراست لایه وسط را روی Multiplyقرار دهید.
برای کنتراست پایین : نوع ترکیبی لایه بالا را روی Multiply
و لایه وسط را روی Screenقرار دهید.

آموزش فتوشاپ تمام تکنیک های کنتراست تصویر
گام 9: افکت را کمی طبیعی تر کنیم
اگر آموزش های قبلی را خوانده باشید، میدانید که یکی از راه های که برای نامحسوس کردن و طبیعی کردن افکت های افزایش کنتراست داریم . کم کردن Opacityاست برای اینکار دو لایه ای که برای تنظیم کنتراست ایجاد کرده ایم. را انتخاب کنید و کلیدCtrl+Gرا بزنید و یا دستور Layer> Groupرا اجرا کنید. و حالا Opacity=75%تنظیم کنید.
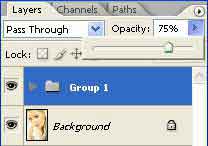
افکت نهایی
همانطور که دیدید با دو لایه و تغییر نوع ترکیبی کاری کردیم که بتوان براحتی میزان کنتراست تصویر را تنظیم کنیم. تصویر با کنتراست پایین

تصویر با کنتراست بالا:
