گروه مقاله : مقالات و انتشارات
تاريخ انتشار : 1396/01/06 - 17:05
كد :298
در این آموزش ما نحوه ایجاد قلم سفارشی رعد وبرق و استفاده از آن برای جلوه ترک خوردن را اموزش خواهیم داد
آموزش فتوشاپ براش رعدوبرق
برای اجرای این آموزش شما به تصویر رعد و برق نیاز دارید ما عبارت lightning را در گوگل سرچ کرده و تصویر یک رعد و برق را ذخیره کرده ایم . شما میتوانید همین تصویر را برای خود استفاده کنید.
هدف این آموزش ایجاد یک براش از رعد وبرق است تا برای ایجاد رعد و برق در تصاویر مختلف و برای ایجاد بافت های گوناگون دیگر بتوان از آن استفاده کرد.
آموزش فتوشاپ براش رعدوبرق
گام 1: تصویر خود را در فتوشاپ باز کنید
اکثر فتوشاپ کاران در هارد خود از عناصر مختلف تصاویر با کیفیت دارد اگر شما چنین پوشه ای ندارید می توانید از اینترنت تصویر یک رعدو برق را دانلود کنید. تصویر خود را در فتوشاپ باز کنید.

آموزش فتوشاپ براش رعدوبرق
گام 2: کانال رنگی را که در آن آسمان از همه تیره تر است انتخاب کنید
برای ایجاد براش ما به تصویر سیاه و سفید از آسمان و رعد و برق احتیاج داریم برای بدست آوردن تصویر سیاه و سفید مد نظر پنل کانال ها را باز کنید و روی تک تک کانال ها کلیک کنید تا رعد و برق به زیبایی دیده شود. و آسمان در تیره ترین حالت خود باشد. در تصویر ما کانال قرمز این ویژگی ها را دارد. این کانال را کپی کنید برای اینکار کافیست کانال را به روی دکمه ایجاد کانال جدید دراگ کنید.
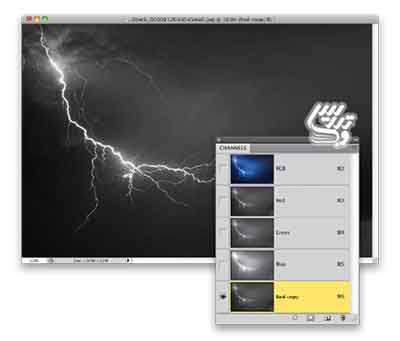
آموزش فتوشاپ براش رعدوبرق
گام 3: کانال کپی شده قرمز را ویرایش کنید
در حالیکه کانال کپی قرمز را انتخاب کرده اید کلید Ctrl+L/ Command+L را بزنید، تا پنجره Levels فعال شود. قطره چکان مشکی را بردارید و روی یک نقطه خاکستری در کنار رعد و برق کلیک کنید.اینکار همه رنگ های خاکستری تصویر را سیاه خواهد کد. حالا اگر لازم است لغزنده ها را برای افزایش کنتراست جابجا کنید ما لغزنده وسط را روی 0.75 قرار داده ایم.

آموزش فتوشاپ براش رعدوبرق
گام 4: تصویر را معکوس کنید
وقتی که میخواهیم یک براش تعریف کنیم قسمت های سیاه بعنوان براش شناخته خواهد شد بنابراین باید تصویر خود را معکوس کنیم اینکار را با دستور Ctrl+I / Command+I انجام خواهد شد. و جای رنگ های سیاه و سفید تصویر برعکس می گردد. حالا از منوی Edit گزینه Define Brush Preset را انتخاب کنید و نام براش را lightning brush بگزارید.
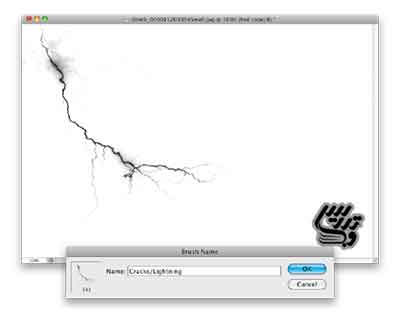
آموزش فتوشاپ براش رعدوبرق
گام 5: تغییر مشخصات براش
حالا که براش را ایجاد کرده ایم میتوانیم کمی در آن تغییرات بدیم . پنل براش ها را باز کنید. و براش lightning brush را انتخاب نمایید. و Spacing = 60% قرار دهید.
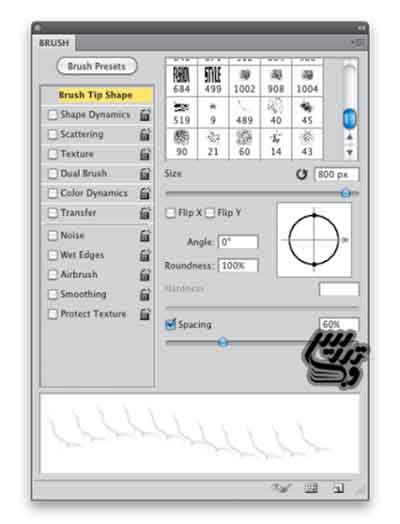
آموزش فتوشاپ براش رعدوبرق
گام 6: تغییرات بیشتری را به براش بدهید
حالا در پنل براش روی گزینه Shape Dynamics کلیک کنید و Size Jitter=100% و Control=off و Angle Jitter=100% و Flip Y ,Flip X=check را تنظیم کنید
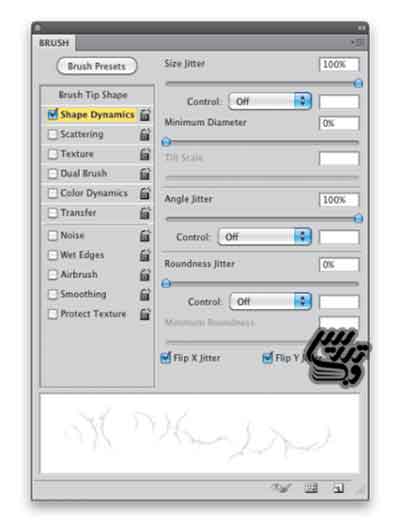
آموزش فتوشاپ براش رعدوبرق
گام 7:تصویر یک بافت را باز کنید
برای انجام اینگام میتوانید از تصویر گرفته شده از زمین و یا آسفالت استفاده کنید. و یا هر بافت دیگری که میخواهید با براش رعد و برق روی آن ایجاد ترک خوردگی کنید . یک لایه جدید ایجاد کنید.تهیه و تنظیم توسط صفحه آموزش فتوشاپ با ما در تماس باشید.

آموزش فتوشاپ براش رعدوبرق
گام 8: به لایه استایل Bevel and Emboss بدهید
قبل از نقاشی روی ایکون استایل لایه در پنل لایه ها کلیک کنید و و گزینه Bevel and Emboss را انتخاب کنید. تنظیمات را بصورت style=inner bevel,technique=smooth,depth=411,direction=down,size=2 px,soften=0 px,angle=30, تنظیم کنید. تا به براش کمی عمق دهد. و آن را واقعی جلوه دهد. با براش جدید و رنگ مشکی روی لایه خالی نقاشی کنید. به زمین جلوه ترک خوردگی داده خواهد شد.
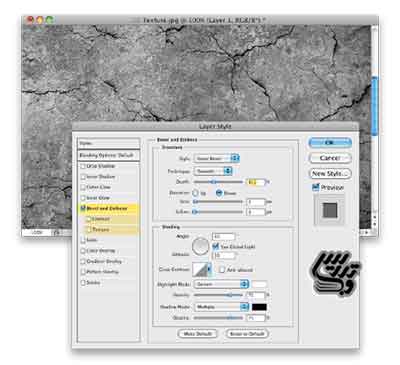
آموزش فتوشاپ براش رعدوبرق
گام 9:یک متن به این بافت اضافه کنید
از یک فونت ضخیم برای ایجاد نوشته استفاده کنید ما از فونت Swiss721BT استفاده کرده ایم که متاسفانه رایگان نیست . نوع ترکیب لایه متن را به Overlay تغییر دهید. تا ترک خوردگی ها درون متن دیده شود. یا متن را در حالت انتخاب قرار دهید و سپس ناحیه انتخاب را معکوس کنید و با براش رعد وبرق و اندازه های بسیار کوچک اطراف متن را نقاشی کنید تا بنظر برسد که متن آنقدر سنگین بوده که زمین را ترک داده است.



از این آموزش میتوان براش ایجاد رعد و برق هم استفاده کرد.برای مطالعه بیشتر به صفحه آموزش فتوشاپ مراجعه کنید.