گروه مقاله : مقالات و انتشارات
تاريخ انتشار : 1396/01/08 - 11:56
كد :300
در این آموزش با تلفیق تصاویر و چند افکت ساده تصویر یک گانگستر را ایجاد خواهیم کرد. با ما همراه باشید.
آموزش فتوشاپ ایجاد تصویر یک گانگستر
تصویر زیر را که در اینترنت دیدم این ایده به ذهنم خطور کرد که میتوان با این تصویر یک افکت زیبا ایجاد کرد. این تصویر خود یک گانگستر دارد وما تنها میخواهیم کمی افکت به آن اضافه کنیم. و آن را کمی کلاسیک تر کنیم تا یادآور فیلم پدرخوانده باشد.
آموزش فتوشاپ ایجاد تصویر یک گانگستر
گام اول: تصویر خود را در فتوشاپ باز کنید
در سایت فتولیا می توانید خود این تصویر و تصاویر مشابه با آن را بیابید. اگر بخواهید میتوانید از هر تصویر دیگر برای ادامه این آموزش استفاده کنید. از منوی Image گزینه Duplicate را انتخاب کرده و فایل کپی را مینیمایز کنید.
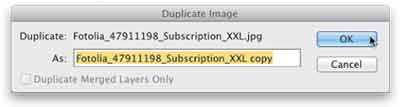
آموزش فتوشاپ ایجاد تصویر یک گانگستر
گام2:با ابزار Quick Selection بکگراند را انتخاب کنید
با توجه به ساده بودن پس زمینه برای انتخاب گانگستر میتوان با ابزار Quick Selection پس زمینه را انتخاب و سپس ناحیه انتخاب را معکوس کرد تا سوژه مورد نظر انتخاب شود.
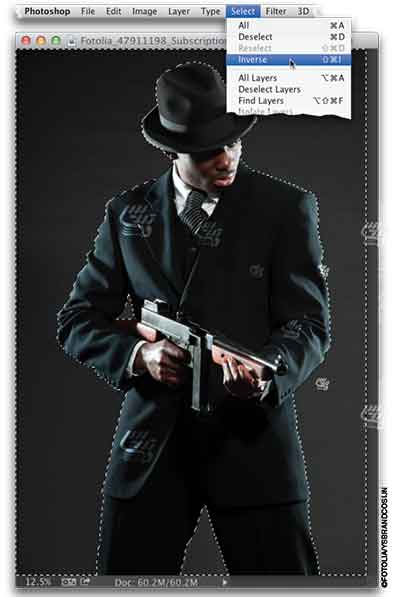
آموزش فتوشاپ ایجاد تصویر یک گانگستر
گام 3: با کمک Refine Edge تصویر را از پس زمینه جدا کنید
در آموزش فتوشاپ، انتخاب موها در باره نحوه استفاده از ابزار Refine Edge بصورت مشروح صحبت کرده ایم. با کمک این دستور تصویر را از بکگراند جدا کرده و آن را در لایه جدید کپی کنید.
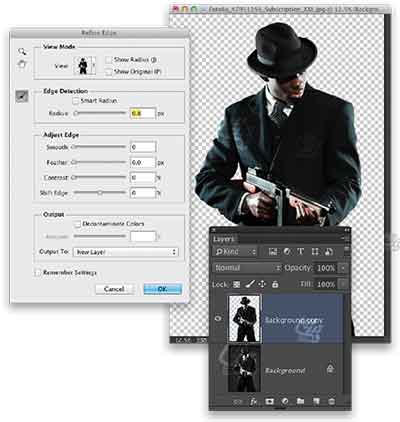
آموزش فتوشاپ ایجاد تصویر یک گانگستر
گام 4:در سند کپی شده که در گام یک ایجاد کرده ایم HDR را تنظیم کنید
اگر به گام یک نگاهی بیاندازید ما یک کپی از سند ایجاد کرده و آن را مینیمایز کرده ایم این سند را بحالت طبیعی در آورده و از منوی Image گزینه Adjustments و سپس HDR Toning را انتخاب کنید. برای حذف رنگ Saturation=-100% بگذارید، تنظیمات Shadow را کم کرده و میزان Highlight را افزایش دهید. میزان تنظیمات Detail را هم کمی بیشتر کنید، تا تصویر روشن تر شود. برای جبران کردن این میزان روشنایی کمی از تنظیمات Exposure کم کنید. من کمی Gamma تصویر را بالا می برم. برای افزودن کمی نویز به تصویر می توانید لغزنده های Radius و Strength را در قسمت Edge Glow را جابجا کنید تا میزان جزیئات و نویز تصویر را تعیین کنید. اندازه هر کدام از این تنظیمات به تصویر شما بستگی دارد و ما اینجا تنظیمات خاصی را نمی توانیم پیشنهاد بدهیم. بعد از اینکه تنظیمات درست را پیدا کردید روی OK کلیک کنید.
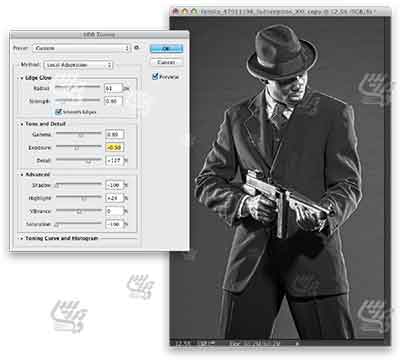
آموزش فتوشاپ ایجاد تصویر یک گانگستر
گام 5: این تصویر را به سند اصلی منتقل کنید
با کمک ابزار جابجای با کلید میانبر V میتوانید این فایل را که با HDR برروی آن تغییراتی اعمال کرده ایم را به سند اصلی بکشید. هنگام رها کردن در سند اصلی کلید Shift میتواند باعث شود که این سند در وسط سند اصلی جای گیرد. کلید Ctrl را نگه داشته و روی عکس بند انگشتی لایه ای که سوژه از بکگراند جدا شده است کلیک کنید تا یک ناحیه انتخاب دور سوژه ایجاد شود درست مانند تصویر زیر:
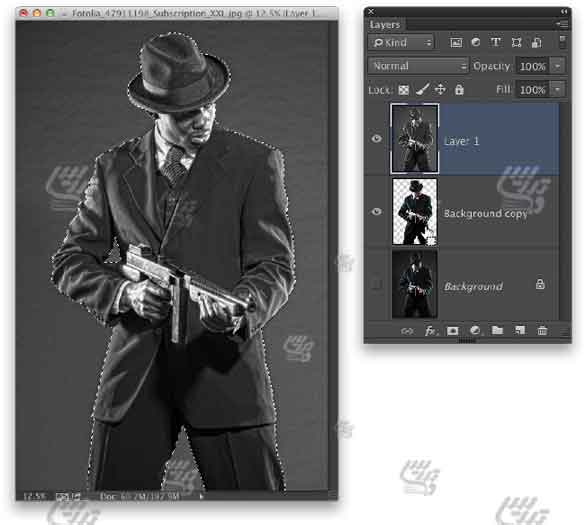
آموزش فتوشاپ ایجاد تصویر یک گانگستر
گام 6:سوژه را از لایه ای HDR کپی کنید
روی لایه ای که تنظیمات HDR بروی آن اعمال شده کلیک کنید تا انتخاب شود و سپس کلید Ctrl+J/command+J را بزنید تا این ناحیه انتخاب شده از این لایه به لایه دیگر کپی شد. سپس کلید Ctrl+L/command+L را برای باز شدن پنجره Levels بزنید. روی قطره چکان سیاه کلیک کنید. روی یک ناحیه خاکستری تیره کلیک کنید تا بیشتر تصویر سیاه خالص شود. نتیجه یک کنتراست زیبا به تصویر خواهد بود. حالا روی لغزنده سفید کلیک کنید این لغزنده در سمت راست در زیر هستوگرام قرار دارد. این لغزنده را کمی به سمت چپ بکشید. این کار میزان روشنایی قسمت های روشن را بیشتر خواهد کرد. در پایان کار روی OK کلیک کنید.

آموزش فتوشاپ ایجاد تصویر یک گانگستر
گام 7: یک سند جدید ایجاد کنید
یک سند با ابعاد 8×5 اینچ ایجاد کنید که PPi 150 رزلوشن داشته باشد. حالا لایه آخر سند اصلی یعنی لایه Layer 2 را بروی این سند منتقل کنید از دستور Ctrl+T/command+t برای تغییر اندازه این لایه استافه کنید. میتوانید کلید Ctrl+0/command+0 را برای دسترسی به دستگیره های خارج از کادر بزنید تا کار با این دستور راحتتر شود. هنگام تغییر اندازه کلید Shift را نگه دارید تا نسبت های تصویر بهم نخورد. تصویر را کمی بچرخانید تا با یک زاویه در کادر قرار داشته باشد. به تصویر زیر نگاه کنید.تهیه و تنظیم توسط صفحه آموزش فتوشاپ باما در تماس باشید.
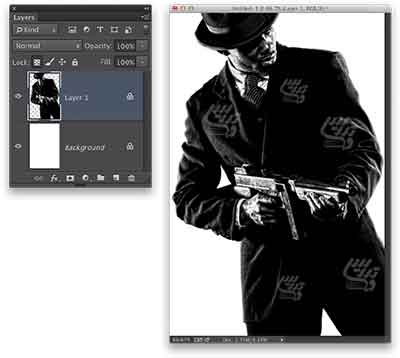
آموزش فتوشاپ ایجاد تصویر یک گانگستر
گام 8: کراوات را رنگ کنید
یک لایه جدید ایجاد و نوع ترکیبی آن را روی Overlay بگزارید. و سپس با ابزار براش و انتخاب یک براش نرم و با رنگ قرمز روی ناحیه کراوات نقاشی کنید تا کراوات قرمز دیده شود.
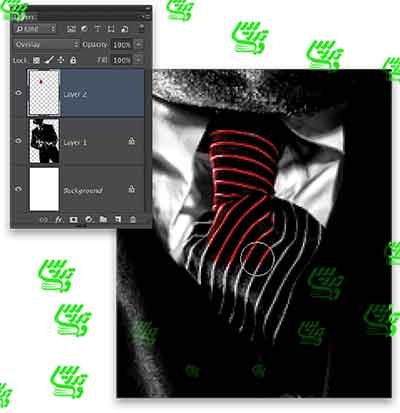
آموزش فتوشاپ ایجاد تصویر یک گانگستر
گام 9:یک لایه جدید دیگر ایجاد کنید
یک لایه خالی دیگر ایجاد کنید. ابزار گرادیانت را بردارید و کلید های D و X را برای انتخاب رنگ سفید در روزمینه بزنید و قتی از انتخاب سفید برای روزمینه مطمئن شدید. در نوار آپشن ابزار گرادیانت شیب رنگ سفید به ترانسپرنت را انتخاب کنید. حالا یک شیب رنگ در گوشه سمت چپ در بالای تصویر ایجاد کنید.
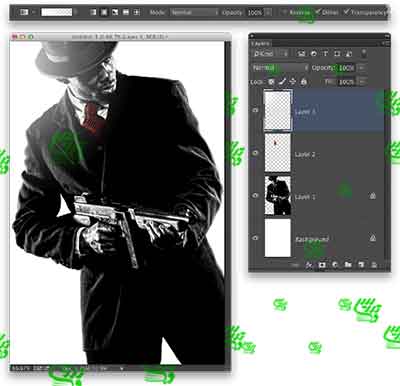
آموزش فتوشاپ ایجاد تصویر یک گانگستر
گام 10: به مسلسل جلوه دود اضافه کنید
من در گوگل عبارت white smoke in black background را سرچ کرده و یک تصویر دود با بکگراند تیره پیدا کرده و در فتوشاپ باز کرده ام. برای انتخاب دود ها میتوانید پنل کانال را باز کنید و کلید Ctrl رانگه دارید و روی ایکون کانال RGB کلیک کنید. اینکار قسمت های روشن دود را انتخاب خواهد کرد. یک لایه جدید ایجاد کرده و ناحیه انتخاب شده را با رنگ سفید پر کنید. و از انتخاب خارج شوید.
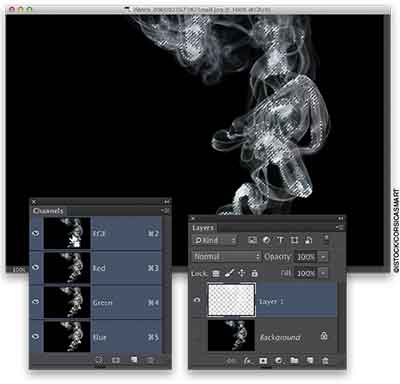
آموزش فتوشاپ ایجاد تصویر یک گانگستر
گام 11:دود را به فایل اصلی اضافه کنید
با ابزار جابجای لایه دود را که در لایه بالا ایجاد کرده بودید به فایل جدید بکشید و با ابزار Ctrl+T/command+t اندازه و مکان دود را اصلاح کنید از کلید Shift برای حذف نسبت های تصویر استفاده کنید. به این لایه یک ماسک اضافه کنید و با براش مشکی لبه های دود را ماسک کنید. اگر میزان روشنایی دود کم است یک کپی از آن بگیرید و اگر میزان روشنایی دودزیاد است میزان opacity را کم کنید.
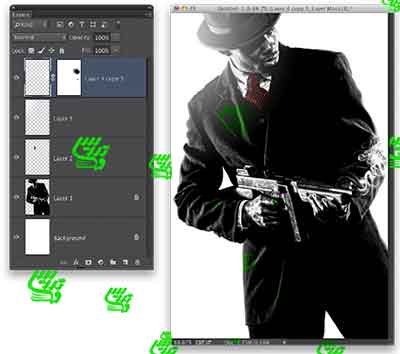
ما با فونت Swiss721BT یک متن به تصویر اضافه کرده ایم و به لایه متن یک ماسک اضافه کرده و با یک براش کمی به متن افکت اضافه کرده ام.
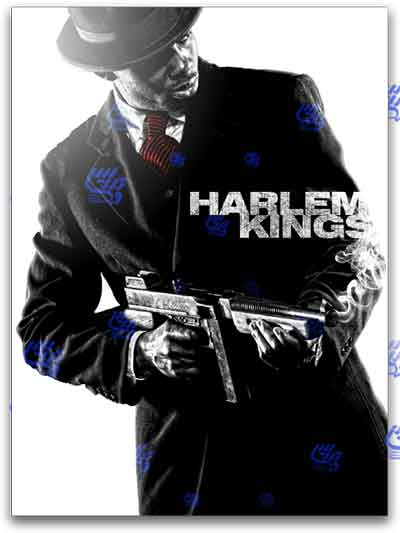
این آموزش همینجا به پایان رسید شما میتوانید برای مطالعه و دانلود آموزش های دیگر به صفحه آموزش فتوشاپ مراجعه کنید.