گروه مقاله : مقالات و انتشارات
تاريخ انتشار : 1395/10/01 - 11:44
كد :71
در این آموزش نحوه تنظیم نور و رنگ تصویر را به کمک Auto level در فتوشاپ فرا خواهیم گرفت.
آموزش Auto level در فتوشاپ
در این آموزش با دکمه Auto button در پنجره Levels کار خواهیم کرد این آموزش برای فتوشاپ CS6 و بالا تر کاربرد دارد اگر فکر می کنید این دکمه همان کاری را می کند که در نسخه های قبلی فتوشاپ این گذینه در منوی Image در مجموعه adjustment به عنوان Auto وجود داشت سخت در اشتباهید . آن گذینه کاری به جز تناژ اتوماتیک به تصویر نمی داد ما اینجا در باره تنظیم نور و سایه ها به صورت کاملا حرفه ای صحبت می کنیم و برخلاف آنچه در نسخه های قبل بود نتیجه کار یک نتیجه ثابت و غیر قابل تغییر نیست که اگر کارش درست نبود باید آن را کنسل کرده و خود دست به کار می شدید ما کاملا آزادانه می توانیم تنظیمات دکمه Auto button را اصلاح و تغییر دهیم. و هر چقدر که خواستیم از لغزنده های سفید ، سیاه و خاکستری برای تنظیم آن استفاده کنیم.
این هم از عکسی که در این مقاله استفاده خواهیم کرد.من تصویر سیاه و سفید را انتخاب کرده ام ولی تمام کارها بر روی تصاویر رنگی هم به خوبی قابل انجام است.
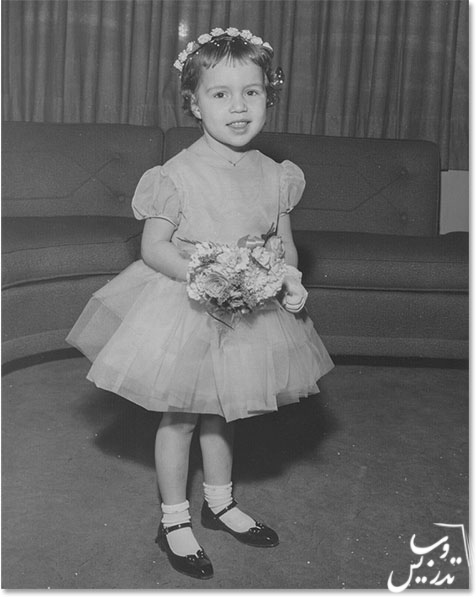
همانطور که میبینید عکس در اثر مرور زمان کمی محو شده است با افزایش کنتراست می توان این مشکل را برطرف کرد . در این آموزش فتوشاپ ما اینکار را به کمک دکمه Auto button in Levels در پنجره ی Levels انجام خواهیم داد. برای سرعت دادن به تمرین من از قبل لایه بکگراند را کپی کرده ام و درحال حاضر دو لایه در پنل لایه های خود دارم لایه اول بکگراند و لایه دوم را به Levels تغییر نام داده ام. این لایه دوم در حال حاضر انتخاب شده و تمام تغییرات بعدی را بر این لایه خواهیم داد.
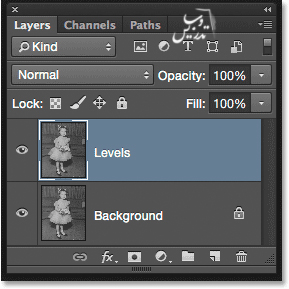
در این آموزش فتوشاپ من از نوع ایستای Levels استفاده خواهم کرد که پیکسل های خود تصویر را تغییر خواهد داد.برای اینکار از منوی Image گذینه Adjustments و از لیست ضاهر شده گذینه Levels را بزنید:
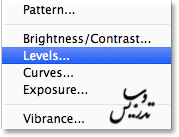
این کار یک پنجره را خواهد گشود . در وسط پنجره یک نمودار مشخص است :
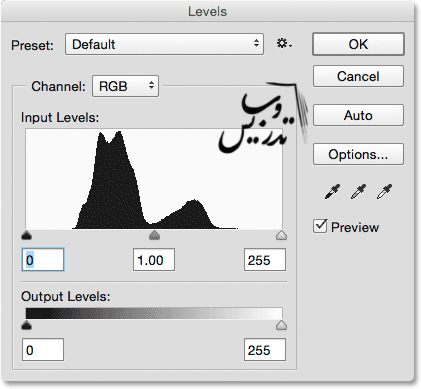
از این نمودار چه میشود فهمید تمام قله در قسمت وسط که رنگ های میانه یا همان خاکستری در تصاویر سیاه و سفید است قرار دارد و در این قسمت میزان سایه ها خاکستری بسیار بیشتر از قسمت های روشن سایه های خاکستری میباشد و این در واقع دلیل بی روح شدن عکس ماست:
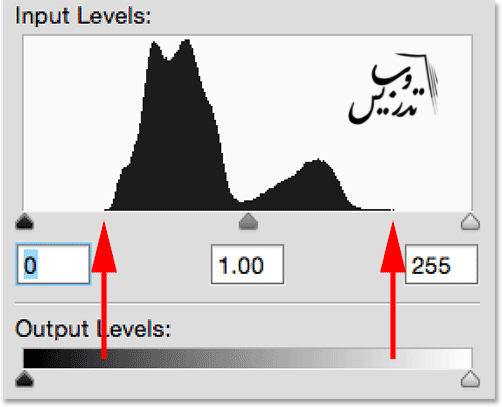
دکمه Auto:
راستش اصلاح این گونه مشکلات برای Levels بسیار ساده است و به آسانی با حرکت لغزنده ها قابل اصلاح است. اما بگذارید در باره دکمه
Auto که درست در سمت راست پنجره قرار دارد صحبت کنیم و ببینیم این دکمه برای ما چه کاری انجام خواهد داد.
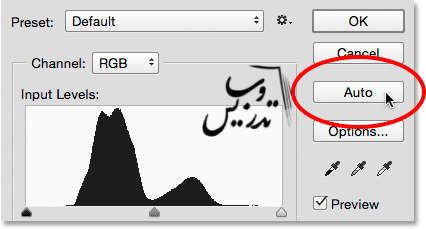
با کلیک کردن روی این دکمه فتوشاپ تصویر را آنالیز خواهد کرد. و تصمیم می گیرد برای بهبود تنالیته رنگ تصویر چه تنظیماتی لازم است بدین صورت فتوشاپ لغزنده مشکی را به نقطه 25 به سمت راست آورده و تمام نقاط تیره تر از 25 را به سیاه خالص بدل می کند. و همچنین لغزنده سفید را به نقطه 229 آورده و تمام نقاط روشن بین 229 تا 255 به سفید خالص تبدیل می کند. و همچنین لغزنده ی خاکستری را به سمت چپ می کشد و از عدد1.00 به 1.07 بدل می کند:
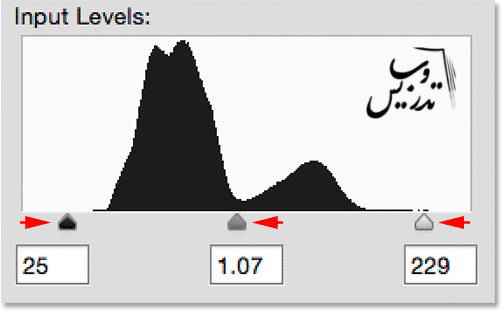
برای مقایسه تصاویر قبل و بعد می توانید از گذینه Preview استفاده کنید.
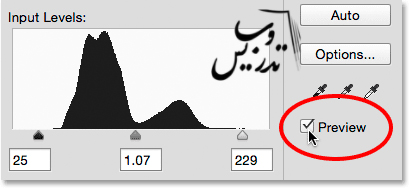
این تصویر بدون اعمال افکت و درحالت غیر فعال بودن گذینه ی Preview می باشد.
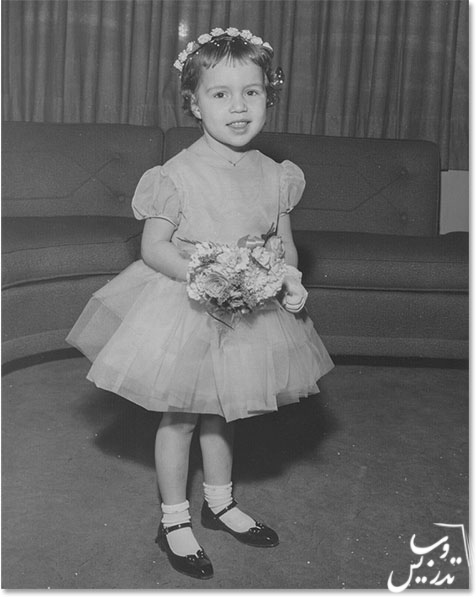
حالا گذینه Preview را فعال خواهیم کرد با فعال بودن این گذینه ما میتوانیم ببینیم که عکس بسیار بهتر شده است البته تغییرات زیاد محسوس نیست ولی به خوبی میتوان تشخیص داد که مسیر را درست آمده ایم.
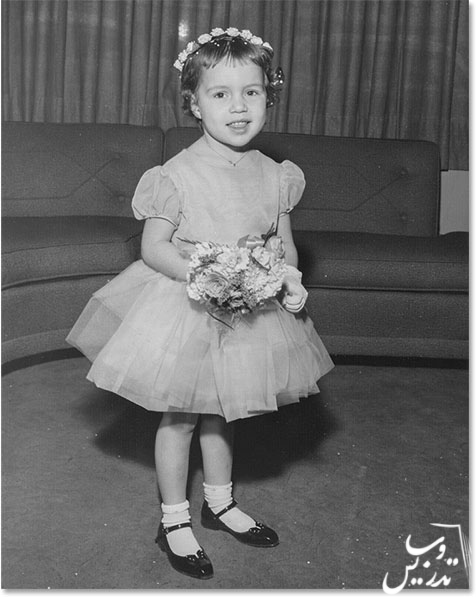
گذینه های اصلاح Auto Color :
برای اینکه منظور من از در مسیر درست قرار گرفتن را بفهمید که قاعدتا بر اینکه ما توانایی تغییر بیشتری داریم دلالت می کند بگذارید نگاهی بیاندازیم به آنچه قبلا انجام میدادیم برای اینکار گذینه Options که درست زیر دکمه Auto در پنجره است را بزنید:
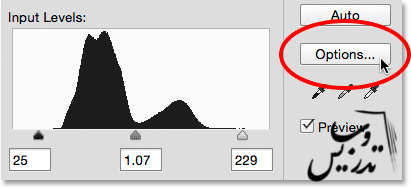
گذینه Auto Color Correction Options برای ما باز خواهد شد که از طریق آن الگریتم ها متعددی را برای اصلاح اتوماتیک تصاویر در دسترس می باشد. در فتوشاپ CS6 فتوشاپ یک الگریتم جدید به نام Enhance Brightness and Contrast اضافه کرده است . فتوشاپ به صورت پیشفرض این گذینه را برای ما انتخاب خواهد کرد پس نیازی به کلیک کردن روی آن نیست.
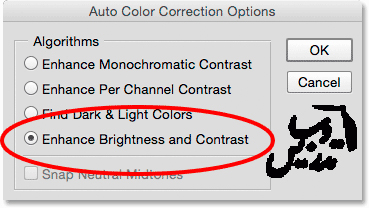
درفتوشاپ CS6 به قبل تنها سه گذینه بالا فعال بود گذینه های که به گذینه های اتومات تنظمیات فتوشاپ مربوط می شد مثلا گذینه ی اول Enhance Monochromatic Contrast Auto Contrast و Enhance Per Channel Contrast Auto Tone و Find Dark & LightColors Auto Color. را اجرا خواهند کرد. در فتوشاپ های قبل از CS6 گذینه Enhance Per Channel Contrast به صورت پیشفرش فعال بود. بگذارید این گذینه را انتخاب کنیم.
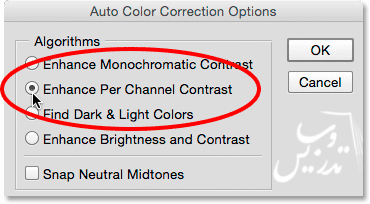
انتقال بین الگوریتم ها در حالیکه پنجره Auto Color Correction باز است تصویر را با انتخاب جدید ما بروز خواهد کرد و به سادگی می توان تغییرات را با هم مقایسه کرد. و این هم چیزی که گذینه Enhance Per Channel Contrast به ما خواهد داد. توجه کنید که کنتراست الان خیلی بیشتر شده است(کمی بیش از حد زیاد شده ) درست برعکس نتیجه قبل که خیلی مشخص نبود. این دلیلش عدم پردازش خود عکس توسط این سه گذینه اول بود آنها راهکار ثابتی برای تمام تصاویر دنبال می کنند تا کنتراست تصویر را بالا ببرند. آنها افزایش کنتراست را از یک کانال رنگ به دیگری به ترتیب انجام می دهند. یعنی بدون توجه به عکس تمام کانال های رنگی سبز ، آبی ، قرمز تغییر خواهند یافت. اگر تصویر من رنگی بود براحتی میتوانستید تغییر رنگ را هم ببینید.
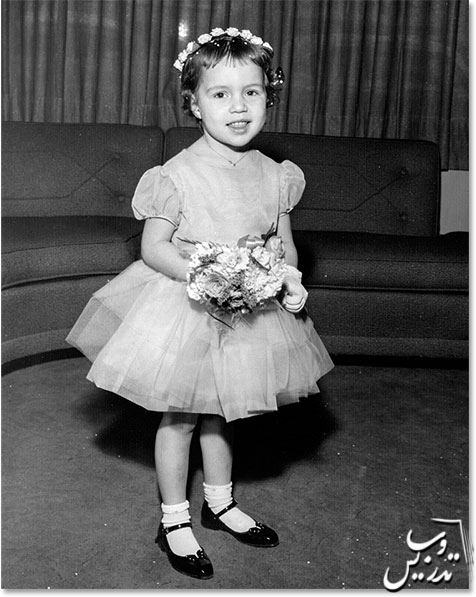
در حالیکه گذینه ی Per Channel Contrast s در حالت انتخاب است نگاهی به نمودار بیاندازیم تا مشکل را واضح تر ببینیم. نکته دامنه ی تنالیته رنگ تا مرزهای خود کشیده شده است. این مثل این میماند که فتوشاپ به ما بگوید کنتراست می خواهید خوب بفرمائید این هم کنتراست . نمودار از سمت چپ که کاملا سیاه است تا سمت راست که سفید خالص است کشیده شده است. این شاید به نظر نتیجه ی ایده آلی به ما بدهد. ولی کمی از نزدیکتر ببینید. خواهید دید که این کار به قیمت بسیار گرانی تمام شده ضاهر قبلی نمودار که بشکل یک پارچه بود الان کاملا شانه ای شکل شده است. و قسمت های از بین رفته اند. قسمت های از دست رفته به معنی نداشتن هیچ گونه جزئیاتی درآن مناطق روشن خواهد بود.
از آن بدتر لغزنده های سیاه و سفید و خاکستری الان به حالت اولیه خود باز گشته اند یعنی ما دیگر امکان هیچ گونه تغییری را نداریم. البته این امکان را نداریم مگر اینکه بخواهیم سایه ها و نورهای تصویر را کاملا به هم بریزیم و باهم ترکیب کنیم. اگر نتیجه این کار عکسی با کنتراست بالا مثل عکس من است راهی برای اصلاح آن نیست. یعنی یا همین که هست را قبول کن یا خودت زحمت اصلاح عکس را بکش. حال کاملا متوجه شدید این گذینه قبل از فتوشاپ CS6 چگونه کار می کرد.
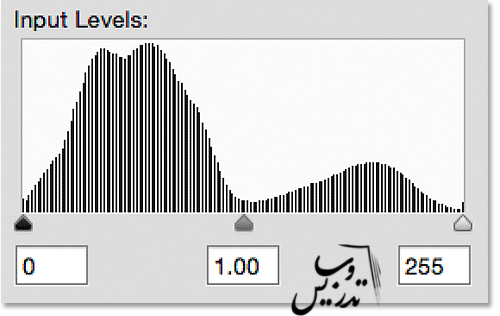
به زمان حال باز گردیم و سراغ الگوریتم Enhance Brightness and Contrast برویم.
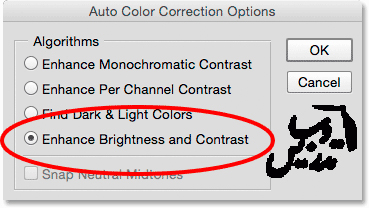
و این راه کار خوبی است برای اینکه بدانیم دکمه ی Auto button الان خیلی بهتر کار میکند. فتوشاپ با آنالیز دامنه تنالیته تصویر لغزنده های سفید ، سیاه و خاکستری را برای ما تنظیم کرد.
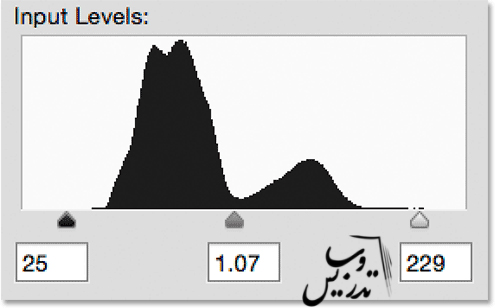
بگذارید قسمت Auto Color Correction Options را با OK ببندیم .
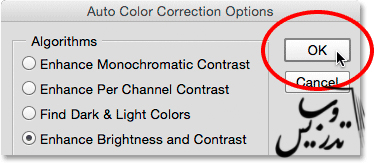
من می خواهم کنتراست تصیر را بیشتر کنم برای اینکار کافیست که لغزنده سیاه را از نقطه 25 به نقطه 44 بالا ببرم . لغزنده سفید را از نقطه 229 به نقطه 210 پایین بیاورم و لغزنده خاکستری را برای تیره تر کردن این قسمت ها از 1.07 به 1.05 ببرم.
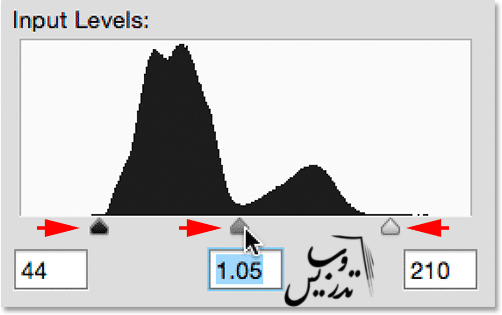
حالا با تائید تنظیمات پنجره Levels را هم ببندید.
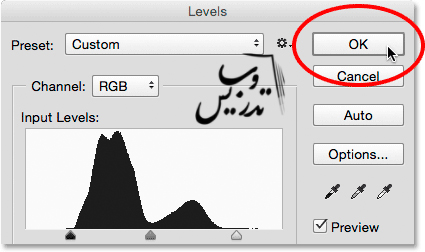
بعد از تنظیمات auto correction تصویر من به این صورت در آمده است.
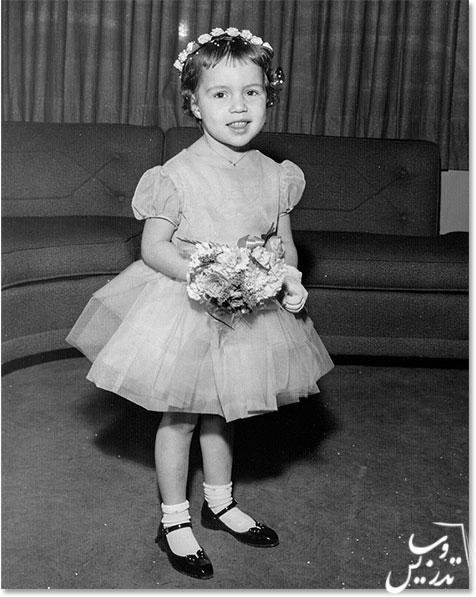
در این آموزش نحوه کار با دکمه autoرا در پنجره levelفرا گرفتید آموزش های بیشتری تحت عنوان آموزش فتوشاپ در سایت تدریس وب موجود است با نظرات خوبتان ما را خوشحال خواهید کرد .