در این مقاله با نحوه نوشتن یک متن داخل یک حرف آشنا میشویم.
در این قسمت از آموزش فتوشاپ به شما یاد می دهیم چگونه نوشته ای را داخل نوشته دیگر بنویسید. داخل یک حرف، متنی قرار می دهیم. تصویر زیر افکتی است که می خواهیم ایجاد کنیم.
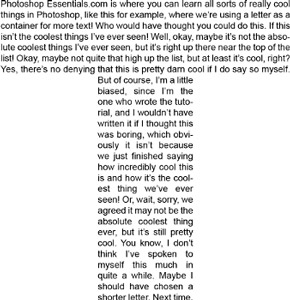
مرحله 1: ایجاد صفحه کاری
ابتدا نیاز به یک صفحه کاری جدید داریم. به منوی File رفته و از آنجا گزینه New را انتخاب می کنیم و یا اینکه از کلیدهای Ctrl+N (معادل Command+N در مک) استفاده می کنیم. از هر روشی که استفاده کنید کادر محاوره ای New Document باز خواهد شد. هر اندازه ای که خواستید برای صفحه کاری انتخاب کنید. ما برای طول اندازه 6 inch و برای ارتفاع اندازه inch4 را تنظیم می کنیم و مقدار Resolution را برابر 300 pixels/inch قرار می دهیم. همچنین مقدار Background Content نیز باید White باشد. بعد از تنظیم مقادیر مورد نظر روی OK کلیک کنید تا از کادر محاوره ای خارج شده و صفحه کاری ایجاد شود.
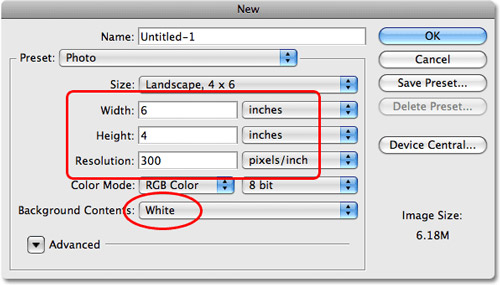
مرحله 2: انتخاب ابزار Type
در این مرحله برای اضافه کردن متن به صفحه کاری باید ابزار Type را انتخاب کنیم. ابزار Type را از پنل ابزارها انتخاب کنید یا اینکه کلید T را روی کیبورد فشار دهید تا انتخاب شود.
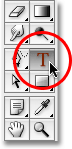
مرحله 3: انتخاب فونت از نوار گزینه ها
بعد از انتخاب ابزار Type ، به نوار آپشن ها در بالای صفحه رفته و فونت مورد نظر را انتخاب کنید. چون می خواهیم از این حرف به عنوان قابی استفاده کنیم تا نوشته دیگری را در آن قرار دهیم، بهتر است فونت ضخیمی را انتخاب کنید. ما فونت Arial Black را انتخاب کرده ایم. درباره اندازه فونت نگران نباشید. بعداً آن را درست خواهیم کرد.

مرحله 4: تایپ کردن یک حرف در صفحه کاری
در هرجایی از صفحه کاری که خواستید کلیک کرده و حرفی را به عنوان قاب تایپ کنید. ما حرف T را تایپ می کنیم.
مرحله 5: استفاده از Free Transform برای تغییر دادن اندازه حرف
اگر فکر می کنید که نیاز است تا اندازه حرف تایپ شده را تغییر دهید کلیدهای Ctrl+T (معادل Command+T در مک) را فشار دهید تا کادر Free Transform ظاهر شود و با استفاده از دستگیره های این کادر اندازه را تغییر دهید. بعد از کلیک روی یکی از دستگیره هایی که در گوشه کادر Free Transform قرار دارد کلید Shift را پایین نگه دارید تا اندازه طول و ارتفاع متناسب با یکدیگر تغییر کنند. همچنین با پایین نگه داشتن کلید Alt (معادل Option در مک) تغییر اندازه از مرکز انجام می شود.
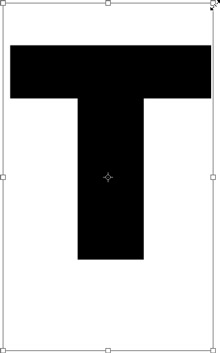
بعد از تغییر دادن اندازه، کلید Enter (معادل Return در مک) را فشار دهید تا تغییرات اعمال شود و از حالت Free Transform خارج شوید.
مرحله 6: ایجاد Path با استفاده از حرف تایپ شده
در حالی که ابزار Type در حالت انتخاب است روی حرف تایپ شده راست کلیک کنید و از لیست باز شده گزینه Create Work Path را انتخاب کنید تا حرفی که تایپ کرده بودیم تبدیل به Path شود.
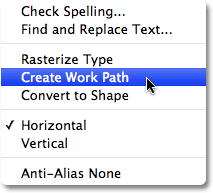
بسته به رنگی که برای متن خود انتخاب کرده اید ممکن است خطوط Path ایجاد شده در اطراف حرف تایپ شده را مشاهده نکنید. اگر آن را مشاهده نمی کنید در مراحل بعدی آن را خواهید دید.
مرحله 7: مخفی کردن لایه نوشته
اگر متوجه Path که در اطراف حرف ایجاد شده نشده اید در این مرحله آن را خواهید دید چون می خواهیم نوشته خود را مخفی کنیم. در پنل لایه ها و در سمت چپ لایه نوشته روی آیکن Layer Visibility که آیکن چشم می باشد کلیک کنید تا حرف تایپ شده مخفی شود. وقتی آیکن چشم نشان داده می شود یعنی لایه قابل مشاهده می باشد ولی اگر نشان داده نشود یعنی لایه مخفی می باشد.
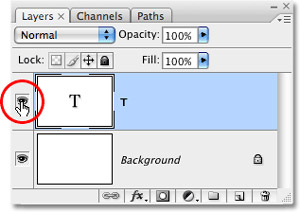
می توانید دوباره روی آن کلیک کنید تا لایه قابل نمایش باشد. بعد از مخفی شدن نوشته فقط Path ایجاد شده قابل مشاهده می باشد.
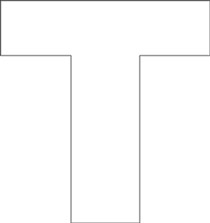
مرحله 8: کلیک در داخل Path و تنظیم کردن فونت
بعد از ظاهر شدن Path، قابی داریم که می توانیم نوشته خود را به آن اضافه کنیم. در حالی که ابزار Type در حالت انتخاب می باشد ماوس را به داخل Path ببرید. خواهید دید که آیکن ماوس عوض می شود و یک شکل دایره ای نقطه چین در اطراف آن اضافه می شود. اگر در داخل Path کلیک کنید می توانید نوشته خود را اضافه کنید. هر کجای داخل Path که خواستید کلیک کنید ولی هنوز چیزی تایپ نکنید.
مرحله 9: تغییر دادن فونت و اندازه
اگر می خواهید اندازه فونت خود را تغییر دهید قبل از تایپ کردن به نوار گزینه ها رفته و اندازه مورد نظر را انتخاب نمایید. ما از اندازه 36pt استفاده می کنیم. همچنین می توانید فونت نوشته را نیز تغییر دهید. این بار فونت Arial را انتخاب می کنیم.

مرحله 10: انتخاب Justify All از پنل Paragraph
قبل از تایپ کردن نوشته باید ترازبندی نوشته را به Justify All تغییر بدهیم تا نوشته ای که می خواهیم تایپ کنیم در سمت چپ و راست Path قرار گیرد. از طریق گزینه justification می توانیم به پنل Paragraph دسترسی داشته باشیم. در حالی که ابزار Type در حالت انتخاب می باشد در نوار گزینه ها روی Character and Paragraph Palette toggle button کلیک کنید.

به طور پیش فرض پنل های Character و Paragraph در یک گروه قرار دارند. اگر پنل Paragraph نشان داده نمی شود و گزینه های پنل Character نشان داده می شود، روی زبانه Paragraph که در بالای پلت قرار دارد کلیک کنید. بعد از نشان داده شدن پنل Paragraph روی Justify All که در بالای پنل قرار دارد کلیک کنید.
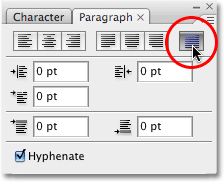
مرحله 11: تایپ کردن نوشته در داخل Path
بعد از انجام دادن مراحل بالا زمان آن رسیده تا نوشته خود را اضافه کنیم.
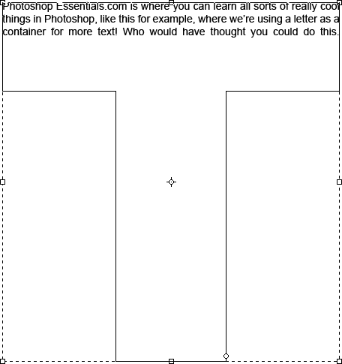
تایپ کردن را ادامه دهید تا داخل Path پر شود.
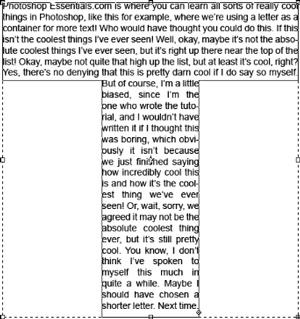
مرحله 12: کلیک روی گزینه تأیید برای خارج شدن از حالت ویرایش نوشته
بعد از اضافه کردن نوشته تیک گزینه تأیید را از نوار گزینه ها بزنید تا از حالت ویرایش خارج شوید.

مرحله 13: مخفی کردن Path
بعد از اضافه کردن نوشته نوبت آن رسیده تا خطوط Path را مخفی کنیم. این کار ساده می باشد و با زدن کلید های Ctrl+H (معادل Command+H در مک) خطوط Path ناپدید می شوند. تصویر زیر نتیجه نهایی را نشان می دهد.
.jpg)
جهت دانلود آموزش های بیشتر به صفحه آموزش فتوشاپ حرفه ای مراجعه فرمائید.