گروه مقاله : مقالات و انتشارات
تاريخ انتشار : 1395/11/20 - 13:46
كد :221
در این مقاله با تکنیکی بسیار ساده از خود متن یک سایه زیبا درست خواهیم کرد. این تکنیک در عین سادگی بسیار کاربردی است.
در این قسمت از آموزش فتوشاپ می خواهیم ببینیم که چگونه میتوان به راحتی با استفاده از نوشته، سایه ای برای خود آن نوشته ایجاد کرد.

مرحله 1: ایجاد یک صفحه کاری جدید
نخستین قدم، ایجاد صفحه کاری می باشد. به منوی File رفته و از آنجا گزینه New را انتخاب کنید و یا برای سرعت بیشتر ازکلید های ترکیبی Ctrl+N استفاده کنید. از هر روشی که استفاده کنید فتوشاپ کادر محاوره ای New Document را باز خواهد کرد. اندازه مورد نظر را انتخاب نمایید. برای این آموزش ما از اندازه 6 اینچ برای طول و 4 اینچ برای ارتفاع استفاده کرده ایم و برای Resolution مقدار 300pixels/inch را وارد کرده ایم. همچنین رنگ صفحه کاری را نیز از قسمت Background Contents سفید انتخاب کرده ایم. بعد از تنظیم کردن مقادیر روی OK کلیک کنید تا صفحه کاری ایجاد شود.
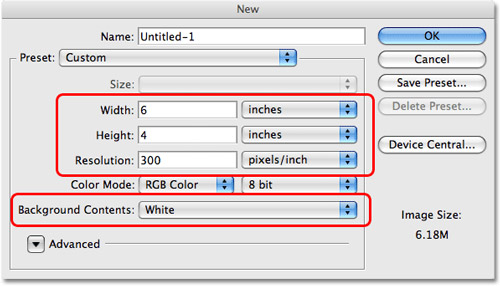
مرحله 2: انتخاب ابزار Type
از پنل ابزارها، ابزار Type را انتخاب کنید و یا با زدن کلید T از روی صفحه کلید این کار را انجام دهید.
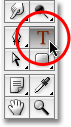
مرحله 3: انتخاب فونت، اندازه و رنگ برای نوشته
در حالیکه ابزار Type را انتخاب کرده اید، به نوار آپشن ها در بالای صفحه قرار بروید و هر فونتی که دوست داشتید انتخاب کنید. ما فونت Tahoma Bold را انتخاب می کنیم و اندازه فونت را به 60 pt تغییر می دهیم. البته شما می توانید از اندازه ای که در نظر دارید استفاده کنید.

و برای انتخاب رنگ روی گزینه color swatch کلیک کنید .

با این کار، پنجره Color Picker باز می شود. بهتر است رنگی را انتخاب کنیم که کمی روشن باشد. ما رنگ قرمز را انتخاب می کنیم. بعد از انتخاب رنگ روی OK کلیک می کنیم.
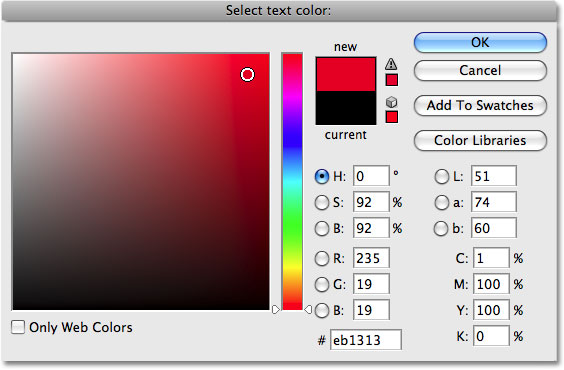
مرحله 4: اضافه کردن نوشته
وقتی که فونت، اندازه و رنگ متن را انتخاب کردید روی صفحه کاری کلیک کنید و نوشته خود را اضافه کنید. ما کلمه SHADOW را تایپ کرده ایم. سپس تیک گزینه تأیید را بزنید تا از حالت ویرایش خارج شوید.

بعد از اضافه کردن نوشته، لایه آن در پنل لایه ها درست در بالای لایه Background قرار می گیرد.
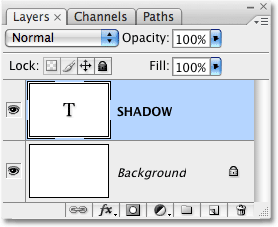
مرحله 5: کپی کردن لایه نوشته
ما می خواهیم از خود نوشته به عنوان سایه آن استفاده کنیم. برای این کار باید از نوشته خود کپی بگیریم. بعد از کلیک روی لایه نوشته در پنل لایه ها کلیدهای Ctrl+J را فشار دهید تا لایه کپی شود. مشاهده می کنید که لایه کپی شده در بالای لایه اصلی نوشته قرار گرفته است.
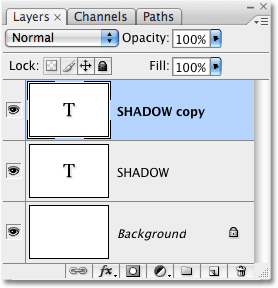
مرحله 6: انتخاب لایه اصلی نوشته
چون لایه اصلی متن در زیر لایه نوشته است از لایه اصلی نوشته به عنوان سایه استفاده می کنیم. روی لایه اصلی متن در پنل لایه ها کلیک کنید تا انتخاب شود.
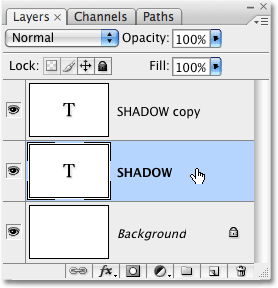
مرحله 7: انتخاب رنگی تیره تر برای سایه
بعد از انتخاب لایه اصلی و در حالی که ابزار Type در حالت انتخاب قرار دارد روی کادر رنگ در نوار گزینه ها کلیک کنید و از کادر محاوره ای Color Picker رنگ متفاوتی نسبت به قبل انتخاب کنید. چون از این لایه به عنوان سایه استفاده خواهیم کرد رنگی تیره تر را انتخاب می کنیم. ما از رنگ قرمز تیره استفاده می کنیم.
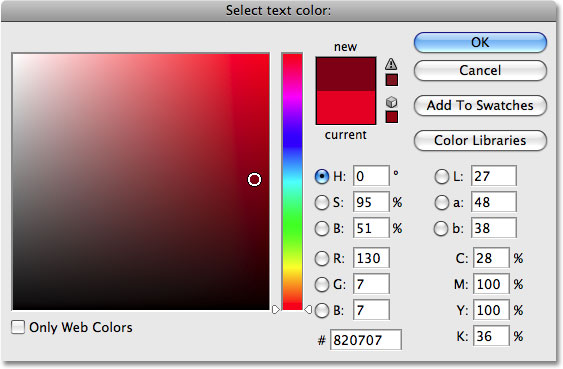
بعد از انتخاب رنگ روی OK کلیک کنید تا از کادر محاوره ای Color Picker خارج شوید. می بینید که اتفاق خاصی در صفحه کاری رخ نمی دهد چون لایه اصلی در زیر لایه کپی شده قرار گرفته است. در مرحله بعدی مشکل را حل می کنیم.
مرحله 8: انتخاب ابزار Move
برای اینکه لایه اصلی ما به صورت سایه به نظر برسد باید آن را حرکت دهیم تا از زیر لایه کپی شده خارج شده و دیده شود. لایه اصلی را زیاد حرکت نمی دهیم. به اندازه ای حرکت می دهیم که شبیه سایه باشد. برای حرکت دادن نوشته ابزار Move را انتخاب می کنیم. از پنل ابزار ها آن را انتخاب کنید و یا کلید V را از روی صفحه کلید فشار دهید.
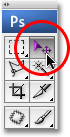
مرحله 9: حرکت دادن نوشته اصلی به طرف راست و پایین
بعد از انتخاب ابزار Move نوشته را کمی جا به جا می کنیم. از کلیدهای جهت سمت راست و پایین صفحه کلید برای این کار استفاده می کنیم. هر بار که این کلید ها را فشار دهید نوشته شما جا به جا می شود. هر چقدر که نوشته را به سمت راست می برید به همان مقدار هم نوشته را به سمت پایین حرکت دهید.

به یاد داشته باشید برای اینکه بتوانید با کلیدهای جهت، نوشته خود را حرکت دهید باید ابزار Move در حالت انتخاب باشد.
اگر خواستید می توانید دومین سایه برای نوشته را نیز ایجاد کنید. برای این کار کافی است مراحل قبلی را تکرار کنید. یعنی از لایه اصلی نوشته کپی بگیرید. در پنل لایه ها روی لایه اصلی نوشته کلیک کنید. سپس ابزار Type را انتخاب نمایید و با کلیک روی کادر رنگ در نوار گزینه ها رنگ آن را تیره تر بکنید. بعد از تغییر دادن رنگ، ابزار Move را انتخاب کنید و با استفاده از کلید های جهت پایین و راست لایه اصلی نوشته را جا به جا کنید. نتیجه کار باید شبیه تصویر زیر باشد.
.gif)
آموزش های دیگر را در صفحه آموزش فتوشاپ حرفه ای دنبال کنید.