در این آموزش ما نحوه کلاژ کردن تصویر را در یکسری مربع آموزش داده ایم . این آموزش فوق العاده زیبا و کاربردی است آن را از دست ندهید.
آموزش فتوشاپ حرفه ای تبدیل عکس به کلاژی از مربع ها
در این آموزش افکت های فتوشاپ ما یادمیگیریم که چگونه یک تصویر را به کلاژی از مربع ها تبدیل کنیم. این افکت بامزه و سرگرم کننده ای است. و انجام دادن آن هم راحت است.و از همه مهمتر این که بسیاری از گام های این آموزش تکرار یک گام است.
در این آموزش ما از تصویر زیر آموزش خود را شروع خواهیم کرد:

و این هم از افکت پایانی ایجاد یک کلاژ از مربع ها:

همانطور که گفتم ، بیشتر کارها تکرار یک گام است و بنابراین وقتی که به مرحله شروع تکرار رسیدیم دیگر لازم نیست بکاری که انجام میدهیم فکر کنیم و میتوانیم از انجام کار لذت ببریم.
شما میتوانید این آموزش و سایر آموزش های صفحه آموزش فتوشاپ حرفه ای را بصورت PDFدانلود کنید.
آموزش فتوشاپ حرفه ای تبدیل عکس به کلاژی از مربع ها
گام 1:لایه پس زمینه را کپی کنید
در حالیکه تصویر من در فتوشاپ باز است و من در حال حاضر تنها یک لایه بکگراند دارم که تصویر اصلی در آن قرار دارد:
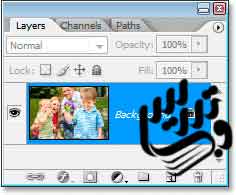
من لایه بکگراند را انتخاب و آن را کپی می کنم برای کپی کردن لایه از کلید میانبر Ctrl+Jدر ویندوز و یا Command+J (در مک را خواهم زد . این کار یک کپی از لایه بکراند به پنل لایه ها اضافه خواهد کرد. و نام آن را Layer 1می گذارد:
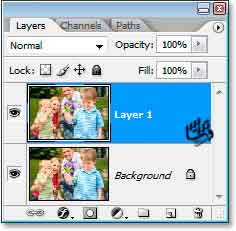
آموزش فتوشاپ حرفه ای تبدیل عکس به کلاژی از مربع ها
گام 2: یک لایه جدید بین دو لایه ایجاد کنید و آن را با رنگ سفید پر کنید
ما باید بین دو لایه خود یک لایه جدید ایجاد کنیم برای انجام اینکار در حالیکه لایه Layer 1 انتخاب است. کلید Ctrlدر ویندوز و یا Commandدر مک را نگه داشته و روی ایکون ایجاد لایه جدید در پنل لایه ها کلیک کنید.
ما لازم بود که بین دو لایه یک لایه جدید ایجاد کنیم و از آنجا که لایه بالایی انتخاب بود ما کلید Ctrlدر ویندوز و یا Commandدر مک را نگه داشته و روی ایکون ایجاد لایه کلیک کردیم تا لایه جدید بجای آنکه طبق معمول در بالای لایه انتخابی ظاهر شود در زیر آن ظاهر شود:
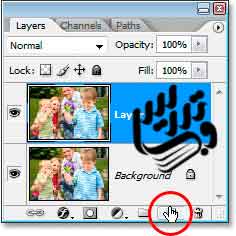
حالا لایه جدید در بین دولایه ایجاد شده است و نام لایه Layer 2تعیین شده است.
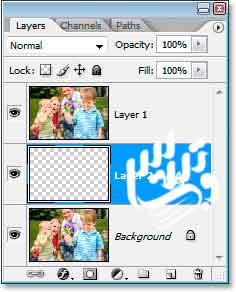
یک نکته را قبل از ادامه آموزش یاداور شوم و آن این است که این آموزش شما از لایه های زیادی استفاده خواهید کرد بنابراین بهتر است که لایه ها نام های مناسب و توصیفی داشته باشند. نام های که شما انتخاب میکنید ممکن است با مال ما متفاوت باشد مهم نیست ولی نام گذاری لایه ها در این آموزش از اهمیت برخوردار است.
حالا که نکته خود را گفتیم به آموزش بازگردیم. من میخواهم که لایه را با رنگ سفید پر کنم. برای اینکار کلید Dرا زده تا رنگ سفید به پس زمینه برود و سپس درحالیکه لایه مد نظر انتخاب است از کلید میانبر Ctrl+Backspace در ویندوز و یا Command+Delete برای پر کردن لایه با رنگ بکگراند که در حال حاضر سفید است استفاده خواهم کرد.
شما تغییرات زیادی در سند خود نخواهید دید. و دلیلش این است که لایه ای که در آن رنگ ریخته ایم با لایه بالاییی آن کاملا بلاک شده است. ولی در پنل لایه ها میتوانیم صحت انجام کار خود را تائید کنیم. و ببینیم که لایه با رنگ سفید پر شده است:
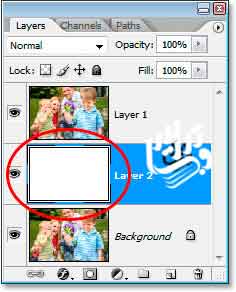
آموزش فتوشاپ حرفه ای تبدیل عکس به کلاژی از مربع ها
گام 3: یک ناحیه انتخابی مربع در یک قسمت تصویر ایجاد کنید
من روی لایه کپی لایه بکگراند کلیک کرده ام یعنی همان لایه Layer 1تا این لایه انتخاب شود. سپس ابزار رسم انتخاب مستطیل را از جعبه ابزار برداشته ام:
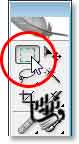
میتوانیم از کلید میانبر Mبرای انتخاب این ابزار استفاده کنیم . سپس با ابزار انتخاب مستطیل و در حالیکه لایه Layer 1انتخاب است. من یک مربع رسم خواهم کرد. مربع خود را روی صورت فردی که در سمت راست عکس قرار دارد ایجاد می کنم:

برای اینکه انتخاب ما یک مربع کامل باشد از کلید Shiftاستفاده کنید.
آموزش فتوشاپ حرفه ای تبدیل عکس به کلاژی از مربع ها
گام 4: یک ماسک لایه اضافه کنید
حالا که ناحیه انتخابی خود را ایجاد کرده ایم در حالیکه لایه Layer 1انتخاب است روی ایکون ایجاد ماسک لایه در پنل لایه ها کلیک کنید:
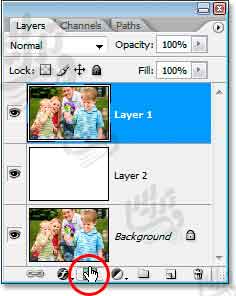
اینکار ماسک لایه را به لایه Layer 1اضافه می کند . و از آنجا که ما یک ناحیه انتخابی در لایه داشتیم و بعد لایه را ماسک کرده ایم. فتوشاپ از قسمت انتخابی برای ماسک کردن استفاده خواهد کرد. یعنی الان در تصویر خود تنها صورت پسر بچه را که انتخاب کرده بودیم می بینیم. و باقی تصویر از جلو چشمانمان مخفی شده است و با رنگ سفید پر شده است:
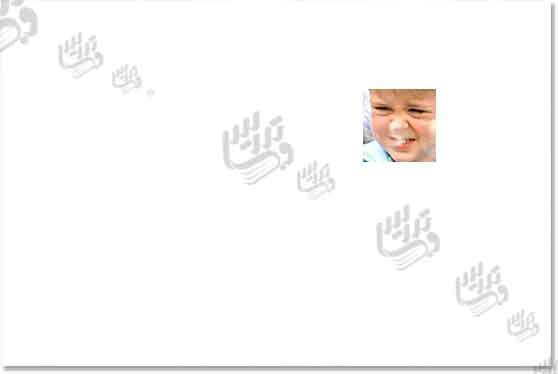
آموزش فتوشاپ حرفه ای تبدیل عکس به کلاژی از مربع ها
گام 5: لینک میان لایه و ماسک لایه را بردارید
اگر به پنل لایه ها یک بار دیگر نگاه کنیم خواهیم دید که ماسک لایه به لایه Layer 1 اضافه شده است و یک قسمت وسیع آن با رنگ سیاه پر شده و تنها یک قسمت کوچک با رنگ سفید پر شده است.این ناحیه سفید همان ناحیه صورت پسر بچه است. اگر به دقت نگاه کنید محتوای لایه و ماسک لایه با زنجیری به هم متصل هستند:
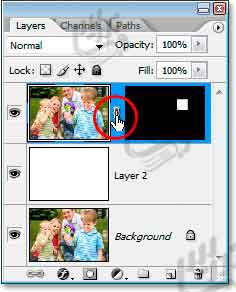
این زنجیر به این معنا است که لایه ما و ماسک ما به هم لینک شده اند. و اگر هر کدام از آنها را جابجا کنید هردو جابجا خواهند شد. و این چیزی نیست که در این مرحله به ما کمک کند بنابراین ما باید بتوانیم ماسک را بدون لایه جابجا کنیم. برای انجام اینکار تنها کاری که باید کرد این است که روی ایکون زنجیر کلیک کنید. تا مخفی شود . حالا ماسک لایه و لایه میتوانند بطور مستقل جابجا شوند. من روی علامت زنجیر بین محتوای لایه و ماسک لایه کلیک کرده ام:
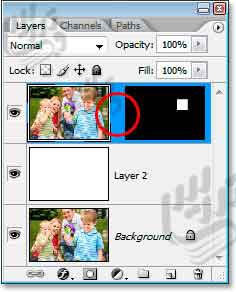
آموزش فتوشاپ حرفه ای تبدیل عکس به کلاژی از مربع ها
گام 6 : یک استایل لایه Outer Glowبه رنگ سفید به ماسک لایه اضافه کنید
ما میخوایم که قادر باشیم لبه های ناحیه انتخابی را ببینیم تا افکت ما کامل شود برای اینکار باید یک استایل لایه Outer Glowبه ماسک لایه باید اضافه کنیم . ما ابتدا روی ایکون ماسک لایه در سطر لایه کلیک می کنیم. و سپس روی ایکون ایجاد استایل لایه در پنل لایه ها کلیک می کنم:
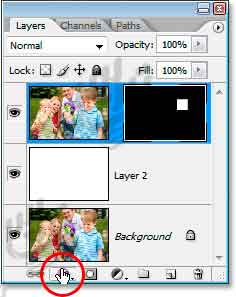
سپس من گزینه Outer Glowرا از لیست باز شده انتخاب خواهم کرد:
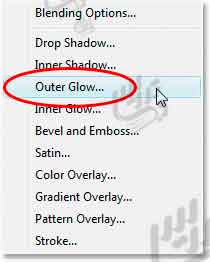
اینکار پنجره استایل لایه را در حالتی که تنظیمات Outer Glowدر وسط آن قرار دارند را باز می کند. بطور پیشفرض تنظیمات Outer Glowاز یک زرد یواش برای رنگ استفاده می کند. من میخواهم این رنگ را به سفید تغییر دهم برای اینکار روی جعبه رنگ کلیک می کنم:
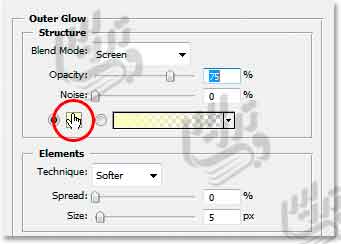
وقتی که روی این جعبه رنگ کلیک کنید پنجره انتخاب رنگ برای شما باز می شود. من از میان رنگ ها رنگ سفید را انتخاب می کنم . برای اینکار روی گوشه بالا سمت چپ کلیک خواهم کرد:
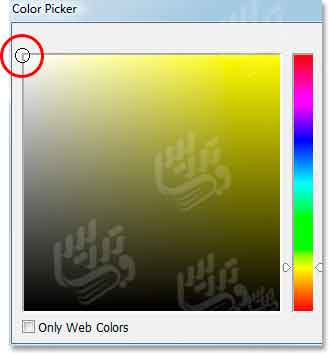
برای خروج از پنجره انتخاب رنگ روی OKکلیک کنید. رنگ Glow colorحالا سفید است . من سایر تنظیمات را به حال خود رها کرده و کلید OKرا خواهم زد. و از پنجره استایل لایه خارج خواهم شد. یک Outer Glowسفید به ماسک لایه اضافه خواهد شد. ما تاثیر آن را نمیبینیم زیرا که رنگ سفید روی پس زمینه سفید قابل تشخیص نیست.ولی با افزودن این مربع ها ما این خط سفید را خواهیم دید. اینکاری استکه در گام بعد انجام میدهیم. تهیه و تنظیم در صفحه آموزش فتوشاپ حرفه ای با ما در تماس باشید.
آموزش فتوشاپ حرفه ای تبدیل عکس به کلاژی از مربع ها
گام7: لایه را کپی کنید
یادتان هست که در اول این آموزش گفتم که بیشتر کار این آموزش تکرار یک گام است. خوب این همان گامی استکه مدام تکرار خواهیم کرد. ابتدا لایه Layer 1را انتخاب کنید. این لایه را با کلید میانبر Ctrl+Jدر ویندوز و یا Command+Jدر مک کپی کنید . ما الان یک کپی دقیق و کامل از لایه در بالای پنل لایه ها داریم.
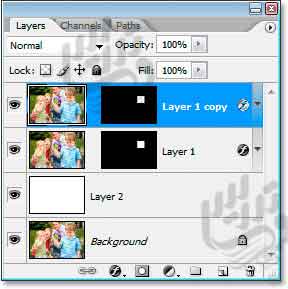
وقتی صحبت از کپی دقیق و یکسان است منظور این است که یک کپی کامل و نه کپی محتوای لایه بلکه کپی ماسک لایه ، کپی استایل لایه و هر آنچیزی که به لایه تعلق دارد. بابراین ما نیازی به اضافه کردن ماسک لایه به این لایه جدید نخواهیم داشت. همینطور که میبینید حتی ماسک لایه و محتوا مانند لایه اصلی به هم لینک نیستند.
آموزش فتوشاپ حرفه ای تبدیل عکس به کلاژی از مربع ها
گام 8 : ماسک لایه را به مکان جدیدی ببرید تا یک مربع جدید ایجاد کنید
من ابزار جابجایی را از پنل ابزار انتخاب می کنم :
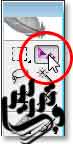
ما میتوانیم از کلید میانبر Vبرای انتخاب این ابزار انتخاب کنم. من بر روی ماسک لایه کپی شده کلیک می کنم تا انتخاب شود . مطمئن شوید ماسک لایه را انتخاب کرده اید و نه خود لایه را :
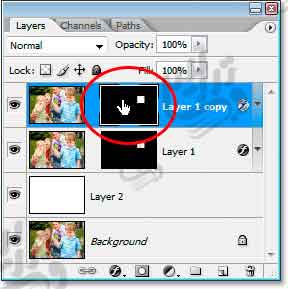
سپس در حالیکه ماسک لایه انتخاب است در داخل سند کلیک کنید و ماسک را به ناحیه جدیدی دراگ کنید. تا مربع دوم ساخته شود. من ماسک را به سمت پایین و چپ دراگ می کنم. و آن را با گوشه سمت چپ تصویر همپوشانی می کنم:
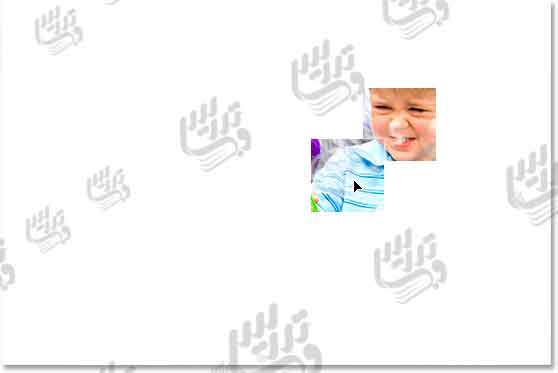
حالا ما دو ناحیه انتخابی مربع داریم ، اگر به گوشه همپوشانی شده دو مربع را ببینید میتوانید Outer Glowرا که به ماسک اعمال شده است را مشاهده کنید.
آموزش فتوشاپ حرفه ای تبدیل عکس به کلاژی از مربع ها
گام 9: به کپی کردن لایه و جابجایی ماسک لایه برای ایجاد سایر مربع ها ادامه دهید
در این مرحله تنها کاری که باید بکنیم تکرار دوگام بالا است. بنابراین ابتدا کلید Ctrl+Jدر ویندوز ویا کلیدCommand+Jرا در مک بزنید.سپس روی ماسک لایه کلیک کنید.و مطمئن شوید ماسک لایه جدید انتخاب شده است و نه خود لایه ، اگر شما تلاش کنید خود تصویر را بجای ماسک جابجا کنید تصویر درون مربع ها بجای مربع ها به اشتباه جابجا خواهد شد.اگر چنین شد کلید های Ctrl+Zو یا Command+Zرا بزنید. و دوباره تلاش کنید.
به این کار ادامه دهید و مربع های دیگر را ایجاد کنید. از اینکه مربع ها با هم همپوشانی داشته باشند و یا بین آن ها فاصله داشته باشید نگران نباشید تنها یک افکت زیبا ایجاد کنید.
من ایجاد مربع ها را تا زمانی که هر چهار شخص در تصویر در مربع ها ظاهر شوند را ادامه میدهم این تصویر هنگامی است که من مربع های کافی برای نمایان شدن تصویر پسر را ایجاد کرده ام:
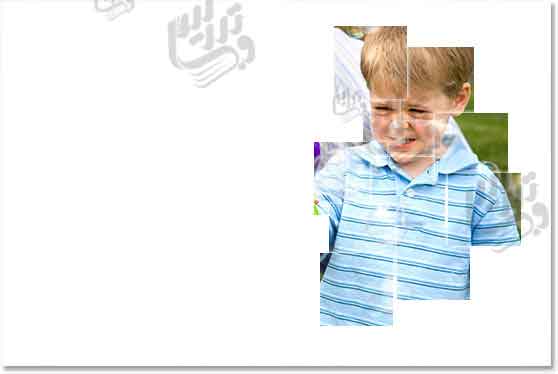
بعد از اینکه لایه های دیگر را کپی و ماسک لایه را جابجا کرده م و مربع های دیگری را ایجاد کردم مادر و برادر کوچکتر هم در مربعها دیده می شوند:

و در آخر هم انقدر مربع اضافه کرده ام که تا تمام افراد در تصویر در مربع ها ظاهر شوند. من مطمئن میشوم که صورت هر چهار نفر به وضوح دیده میشود. و همپوشانی در ناحیه صورت نخواهم داشت این کار افکت را خراب می کند.

آموزش فتوشاپ حرفه ای تبدیل عکس به کلاژی از مربع ها
گام 10: یک لایه دیگر را کپی کنید و اندازه مربع را 50 درصد کوچکتر کنید
قسمت اصلی افکت ایجاد شده است. و ما الان 36 مربع داریم (36 لایه به علاوه بکگراند و لایه سفید.) شما شاید حتی لایه های بیشتری داشته باشید. من مربع های کوچکتری برای لبه های خارجی ایجاد می کنم.
برای انجام اینکار ابتدا کلید های Ctrl+Jو یا Command+Jرا بزنید. اینبار بجای اینکه ماسک لایه را بسادگی جابجا کنیم و یک مربع دیگر ایجاد کنیم میتوانیم از کلید میانبر Ctrl+tدر ویندوز و یا Command+tرا بزنید. تا ابزار Free Transform ظاهر شود. من از یک گوشه ابزار به داخل دراگ خواهم کرد برای آنکه نسبت ها بهم نخورد و مربع از همه طرف کوچک شود کلید های Shift+Alt در ویندوز و یا Shift+Optionدر مک را بزنید:
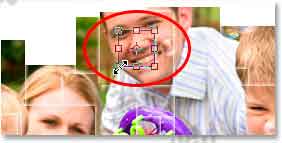
وقتیکه مربع را به اندازه نصف مربع اصلی کوچک کردید کلید Enterرا بزنید. تا تغییر اندازه تائید شود. شما میتوانید با همین ابزار و یا با ابزار جابجایی مربع ایجاد شده را به گوشه تصویر ببرید من مربع را به گوشه خارجی پایین سمت چپ برده ام.

آموزش فتوشاپ حرفه ای تبدیل عکس به کلاژی از مربع ها
گام 11: به ایجاد مربع های کوچک در گوشه های خارجی کلاژ ادامه دهید
لایه ای که این مربع کوچک را ایجاد کرده کپی کنید و آن ها را جابجا کنید تا در گوشه های کلاژ مربع های کوچک داشته باشید. این تصویر ماست که ما چندین مربع کوچک به گوشه های کلاژ اضافه کرده ایم. من چند تا از این مربع های کوچک را بصورت تصادفی در وسط تصویر هم اضافه کرده ام:

آموزش فتوشاپ حرفه ای تبدیل عکس به کلاژی از مربع ها
گام 12: تمام لایه هایی را که این مربع ها را ایجاد کرده اند در یک لایه ادغام کنید.
حالا ما 56 مبربع و همچنین 57 لایه ای که این مربع ها را میسازند داریم. من میخواهم به کلاژ خود یک سایه بدهم برای اینکار باید که این 56 لایه در یک لایه واحد باشند. برای ادغام لایه ها روی لایه بالایی کلیک کرده و سپس کلید Shiftرا نگه داشته و به لایه Layer 1به سمت پایین اسکرول کرده و روی لایه Layer 1کلیک می کنم.با نگه داشتن کلید Shiftتمام این لایه ها انتخاب خواهند شد. و شما خواهید دید که همه آنها انتخاب شده اند.
در حالیکه همه لایه ها انتخاب شده اند کلید Ctrl+Eدر ویندوز و یا Command+Eدر مک را بزنید. و همه لایه ها با هم ادغام خواهند شد. و در یک لایه قرار خواهند گرفت لایه ای که در بالای لایه سفید قرار دارد. الان ما سه لایه داریم لایه بکگراند لایه سفید و لایه ادغام شده :
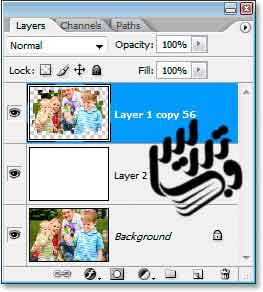
آموزش فتوشاپ حرفه ای تبدیل عکس به کلاژی از مربع ها
گام 13 : یک سایه به افکت کامل شده اضافه کنید
در حالیکه لایه ادغام شده انتخاب شده است. یکبار دیگر روی ایکون ایجاد استایل لایه کلیک کنید و از لیست باز شده روی Drop Shodowکلیک کنید :
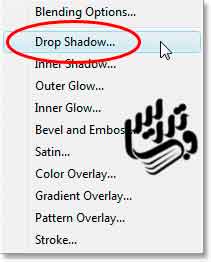
اینکار پنجره استایل لایه را در حالیکه گزینه های Drop Shadowفعال است باز می کند. تنها گزینه ای که قصد تغییرش را درام تغییر میزان Opacityبرای نا محسوس بودن این جلوه است. تا توجه را از خود کلاژ به سایه جلب نکنم. برای اینکار میزان Opacityرا به 25 درصد کاهش می دهم:
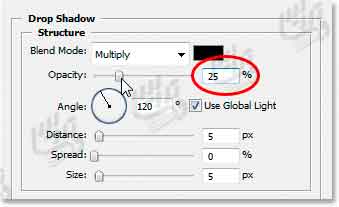
روی OKکلیک کنید. و کار ما همینجا تمام شد و ما یک کلاژ از مربعها ایجاد کرده ایم:

در این مرحله آموزش ما به پایان رسیده است و شما میتوانید با مراجعه به صفحه آموزش فتوشاپ حرفه ای آموزش های بیشتر را مطالعه و دانلود کنید. برای دریافت مجموعه آموزش ها بصورت PDFایمیل خود را ارسال کنید.