گروه مقاله : مقالات و انتشارات
تاريخ انتشار : 1395/12/08 - 15:20
كد :261
در این آموزش بسادگی برای یک تصویر یک سایه خیالی درست می کنیم این افکت در عین سادگی بسیار پر کاربرد است .
آموزش فتوشاپ حرفه ای بازی با سایه
آموزش امروز اصلا آموزش سخت و عجیب و پیچیده ای نیست شما میتونید با تکنیک هایی که تا الان یاد گرفته اید این آموزش رو انجام بدید هدف از آموزش های مانند این آموزش در اینجاست که شما خلاقیت های استفاده شده در ترکیب تکنیک ها را ببینید و از خلاقیت هراس نداشته باشید شما ممکن است ایده های زیادی در سر داشته باشید ولی جرات پیاده کردن آن ها را نداشته باشید این آموزش و آموزش های مانند این قرار است به شما کمک کند که تلاش کنید ایدهای شخصی خود را عملی کنید.
ما در این آموزش یک دکتر جک هیل داریم که هیولای درونش بصورت سایه بر روی دیوار افتاده ، این افکت با همین گام ها در پوستر فیلم استاروارز 1 استفاده شده بود . با فتوشاپ نسخه 5 اگر اشتباه نگم. بنابراین این افکت اصلا قدیمی نشده . و هنوز هم طرفدارای پروپاقرصی دارد.
برای این آموزش ما از تصویر زیر استفاده کرد ایم:

مطمئنا این شخص خیال می کند یک قهرمان است پس کمی با فتوشاپ به او کمک کنیم:

تمام آموزش های صفحه آموزش فتوشاپ حرفه ای بصورت PDFنیز تهیه شده است برای تهیه این نسخه ارزشمند با ما تماس بگیرید.
آموزش فتوشاپ حرفه ای بازی با سایه
گام 1: یک ناحیه انتخاب دور بچه ایجاد کنید
با ابزار PEN یک ناحیه انتخاب دور بچه ایجاد کنید . شما میتوانید از کمند و یا کمند مغناطیسی هم کمک بگیرید:
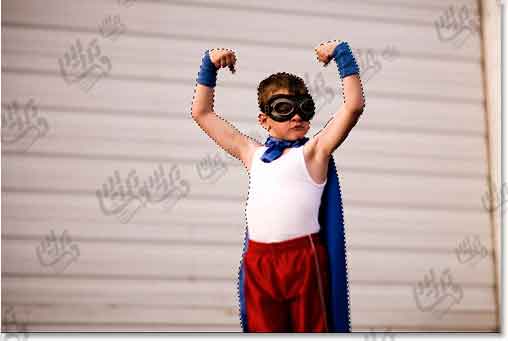
آموزش فتوشاپ حرفه ای بازی با سایه
گام 2: ناحیه انتخاب شده را به لایه جدید کپی کنید
در حال حاضر ما در پنل لایه ها یک لایه بنام بکگراند داریم:
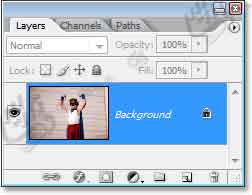
برای کپی کردن ناحیه انتخابی سریعترین و بهترین روش کلیدهای میانبر Ctrl+J است با زدن این کلید ها شمایک لایه جدید به نام لایه Layer 1خواهید داشت:
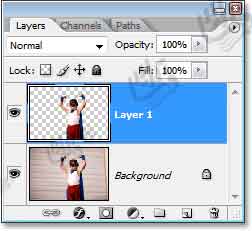
آموزش فتوشاپ حرفه ای بازی با سایه
گام 3: یک تصویر از هیولای جک هیل را در فتوشاپ باز کنید
برای سایه یک عکس هیولا وار و یا قهرمان وار مانند جک هیل و نه البته دوریان گری را انتخاب کنید من سوپرمن را به همه ترجیح می دهم:

آموزش فتوشاپ حرفه ای بازی با سایه
گام 4: یک ناحیه انتخاب دور هیولا و یا قهرمان خود ایجاد کنید
با ابزار های انتخاب یک انتخاب دور هیولا خود ایجاد کند:

آموزش فتوشاپ حرفه ای بازی با سایه
گام5:تصویر قهرمان را به سند اصلی منتقل کنید
با ابزار جابجایی و یا کلید میانبر Vقهرمان و یا هیولای انتخاب شده را گرفته. تهیه و تنظیم توسط صفحهآموزش فتوشاپ حرفه ای با ما در تماس باشید.:
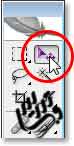
و آن را با دراگ به تصویر اصلی منتقل کنید:

حالا تصویر اصلی ما به این صورت است:

پسر به سمت راست و سوپرمن به سم چپ نگاه میکند برای اصلاح این موضوع از منوی Edit گزینه Transformو سپس Flip Horizontalرا انتخاب کرده ام:
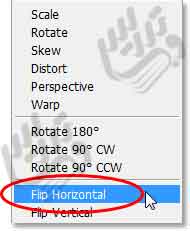
حالا هر دو تصویر به یک سو نگاه می کنند:

آموزش فتوشاپ حرفه ای بازی با سایه
گام 6: قهرمان و یا هیولا را با رنگ سیاه پر کنید
برای پر کردن هیولا و یا قهرمان کلید Ctrlرا نگه داشته روی ایکون لایه هیولا و یا قهرمان کلیک کنید تا انتخاب شود و سپس کلید Dرا زده تا رنگ روزمینه سیاه شود:

حالا کلید های Alt+Backspace را بزنید:

یک حقه اگر حوصله انتخاب موضوع را ندارید فقط کلید های Shift+Alt+Backspaceرا بزنید تا فقط محتوای لایه رنگ شود.
آموزش فتوشاپ حرفه ای بازی با سایه
گام 7: سایه را به زیر لایه تصویر برش خورده پسر بچه ببرید
لایه Layer 2را انتخاب کنید و آن را به زیر Layer 1بکشید:
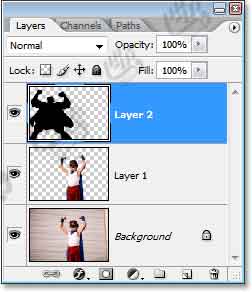
حالا سایه ما در میان لایه های بکگراند و لایه Layer 1قرار گرفته است :
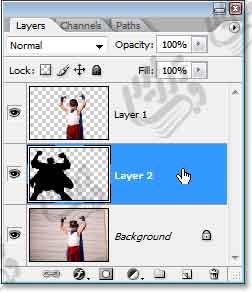
سایه الان در پشت پسر بچه قرار گرفته است:
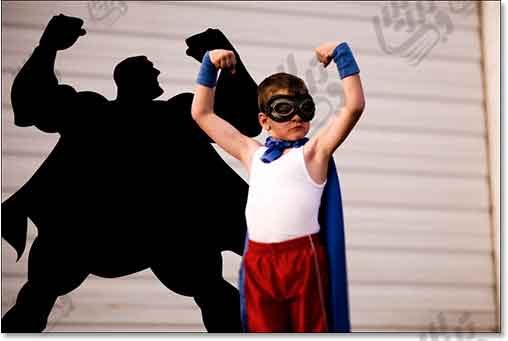
آموزش فتوشاپ حرفه ای بازی با سایه
گام 8: سایه را تغییر اندازه دهید و جابجا کنید
لایه سایه یاهمان لایه Layer 2را انتخاب کنید و کلید Ctrl+T را برای فراخوانی ابزار Free Transformانتخاب کنید . برای آنکه نستب های تصویر بهم نخورد کلید Shift را نگه دارید. و دراگ کنید.
اگر تصویر خیلی بزرگ است از کلید Fاستفاده کنید تا تصویر شما تمام صفحه شود. دست سمت راست پسر (سمت راست ما سمت چپ خودش ) کمی بزرگ تر از دیگری است برای اینکه هیمن کار را با دست سوپر من انجام دهم از کلید CTRLاستفاده خواهم کرد و سمت راست سایه را به سمت بالا خواهم کشید:
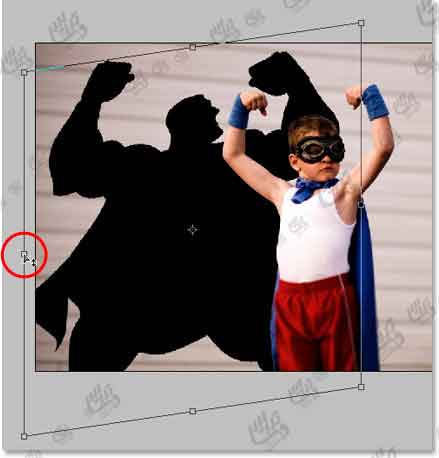
آموزش فتوشاپ حرفه ای بازی با سایه
گام 9: فیلتر Gaussian Blurرا به سایه اعمال کنید
سایه ها لبه های تیز ندارند برای حل این مشکل و نرم کردن لبه های سایه میتوان از فیلتر Gaussian Blurاستفاده کرد برای اینکار از منوی Filter گزینه Blurو سپس گزینه Gaussian Blurرا انتخاب کنید.
در پنجره تنظیمات Radius=2.5 pixel را انتخاب کنید:
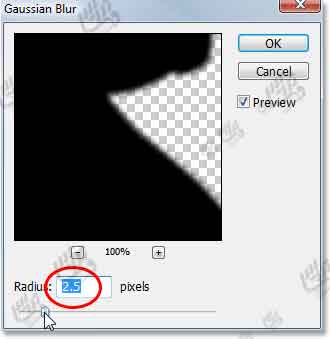
نتیجه این تنظیمات بصورت زیر خواهد بود :

آموزش فتوشاپ حرفه ای بازی با سایه
گام 10: میزان Opacityلایه سایه را کم کنید
سایه باید از این هم محو تر شود برای اینکار میزان Opacity=35% را کمخواهیم کرد:
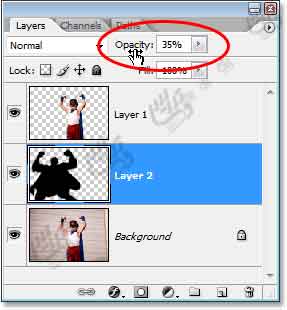
نتیجه این تنظیمات بصورت تصویر زیر خواهد بود:

برای دانلود سایر آموزش ها به صفحه آموزش فتوشاپ حرفه ای مراجعه نمایید.