در این مقاله ما یک تصویر سیاه و سفید را جذاب تر خواهیم کرد.
آموزش فتوشاپ حرفه ای عکس سیاه و سفید چشمگیر
در این آموزش فتوشاپ ما میخواهیم یک تصویر سیاه و سفید جذاب با استفاده از فکوس ایجاد کنیم . روشنایی نمایشی توجه مخاطب را به سوژه عکس بیشتر جذب خواهد کرد.
در این آموزش ما از تصویر زیر استفاده خواهیم کرد:
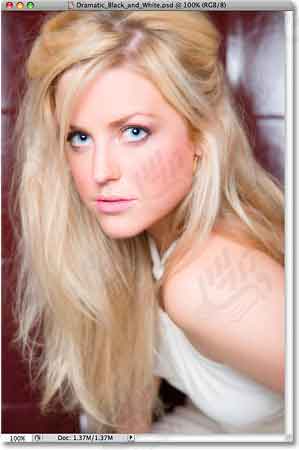
این هم نسخه سیاه و سفید که در پایان این آموزش به آن خواهیم رسید. که واقعا جذاب است:

در تصویر زیر هم جلوه سیاه و سفید را جذاب تر خواهیم کرد. و یک مقدار نور به موها و صورت اضافه خواهیم کرد.

آموزش های صفحه آموزش فتوشاپ حرفه ای را میتوانید بصورت PDFدانلود کنید کافیست که آدرس ایمیل خود را برایمان ارسال نمائید.
آموزش فتوشاپ حرفه ای عکس سیاه و سفید چشمگیر
گام1: کانالی را پیدا کنید که بیشترین تناژ را داشته باشد و تباین بالایی داشته باشد
ابتدا به کانال رنگها برویم و ببینیم که کدام یک کیفیت بهتری دارند. و کنتراست بالاتری دارند. این کانال را برای افکت سیاه و سفید استفاده خواهیم کرد. پنل کانال ها را باز کنید. در پنل کانال شما سه کانال قرمز، سبز و آبی را در زیر ترکیب این کانال ها به نام RGBمی بینید کانال RGBیک کانال واقعی نمی باشد. و تنها ترکیب سه کانال رنگ است:
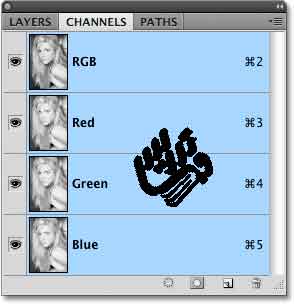
روی هرکدام از کانال های قرمز ، سبز ، آبی کلیک کنید و وقتی روی آنها کلیک می کنید به تصویر اصلی خود نگاه کنید تا تاثیر آنها را روی تصویر ببینید. هر کدام از این کانال ها نسخه جداگانه ای از تصویر سیاه و سفید را ایجاد خواهند کرد. هر کدام که بنظرتان بهتر است را انتخاب کنید. در عکس من کانال سبز از همه بهتر است.
حالا که کانال خود را انتخاب کرده اید برای کپی کردن آن از کلید هایCTRL+A و Ctrl+Cرا بزنید روی کانال RGB کلیک کنید حالا تصوی ما یکبار دیگر تمام رنگی است.
آموزش فتوشاپ حرفه ای عکس سیاه و سفید چشمگیر
گام 2: کانال را به عنوان یک لایه جدید درج کنید
در پنل لایه ها روی ایکون ایجاد لایه جدید کلیک کنید و یک لایه جدید ایجاد نمایید:
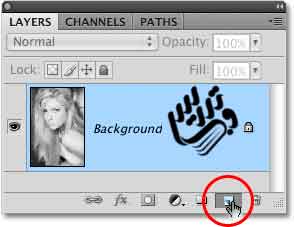
عکس سیاه و سفید را در این کانال درج کنید برای اینکار کلید های Ctrl+Vرا بزنید:
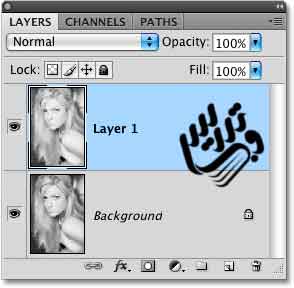
آموزش فتوشاپ حرفه ای عکس سیاه و سفید چشمگیر
گام 3: لایه سیاه و سفید را شارپ کنید(شارپ کردن یعنی مشخص کردن لبه های تصویر)
در حالیکه لایه جدید انتخاب شده است از منوی Filterگزینه Sharpen و سپس Smart Sharpenرا انتخاب کنید:
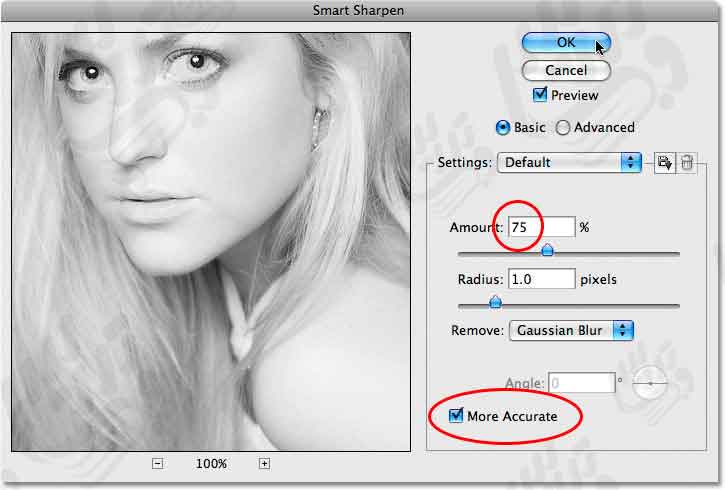
تنظیمات را به صورت Amount=75% و More Accurate=checked تنظیم کنید.
اگر دوست دارید که از فیلتر Unsharp Maskبجای این افکت استفاده کنید شما میتوانید از Amount=75%و Radius=1 pixel و Threshold=0 levels استفاده کنید این فیلتر در فتوشاپ های CSکاربرد دارد.
آموزش فتوشاپ حرفه ای عکس سیاه و سفید چشمگیر
گام 4: یک لایه جدید بالای لایه سیاه و سفید اضافه کنید
در پنل لایه ها روی ایکون ایجاد لایه جدید کلیک کنید. حالا شماباید سه لایه در پنل لایه ها داشته باشید:
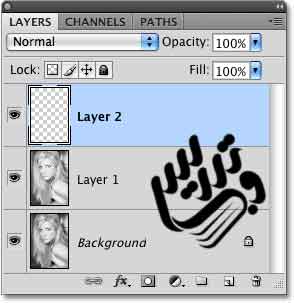
آموزش فتوشاپ حرفه ای عکس سیاه و سفید چشمگیر
گام 5: انتخاب رنگهای سیاه و سفید برای گرادیانت
ابزار گرادیانت را از جعبه ابزار یا به کمک کلید میانبر G انتخاب کنید:

برای انتخاب رنگهای سیاه به سفید میتوانید کلید Dرا بزنید. و از نوار آپشن ابزار گرادیانت روی نوار گرادیانت کلیک کنید :

از میان گرادیانت های موجود گرادیانت سیاه و به سفید را انتخاب کنید. در متن اصلی گفته که بر روی گرادیانت رو زمینه به پس زمینه کلیک کنید با توجه به اینکه رنگهای روزمینه و پس زمینه سیاه و سفید هستند تفاوتی نمی کند و هر دو یک نتیجه میدهد.
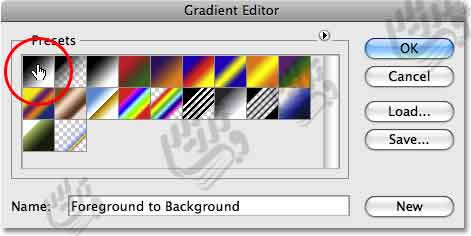
آموزش فتوشاپ حرفه ای عکس سیاه و سفید چشمگیر
گام6: گرادیانت را از وسط به بالا سمت چپ تا نزدیک گوشه بالا بکشید
در حالیکه گرادیانت ما سیاه به سفید است میتوانیم قسمت بالا سمت چپ را سفید کنیم که بنظر نورانی تر برسد تا صورت سوژه عکس ما روشن تر شود برای اینکار از بالای شانه سوژه تا گوشه بالا سمت چپ تصویر موس را دراگ خواهیم کرد.تهیه و تنظیم توسط صفحه آموزش فتوشاپ حرفه ای با ما در تماس باشید.
/Uploads/Public/articles/photoshop/photoshop-third/photo-effects/dramatic-bw-12.jpg" />
تصویر ما به این صورت در خواهد آمد:

آموزش فتوشاپ حرفه ای عکس سیاه و سفید چشمگیر
گام 7: نوع ترکیبی لایه را تغییر دهید و Opacityآن را کاهش دهید
در حالیکه لایه گرادیانت انتخاب شده است ، نوع ترکیبی لایه را از بالای سمت چپ پنل لایه ها و کلیک برروی مثلثی که کنار عبارت Normalاست را به نوع ترکیبی لایه Overlay تغییر داده و میزان Opacity را از سمت راست نوع ترکیبی به 60% کاهش دهید:
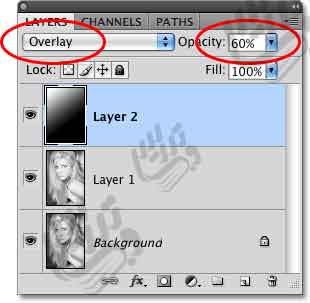
تصویر ما حالا اینگونه به نظر میرسد. توجه کنید که الان یک نور نا محسوس از بالا سمت چپ صورت او را روشن کرده و باقی تصویر را تیره کرده است:

آموزش فتوشاپ حرفه ای عکس سیاه و سفید چشمگیر
گام 8: یک لایه دیگر در بالای پنل لایه ها اضافه کنید
در حالیکه لایه گرادیانت هنوز در حالت انتخاب است . روی ایکون ایجاد لایه جدید در پنل لایه ها کلیک کنید و یک لایه جدید بالای سایر لایه ها ایجاد کنید.و حالا شما 4 لایه باید داشته باشید:
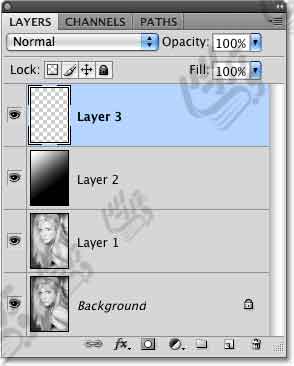
آموزش فتوشاپ حرفه ای عکس سیاه و سفید چشمگیر
گام 9: یک ناحیه انتخاب با ابزار کمند بکشید
ابزار کمند را از جعبه ابزار بردارید و یا کلید Lرا بزنید تا این ابزار انتخاب شود:
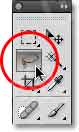
در حالی که ابزار کمند انتخاب شده است . من اطراف موها و شانه های سوژه عکس راگ می کنم. نیازی به انتخاب دقیق با ابزار انتخاب نیست و بنابراین ابزار کمند به خوبی از عهده انتخاب برخواهد آمد:

آموزش فتوشاپ حرفه ای عکس سیاه و سفید چشمگیر
گام 10: ناحیه انتخاب شده را با گرادیانت سفید به ترانسپرنت پر کنید
ابزار گرادیانت را یکبار دیگر بردارید. کلید Xرا بزنید تا رنگ های پیشففرض شما معکوس شوند . و رنگ روزمینه شما سفید شود. در نوار آپشن ابزار گرادیانت روی نوار گرادیانت کلیک کنیدو اینبار گزینه روزمینه به ترانسپرنت را انتخاب نمائید. این گزینه در لیست گرادیانت ها از بالا سمت چپ دومی است:
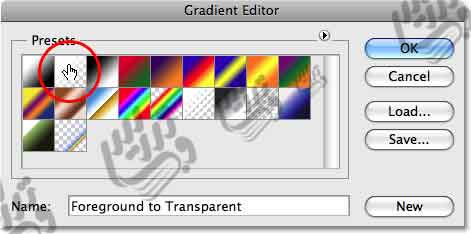
روی OKبرای خروج از ویرایشگر گرادیانت کلیک کنید. حلا در حالیه لایه جدید در پنل لایه ها انتخاب شده است . من از بالا سمت چپ به پایین سمت راست ناحیه انتخاب شده دراگ میکنم:
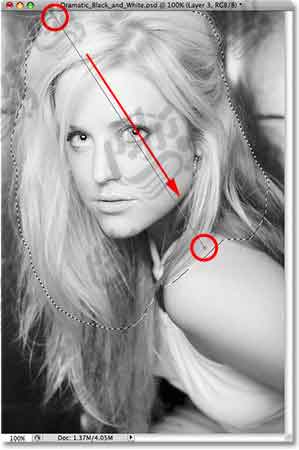
وقتی که دکمه موس را رها کنم، ناحیه انتخاب در بالا سمت چپ سفید خواهد شد و با شیب ملایمی به ترانسپرنت در پایین سمت راست تبدیل می شود. من برای خارج شدن از حالت انتخاب کلید میانبر Ctrl+Dدر ویندوز و یا Command+D در مکنیتاش را خواهم زد. و این هم تصویر من درحالیکه گرادیانت جدید به آن اعمال شده است:

آموزش فتوشاپ حرفه ای عکس سیاه و سفید چشمگیر
گام 11: فیلتر Gaussian Blurرا اعمال کنید
من میخواهم فیلتر Gaussian Blurرا برای نرم کردن گرادیانت اعمال کنم . بنابراین از منوی Filterدر بالای پنجره گزینه Blur را و سپس Gaussian Blurرا انتخاب خواهم کرد. وقتی که پنجره تنظیمات پنجره Gaussian Blurآشکار شد. من مقدار Radius را در حدود 8 پیکسل تنظیم می کنم:
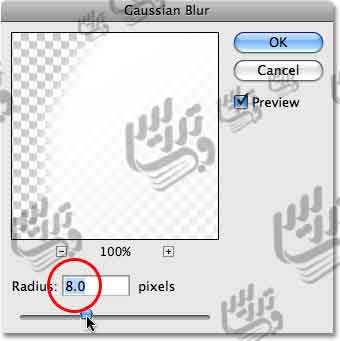
برای خروج از روی OKکلیک کنید:
آموزش فتوشاپ حرفه ای عکس سیاه و سفید چشمگیر
گام 12: میزان Fillرا به %0 کاهش دهید
در حالیکه هنوز لایه سفید به ترانسپرنت انتخاب است . من گزینه Fill را در بالای پنل لایه ها درست در زیر گزینه Opacityرا به مقدار %0 کاهش خواهم داد. این کار بطور کامل گرادیانت را از تصویر محو خواهد کرد. ولی اینکار استایل های لایه ای را که به این لایه خواهیم داد محو نخواهد کرد:
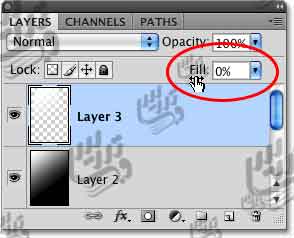
آموزش فتوشاپ حرفه ای عکس سیاه و سفید چشمگیر
گام 13:یک استایل لایه Outer Glowرا به رنگ سفید اضافه کنید
در پایین پنل لایه ها روی گزینه استایل لایه کلیک کنید و گزینه Outer Glowرا از لیست انتخاب کنید:
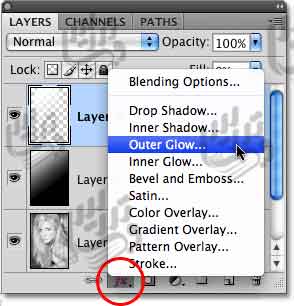
با کلیک روی جعبه رنگ ، رنگ سفید را برای Outer Glowتنظیم نمائید:
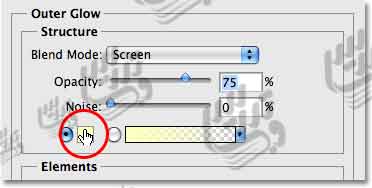
کلیک روی جعبه رنگ پنجره انتخاب رنگ را برای شما باز خواهد کرد . برای انتخاب رنگ سفید برای R, G, B را در قسمت پایین سمت راست پنجره بر روی 255 تنظیم نمائید:
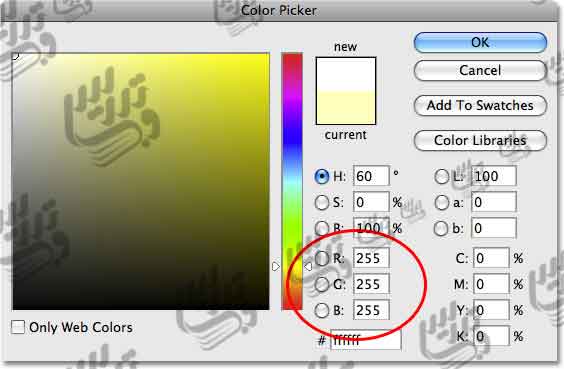
روی OKکلیک کنید تا از پنجره انتخاب رنگ خارج شوید . در حالیکه رنگ سفید برای Outer Glowانتخاب شده است . میزان Opacity را به نزدیک 40% کاهش داده و اندازه glowرا به حدود 90 پیسکل مانند قست داخلی دایره افزایش دهید :
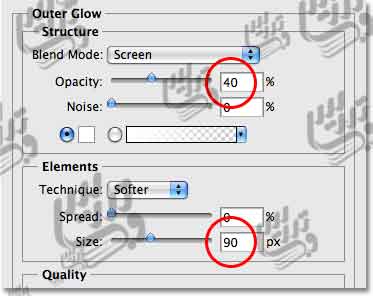
روی OKکلیک کنید تا از پنجره استایل لایه خارج شوید. کار ما تمام شد. این هم افکت نهایی تصویر سیاه و سفید نمایشی من:

و این آموزش هم همینجا به پایان رسید. ما یادگرفتیم که چگونه یک تصویر سیاه و سفید نمایشی در فتوشاپ ایجاد کنیم . برای مشاهده آموزش های بیشتر در ارتباط با افکت تصاویر به صفحه آموزش فتوشاپ حرفه ای مراجعه نمایید.
برای دریافت نسخه PDFمقالات سایت آموزشی فتوشاپ حرفه ای ایمیل خود را برای ما ارسال کنید.