آموزش فتوشاپ حرفه ای مپ کردن روی صورت
در آموزش فتوشاپ حرفه ای ایجاد یک سایه واقعی ما نحوه مپ کردن را یاد دادیم. در فتوشاپ دانستن تکنیک یک چیز است و استفاده از آن برای رسیدن به نتیجه ای خاص یک چیز دیگر . بنابراین در این آموزش ما از همان تکنیک برای ایجاد افکت مپ شدن یک بافت بر روی چهره استفاده می کنیم. این افکت را با فتوشاپ نسخه 2 به بعد میشود اجرا کرد . ما برای اجرای آن از فتوشاپ نسخه CS4 استفاده می کنیم.
برای اجرای این افکت ما به دو تصویر نیاز داریم . یکی خود بافتی است که میخواهیم استفاده کنیم و یکی عکسی است که میخواهیم بافت را بآن بدهیم . تصویر زیر را بعنوان تصویر اصلی استفاده می کنیم.:

این هم از بافتی که میخواهیم به آن بدهیم:

در انتهای این آموزش ما به افکت زیر خواهیم رسید:

تمام آموزش های صفحه آموزش فتوشاپ حرفه ای سایت تدریس وب بصورت PDF قابل دانلود است!
آموزش فتوشاپ حرفه ای مپ کردن روی صورت
گام1: کانالی با بهترین کنتراست را انتخاب کنید.
با تصویری که میخواهیم بافت را به آن اعمال کنیم شروع به کار کرده ایم برای اعمال بافت اولین کاری که باید بکنیم این است که به پنل کانال ها برویم ما سه کانال رنگ قرمز ، آبی ، سبز داریم و کانالی که در واقع ترکیب این سه کانال است:
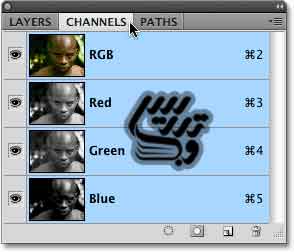
در صفحه آموزش فتوشاپ حرفه ای ما آموزش های بسیاری داشته ایم که در آن کانال رنگ را بطور کامل توضیح داده ایم. ما از یکی از این سه کانال رنگ برای ایجاد displacement map استفاده می کنیم. و به این ترتیب بافت را به صورت اعمال می کنیم. همانطور که میبینید ما از بافت بعنوان displacement map استفاده نمی کنیم که از خود صورت برای اینکار استفاده می کنیم .این دقیقا دلیل قرار دادن این آموزش است تا تکنیک این کار را کاملا در یک آموزش باهم مرور کنیم.
ما برای این کار به کانالی احتیاج داریم که بیشترین کنتراست را داشته باشد. بیشترین کنتراست بمعنی بهترین نتیجه رسیدن به بافت مد نظر است. کانال ها را انتخاب کنیم من ابتدا کانال قرمز را کلیک کرده ام تا انتخاب شود:
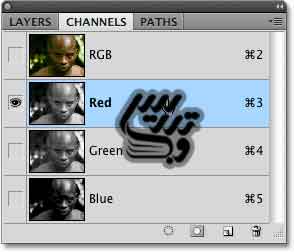
ما در تصاویر زیر سه کانال رنگ را در کنار هم مقایسه می کنیم ما میخواهیم بهترین کنتراست را برای کار خود انتخاب کنیم . هر کدام از کانال ها برحسب میزان رنگی که در تصویر بکار رفته نسخه متفاوتی از تصویر سیاه و سفید را ارائه میدهند. تصاویر به ترتیب از چپ به راست متعلق به کانال قرمز سبز و آبی هستند:
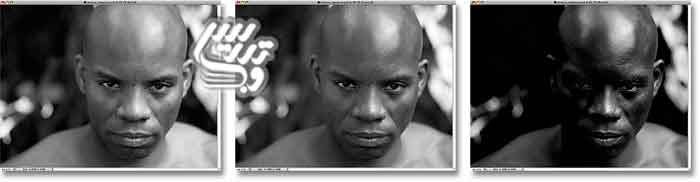
برای این افکت معمولا از کانال قرمز استفاده می کنیم ولی من در این آموزش از کانال سبز استفاده می کنم که کنتراست بین نقاط تیره و روشن بیشتری دارد.
آموزش فتوشاپ حرفه ای مپ کردن روی صورت
گام2: کانال را کپی کنید
کانالی که میخواهید مپ کنید انتخاب کنید من کانال سبز را انتخاب کرده ام:
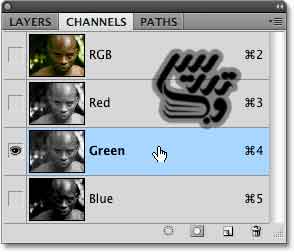
از پالت کانال ها روی ایکون کوچک منو در بالا سمت راست کلیک کنید. در لیست باز شده روی Duplicate Channel کلیک کنید:
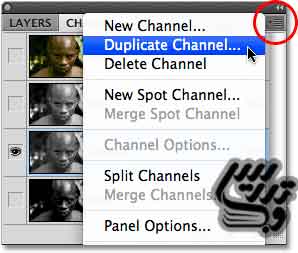
ما کانال را در یک سند جدید کپی می کنیم برای اینکار در پنجره باز شده در قسمت Document= New را انتخاب می کنیم و یک نام هم به آن میدهیم :
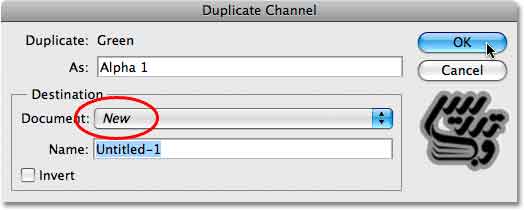
با اینکار ما سندی جداگانه با کانالی که انتخاب کردیم خواهیم داشت:
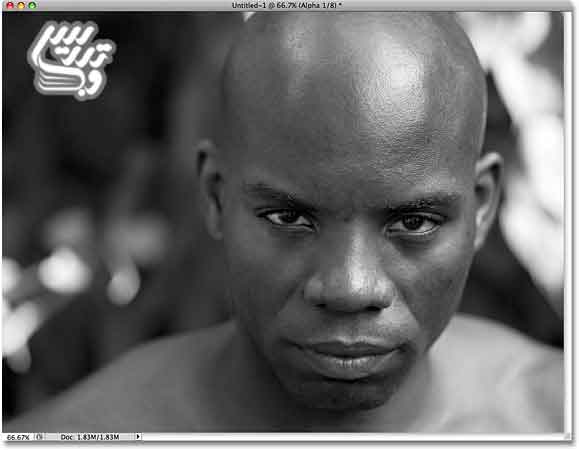
آموزش فتوشاپ حرفه ای مپ کردن روی صورت
گام3: فیلتر Median را به تصویر Displacement Map اعمال کنید
ما باید کمی صورت را نرم کنیم و کمی از جزئیات صورت بکاهیم زیرا این جزئیات زیاد میتواند باعث مشکلاتی شود. اولین فیلتر برای اینکار Median است برای اعمال آن از منوی Filter گزینه Noise و سپس Median را انتخاب کنید:
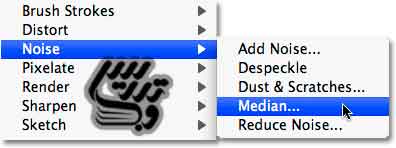
بسته به تصویر میزان این افکت را تغیین کنید . سعی کنید جز جزئیات مهم باقی جزئیات را حذف کنید ما در این تصویر میزان Radius=8 pixel قرار دادیم در تصویر شما اندازه نباید از این عدد خیلی فاصله داشته باشد:
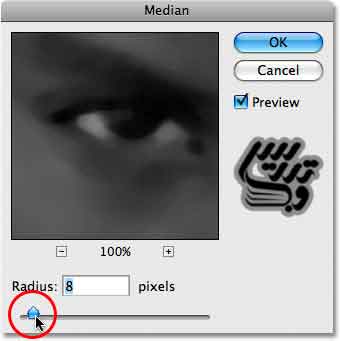
نتیجه اعمال این افکت را در تصویر زیر ببینید:

آموزش فتوشاپ حرفه ای مپ کردن روی صورت
گام4: فیلتر Gaussian Blur را اعمال کنید
برای اینکه تصویر مات تر شود از منوی فیلتر گزینه Blur و سپس Gaussian Blur را انتخاب کنید:
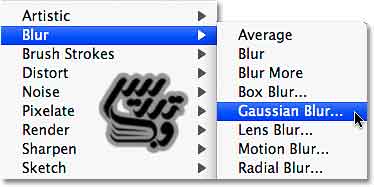
این افکت نباید به قدری باشد که چشم، دهان ، بینی قابل شناسایی نباشد. برای اعمال این افکت از میزان Radius=13 pixel اعمال کنید:
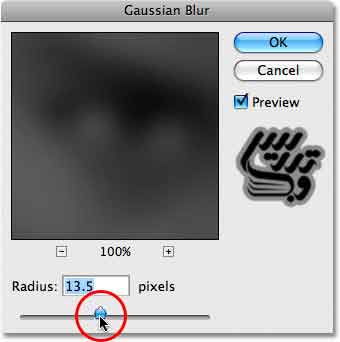
نتیجه این افکت به صورت زیر خواهد بود:
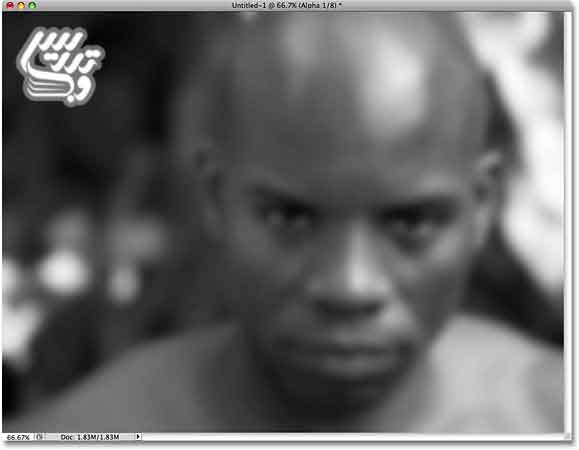
آموزش فتوشاپ حرفه ای مپ کردن روی صورت
گام 5: عکس را Grayscale کنید
برای اینکه تصویر displacement map خود را ایجاد کنیم باید از منوی Image گزینه Mode و سپس Grayscale را انتخاب کنید:
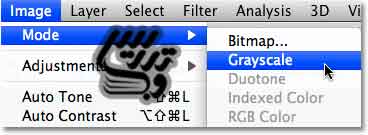
آموزش فتوشاپ حرفه ای مپ کردن روی صورت
گام 6: عکس را با فرمت PSD یا همان فرمت فتوشاپ ذخیره کنید
از منوی فایل گزینه Save As را انتخاب کنید یادتان باشد که displacement map تنها عکس هایی با فرمت Psd را قبول می کند:
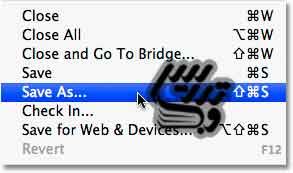
در پنجره ظاهر شده نام فایل را displace.psd انتخاب کنید:
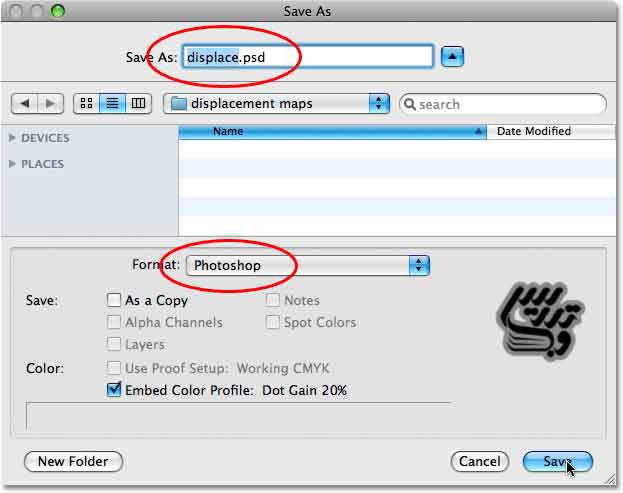
آموزش فتوشاپ حرفه ای مپ کردن روی صورت
گام7: صورت مرد را در فتوشاپ انتخاب کنید
ما کارمان با ایجاد مپ تمام شد حالا باید به تصویر اصلی باز گردیم اگر تصویر شما هم مانند من هنوز سیاه و سفید است در پنل کانال ها روی کانال RGB channel کلیک کنید. کانال RGB channel در واقع یک کانال نیست بلکه ترکیب سه کانال رنگی است و تصویر را بصورت تمام رنگی در میآورد:
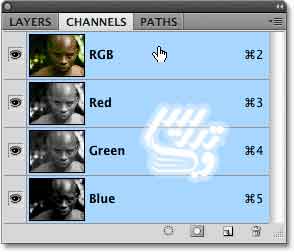
با یکی از ابزار های انتخاب سر سوژه را انتخاب کنید برای اینکار من از ابزار Pen Tool استفاده کرده ام اگر کار با این ابزار برایتان سخت است میتوانید به آموزش فتوشاپ مقدماتی کار با ابزار Pen Tool مراجعه کنید:

مشکل من در اینجا چشمان سوژه خواهد بود برای اینکه بافت به چشم ها اعمال نشود باید آنها را از انتخاب حذف کنیم برای اینکار کافی است که از کلید Alt استفاده کنیم و چشم ها را از انتخاب خارج کنید:

آموزش فتوشاپ حرفه ای مپ کردن روی صورت
گام8: ذخیره انتخاب
ما در این جا باید انتخاب را ذخیره کنیم تا از آن در جای دیگر استفاده کنیم:
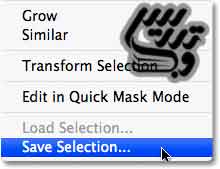
در پنجره تنظیمات نام ناحیه انتخابی را face میگزارم:
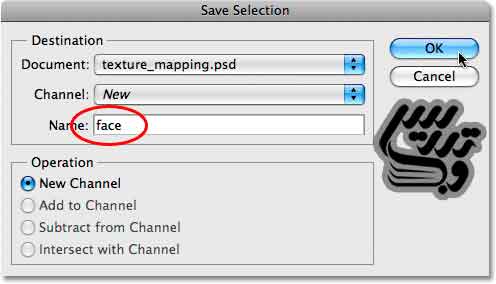
از حالت انتخاب خارج شوید برای اینکار کافیست که کلید Ctrl+D را بزنید.
آموزش فتوشاپ حرفه ای مپ کردن روی صورت
گام 9: عکس بافت را بر روی تصویر کپی کنید
تصویری که برای بافت میخواهید استفاده کنید باز کنید که در مثال ما تصویر سنگ است حالا باید که هر دو تصویر بافت و تصویر اصلی در فتوشاپ در تب های جداگانه باز باشند. سند عکس بافت یا همان سنگ را انتخاب کنید. از منوی Layer گزینه Duplicate Layer را انتخاب کنید:
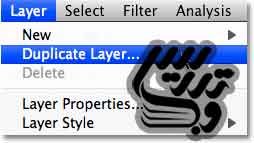
نام این لایه را texture بگزارید در پنجره تنظیمات قسمت Destination را بر روی سند قبلی تنظیم کنید که در این جا نام سند قبلی ما texture_mapping.psd است:
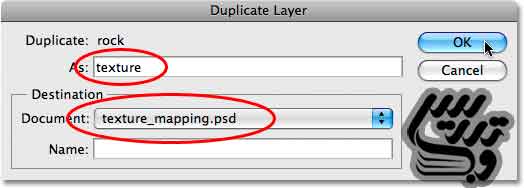
اینکار باعث میشود که لایه جدید درلایه بالای تصویر اصلی ایجاد شود . حالا میتوانید تصویر بافت یا همان سنگ را ببنیدید. حالا تصویر سنگها روی لایه اصلی ما را پوشانده است:
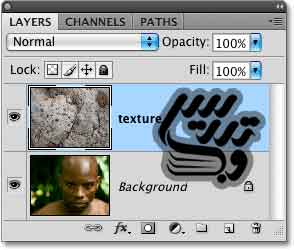
آموزش فتوشاپ حرفه ای مپ کردن روی صورت
گام 10: انتخاب را بارگزاری کنید
وقتی که یک انتخاب را ذخیره میکنیم به عنوان یک کانال ذخیره میشود. بنابراین در پنل کانال ها شما میتوانید یک کانال به نام face وجود دارد که دقیقا همان نامی است که انتخاب را به آن نام انتخاب کنید. برای لود کردن انتخاب میتوانید کلید Ctrl را نگه دارید. و روی ایکون کانال کلیک کنید:
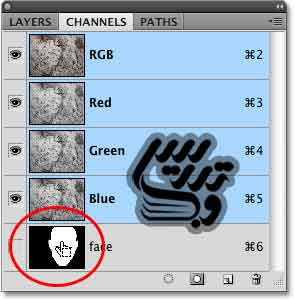
شما خواهید دید که ناحیه انتخاب شده در روی لایه بالایی ظاهر میشود:

آموزش فتوشاپ حرفه ای مپ کردن روی صورت
گام11: یک ماسک لایه ایجاد کنید
در حالیکه ناحیه انتخاب فعال است روی ماسک لایه کلیک کنید:
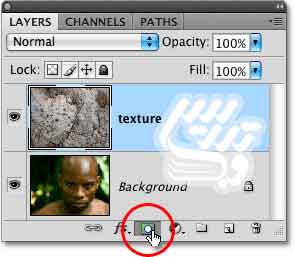
این کار یک ماسک به لایه بافت ایجاد می کنید. و باعث میشود که باقی لایه بافت از دید پنهان شود:

آموزش فتوشاپ حرفه ای مپ کردن روی صورت
گام 12: نوع ترکیبی لایه بافت را به Overlay تغییر دهید
در این گام باید نوع ترکیبی لایه را از Normal به Overlay تغییر بدهید:
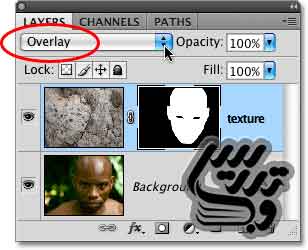
با این تغییر نوع ترکیبی لایه سنگ با صورت مرد بخوبی ترکیب میشود. ولی میتوانید از نوع های ترکیبی دیگر نیز استفاده کنید.ولی نوع ترکیبی Overlay بهترین نتیجه را میدهد:

آموزش فتوشاپ حرفه ای مپ کردن روی صورت
گام13: لایه بافت را انتخاب کنید
ما تصویر را از این هم واقعی تر می کنیم برای اینکار کافیست که displacement map کنیم. برای اینکار اول باید لایه بافت را انتخاب کنیم. در حال حاضر ماسک لایه انتخاب کرده است و بنابراین باید روی خود ایکون لایه کلیک کنید:
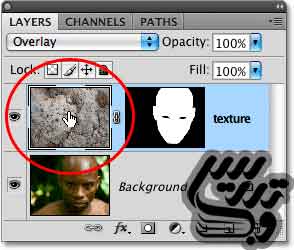
آموزش فتوشاپ حرفه ای مپ کردن روی صورت
گام14: لینک روی لایه و ماسک آن را حذف کنید
الان اگر displacement map خود لایه و ماسک آن هردو جابجا خواهند شد برای اینکه مانع این کار شویم میتوانیم که روی علامت لنگر میان لایه و ماسک کلیک کنید تا حذف شود:
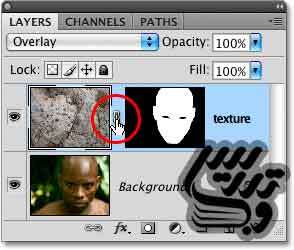
آموزش فتوشاپ حرفه ای مپ کردن روی صورت
گام15: اعمال فیلتر Displace
در آخر هم میتوانیم که displacement map را اعمال کنیم برای اینکار از منوی Filter گزینه Distort و سپس Displace را انتخاب کنید:
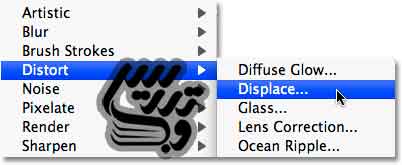
در پنجره تنظیمات شما ابتدا باید اندازه Horizontal Scale=15 و Vertical Scale=15 را تنظیم کنید اینجا باید بر اساس حدس و گمان پیش بریم چرا که هیچ پیشنمایشی وجود ندارد در پایین این قسمت گزینه Stretch To Fit و Repeat Edge Pixels را انتخاب کنید:
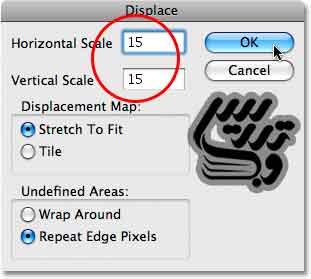
در پنجره بعد باید فایل نقشه را انتخاب کنیم من فایل خود را به نام displacement maps در دسکتاپ ذخیره کرده ام بنابراین روی آن کلیک می کنم تا باز شود:
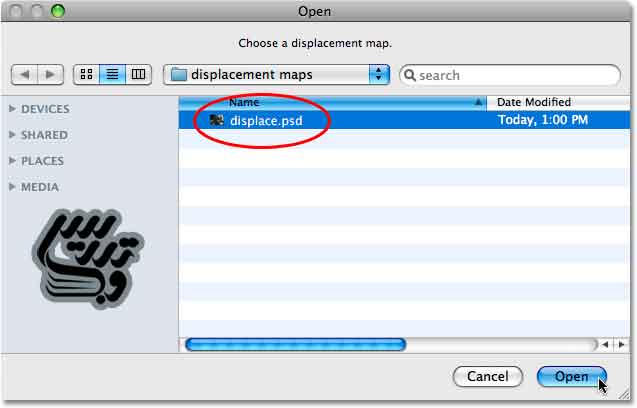
حالا در تصویر زیر میتوانید تصویر نهایی ببینید:

این آموزش را همینجا به پایان میرسانیم. برای مطالعه مطالب بیشتر به صفحه آموزش فتوشاپ حرفه ای در سایت تدریس وب مراجعه فرمائید.