گروه مقاله : مقالات و انتشارات
تاريخ انتشار : 1395/11/02 - 13:30
كد :173
ما در این آموزش بکمک یک تصویر بعنوان بافت و ماسک لایه و تغییر نوع ترکیبی لایه و البته یک متن یک افکت زیبا ایجاد خواهیم کرد.
در تصویر زیر میتوانید که نتیجه کار ما را ببینید:
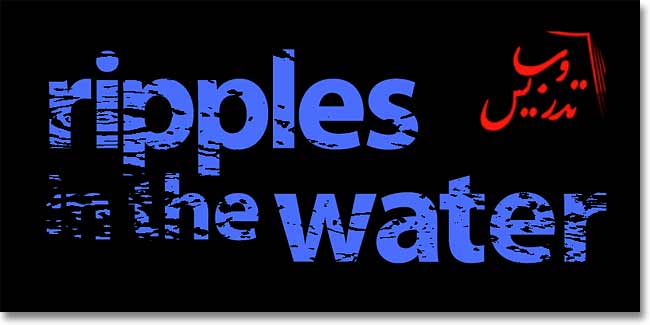
برای دانلود مجموعه آموزش فتوشاپ حرفه ای با ما در تماس باشید.
لطفا درصورتی که با مفهوم ماسک در فتوشاپ آشنا نیستید به آموزش فتوشاپ مقدماتی ماسک لایه مراجعه فرمائید.
گام1: یک سند جدید ایجاد کنید.
برای ایجاد یک سند جدید میتوانید از کلید Ctrl+N استفاده کنید مقاله آموزش فتوشاپ پایه ایجاد یک فایل جدید نحوه ایجاد یک سند را بطور مفصل توضیح داده است. ابعاد سند را Width=600*hight=800 رزولوشن تصویر را 72 بگذارید:
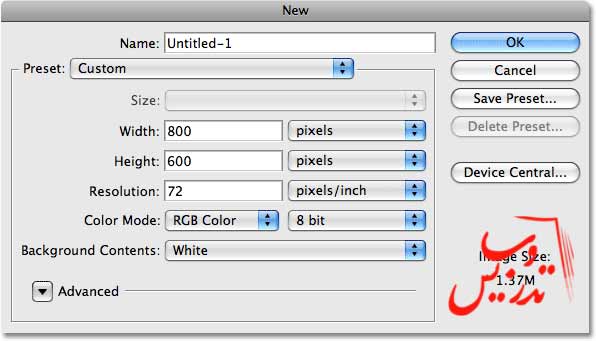
گام2:سند جدید را با رنگ مشکی پر کنید.
برای پر کردن پس زمینه با مشکی می توانید کلید D را زده و سپس Alt+ Back space را بزنید و یا از منوی Edit گزینه Fill را زده و در قسمت Contents گزینه Black را انتخاب کنید و نوع ترکیبی را بروی Normal انتخاب کنید و Opacity=100% بگذارید:
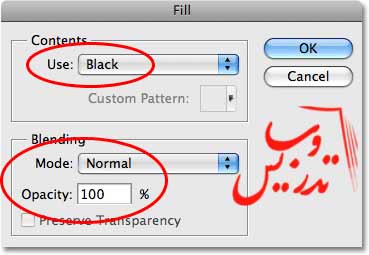
حالا تصویر زیبای زیر را میتوانید ببینید:
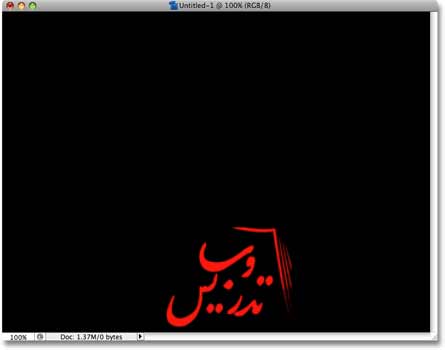
گام 3: متن خود را اضاف کنید
ابزار تایپ را انتخاب و یا کلید T را بزنید :
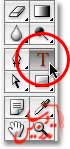
در نوار آپشن ابزار میتواند نوع فونت و اندازه آن را انتخاب کنید من در این آپشن روی پنل Character and Paragraph کلیک می کنم:

من متنی را با کمی جلوه بزرگ و کوچک بودن حروف مینویسم اگر با تایپ کردن آشنایی داشته باشید نباید مشکلی در ایجاد این متن برایتان پیش بیاید کافیست که اندازه حرف را بتوانید تغییر دهید:
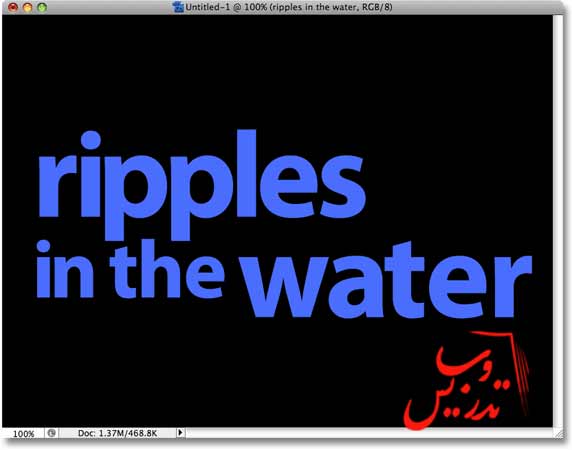
من از حالات تایپ خارج میشوم:

حالا متن ما در بالای لایه پس زمینه قرار دارد :
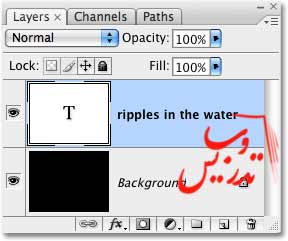
گام 4: تصویری را که میخواهید بعنوان بافت استفاده شود باز کنید
در آموزش فتوشاپ پایه - بازکردن عکس در فتوشاپ نحوه باز کردن یک تصویر در فتوشاپ بصورت کامل توضیح داده شده است شما میتوانید هر عکس را بعنوان بافت انتخاب نمایید:

گام5: کپی کردن عکس در کلیپ برد
برای آنکه تصویر را به سند اصلی منتقل کنیم راه های زیادی وجود دارد من کلید Ctrl+A و سپس Ctrl+C را میزنم :
گام 6: یک ماسک لایه به تصویر اضافه کنید .
در آموزش فتوشاپ مقدماتی ماسک لایه میتوانید نحوه اعمال ماسک لایه را بصورت کامل بیاموزید . بر روی لایه متن کلیک کرده و ایکون ماسک لایه در پنل لایه ها را کلیک کنید. شما باید بتوانید که ایکون ماسک بصورت سفید رنگ را در سطر لایه متن ببینید:
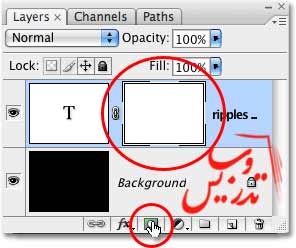
گام 7:عکس را در ماسک لایه کپی کنید
(توضیح مترجم: خوانندگان گرامی برای این افکت راهکارهای گوناگونی وجود دارد از آنجا که در اکثر آموزش هااز کلیپ ماسک برای ایجاد چنین افکت های استفاده می شود ما سعی کردیم که آموزش کمی نو آور باشد و تکنیک جدیدی را یاد بدهیم. ) برای آنکه بتوانید عکس را در ماسک لایه قرار دهید ابتدا کلید Alt را نگه دارید و سپس روی ماسک لایه کلیک کنید. تهیه و تنظیم توسط صفحه آموزش فتوشاپ حرفه ای سایت تدریس وب انجام گرفته است.:
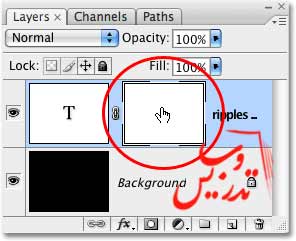
حالا ماسک لایه در پنجره اصلی سند دیده میشود ومیتوانید با کلید Ctrl+V عکس را در این ماسک درج کنید. و سپس کلید Ctrl+D را برای خروج از انتخاب بزنید. تصویر شما بصورت سیاه و سفید درج خواهد شد:
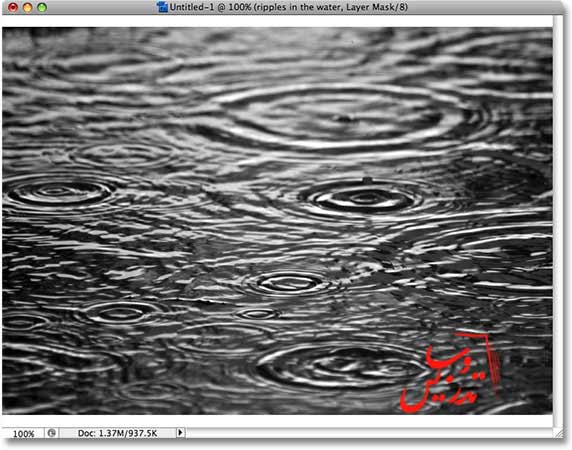
حالا دوباره کلید Alt را روی ماسک لایه بزنید تا بحالت اولیه بازگردیم:
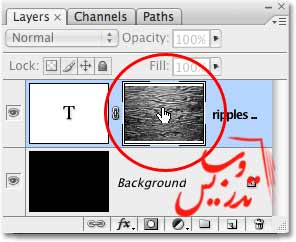
حالا ما باید تصویری مانند زیر راببینیم :
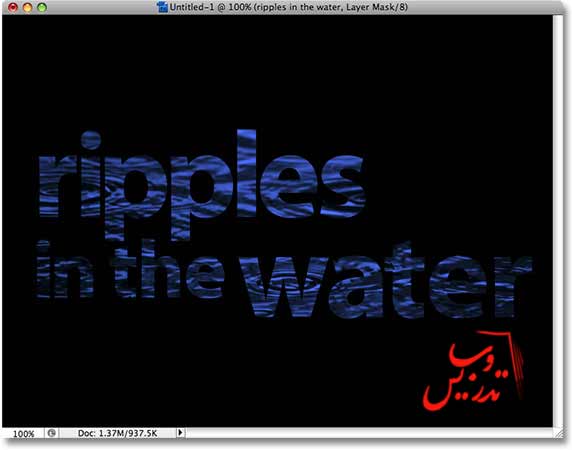
گام 8: اعمال تنظیمات Threshold به ماسک لایه
برای ایجاد یک بافت از این افکت باید تنظیمات Threshold را به ماسک لایه اعمال کنیم برخی از تنظیمات تصویر را میتوان روی ماسک لایه اعمال کرد و افکت Threshold یکی از این تنظیمات تصویری است . روی ایکون ماسک لایه در سطر لایه متن کلیک کنید و سپس از منوی Image گزینه Adjustments و سپس Threshold را انتخاب کنید:
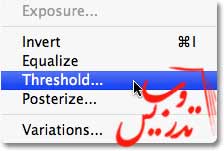
این افکت سایه های خاکستری را از بین برده و تصویر را به سیاه و سفید تبدیل می کند . قسمت هایی که محو شده اند به اندازه تصویر اصلی که برای ماسک کردن استفاده کرده اید بستگی دارند:
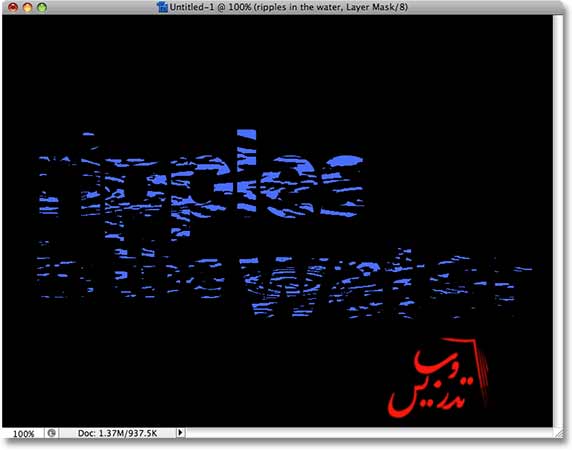
اگر در پنجره تنظیمات Threshold لغزنده تنظیمات را به سمت چپ بکشیم نواحی سفید بیشتری در ماسک لایه داریم و نوشتار بیشتر دیده میشود . و اگر هم لغزنده را به چپ بکشیم ماسک لایه نواحی سیاه بیشتری خواهد داشت و تصویر پس زمینه مشکی بیشتر دیده می شود.بنابر این برای کار با این لغزنده همواره یک چشمتان به تغییرات تصویر باشد. من لغزنده را کمی به چپ کشیده ام تا از میزان تاثیر افکت کمی بکاهم:
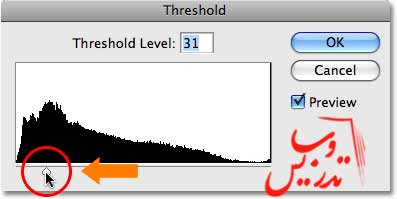
حالا تصویر من به این صورت در آمده است:
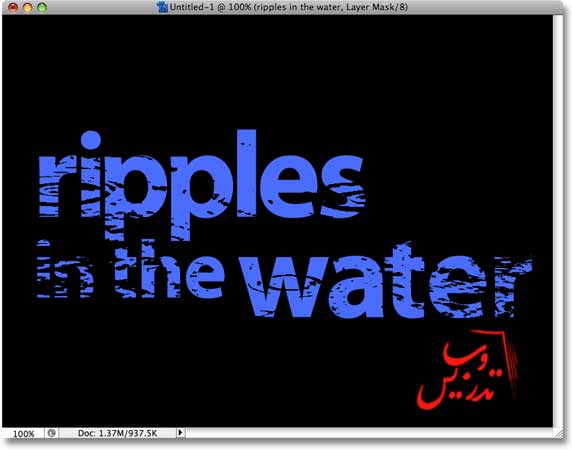
گام 9: لینک ماسک لایه و نوشته را بردارید
برای اینکه افکت خود را کمی تغییر دهید میتوانید که ماسک لایه را تغییر دهید باید که لینک میان ماسک و لایه را بردارید برای اینکار میتوانید روی لینک میان متن و ماسک لایه را کلیک کنید اینکار اجازه جابجایی ماسک لایه را بدون اینکه متن جابجا شود را دارید:
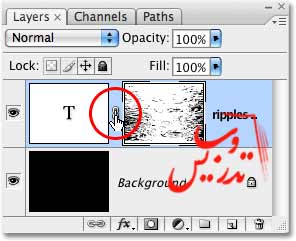
گام 10: ابعاد تصویر ماسک را با Free Transform تغییر دهید
برای اینکه بتوانید ابعاد تصویر تغییر دهید با Free Transform میتوانید اینکار را انجام دهید برای اینکار Ctrl+T را بزنید برای جابجایی کلید Shift را نگه دارید و کلید Alt را نیز نگه دارید تا ابعاد تصویر ثابت بماند و تصویر از مرکز کوچک و بزرگ شود. من تصویر را کمی به سمت مرکز می کشم:
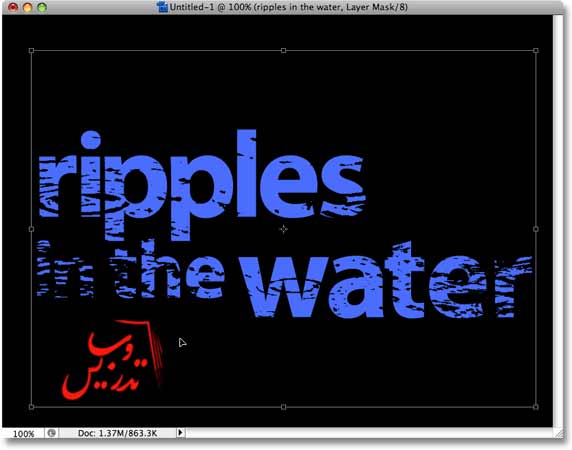
در تصوی زیر میتوانید که نتیجه این کار را ببینید :
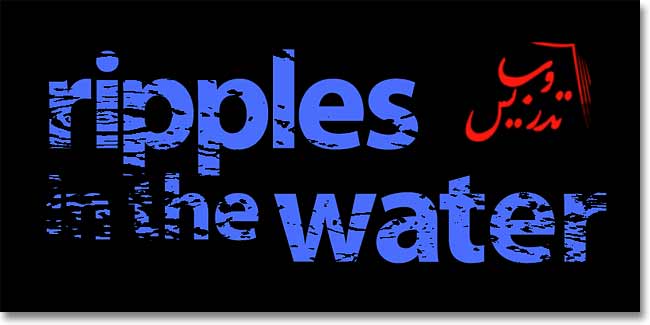
این آموزش به پایان رسید برای مطالعه آموزش های دیگر به صفحه آموزش فتوشاپ حرفه ای در سایت تدریس وب مراجعه فرمائید.