در این مقاله به شما یاد میدهیم که چگونه میتوان دندان مردها را سفید کرد . البته با فتوشاپ
سفید کردن دندان
در این قسمت از آموزش رتوش تصاویر، قصد داریم نحوه ی سفیدتر و درخشان تر کردن دندان ها را با استفاده از لایه اصلاح Hue/Saturation توضیح دهیم. در این تمرین از ابزار Lasso Tool و قلموها نیز استفاده خواهیم کرد.
در اینجا عکسی که روی آن کار خواهیم کرد را مشاهده می کنید. همان طور که می بینید، دندان های زن، خوب بنظر می آید اما دندان های مرد کمی زرد است و نیاز به سفیدتر کردن آنها داریم:

عکس اصلی
و در اینجا نتیجه سفیدتر کردن دندان ها را بعد از انجام تمرین مشاهده می کنید:
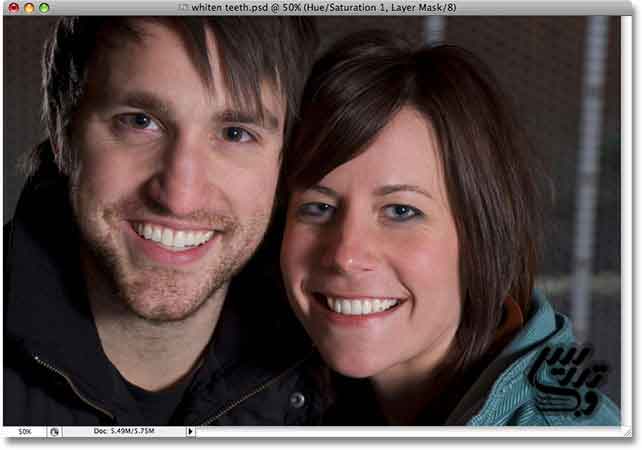
نتیجه نهایی
مراحل انجام کار (سفیدتر کردن دندان ها)
آموزش سفیدتر کردن و درخشان تر کردن دندان ها، شامل 8 مرحله ی زیر است:
مرحله 1: انتخاب فضای اطراف دندان ها با استفاده از ابزار انتخاب Lasso tool
مرحله 2: اضافه کردن لایه اصلاح Hue/Saturation
مرحله 3: تنظیم مقدار Yellows برای گزینه Edit در پنجره Hue/Saturation
مرحله 4: درخشان تر کردن دندان ها با استفاده از گزینه Lightness در پنجره Hue/Saturation
مرحله 5: پر کردن لایه ماسک Hue/Saturation با رنگ سیاه
مرحله 6: انتخاب ابزار قلمو یا Brush Tool
مرحله 7: ایجاد نتیجه ای مطلوب تر با قلمو زدن داخل لایه ماسک
مرحله 8: کاهش Opacity یا شفافیت لایه اصلاح در صورت نیاز
مرحله 1: انتخاب فضای اطراف دندان ها با استفاده از ابزار انتخاب Lasso tool
برای انتخاب ابزار Lasso tool، در پنل Tools روی آیکن این ابزار کلیک نمایید. می توانید از کلید میانبر L استفاده کنید:
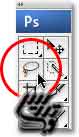
انتخاب Lasso tool
در حالی که ابزار Lasso tool را در دست دارید، فضای اطراف دندان های مرد را انتخاب نمایید. در اینجا نیازی به انتخاب دقیق آنها نیست، فقط آنها را بصورت موقتی انتخاب کنید! :

انتخاب فضای اطراف دندان ها
مرحله 2: اضافه کردن لایه اصلاح Hue/Saturation
حالا که دندان ها در حالت انتخاب است می توانیم رنگ آنها را تغییر دهیم. برای این کار ما از یک لایه اصلاح Hue/Saturation استفاده خواهیم کرد. بنابراین در پایین پنل Layers روی آیکن New Adjustment Layer کلید کرده و گزینه Hue/Saturation را انتخاب نمایید:
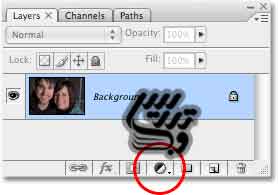
کلیک روی آیکن New Adjustment Layer
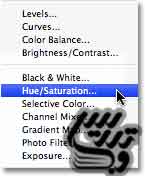
انتخاب گزینه Hue/Saturation
با استفاده از لایه اصلاح Hue/Saturation می توانیم، زردی دندان ها را حذف کرده و آنها را درخشان تر نشان دهیم.
مرحله 3: تنظیم مقدار Yellows برای گزینه Edit در پنجره Hue/Saturation
بخاطر زردی دندان های مرد، آنها سفید بنظر نمی آیند، بنابراین باید رنگ زرد را حذف کنیم. برای انجام اینکار، در پنجره Hue/Saturation، گزینه Edit را با مقدار Yellows تنظیم نمایید. این کار به ما اجازه می دهد تا فقط رنگ زرد را در عکس تغییر دهیم:
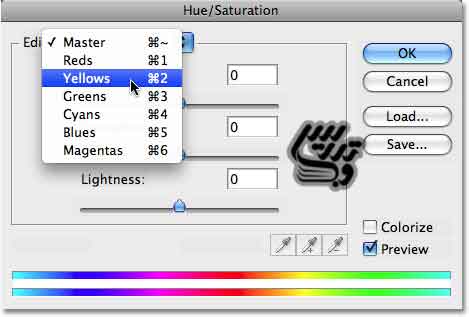
تنظیم گزینه Edit با مقدار Yellows
حالا دسته لغزان Saturation را کامل به سمت چپ بکشید، گزینه Saturation میزان اشباع رنگ انتخاب شده (زرد) را تعیین می کند و با کشیدن کامل آن به سمت چپ، رنگ زرد از دندان ها حذف می شود:
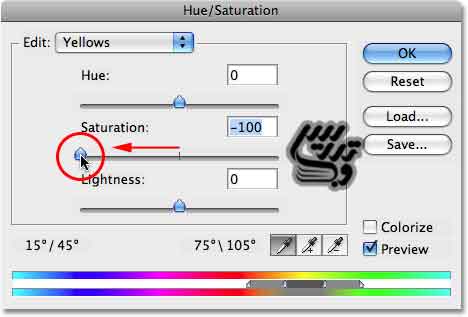
کشیدن کامل دسته Saturation به سمت چپ
حالا با حذف رنگ زرد، دندان های مرد سفیدتر شده اند. چقدر خوب می شد اگر سفید کردن دندان ها در زندگی واقعی هم به همین راحتی بود ...!

نتیجه کار بعد از حذف رنگ زرد از دندان ها
مرحله 4: درخشان تر کردن دندان ها با استفاده از گزینه Lightness در پنجره Hue/Saturation
حالا دندان ها سفیدتر شده اند، اما اگر کمی درخشان تر شوند بهتر بنظر خواهند آمد. برای انجام این کار دوباره باید سراغ پنجره Hue/Saturation برویم. ابتدا گزینه Edit را با مقدار Master تنظیم کنید. این گزینه به ما اجازه می دهد تا تمام رنگ های موجود در عکس را تغییر دهیم:
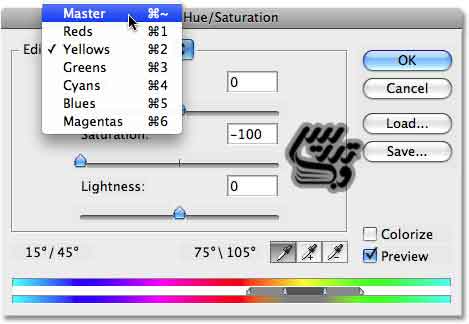
تنظیم گزینه Edit با مقدار Master
حالا دسته لغزان Lightness را کمی به سمت راست بکشید. این گزینه، میزان روشنایی رنگ ها را تعیین می کند و با کشیدن آن بسمت راست، دندان ها درخشان تر می شوند:
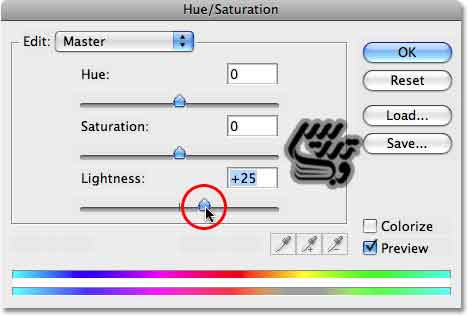
کشیدن دسته لغزان Lightness بسمت راست
برای بستن پنجره Hue/Saturation، روی دکمه OK کلیک نمایید. اگر به نتیجه کار نگاه کنید، می بینید که علاوه بر درخشان تر شدن دندان ها، مقداری از فضای اطراف آن نیز تحت تأثیر قرار گرفته است و این بخاطر، انتخاب اولیه ای بود که با ابزار Lasso Tool انجام دادیم:

علاوه بر سفیدتر شدن دندان ها، فضای اطراف آن نیز سفیدتر شده است
در جند لحظه آینده این مشکل را برطرف خواهیم کرد.
مرحله 5: پر کردن لایه ماسک Hue/Saturation با رنگ سیاه
اگر به پنل Layers نگاه کنید، لایه ی اصلاح Hue/Saturation را در بالای لایه Background خواهید دید، یکی از بزرگترین قابلیت هایی که همراه با لایه های اصلاح (Adjustment) اضافه می شود، لایه های ماسک است و بوسیله آن می توانید مشخص کنید که کدام ناحیه از عکس، از لایه اصلاح تأثیر بگیرد و کدام قسمت بدون تغییر باقی بماند. تمام چیزی که نیاز داریم، اصلاح ناحیه سفید رنگ با ابزار Brush Tool است، اما ابتدا می خواهیم آنرا کامل با رنگ سیاه پر کنیم و قبل از هر چیز باید مطمئن شویم که لایه ماسک در حالت انتخاب است یعنی باید فضای اطراف تصویر بندانگشتیِ لایه ماسکل با یک حاشیه سفید رنگ برجسته شده باشد. اگر این حاشیه وجود ندارد، روی تصویر بندانگشتی کلیک کنید تا نمایان شود:
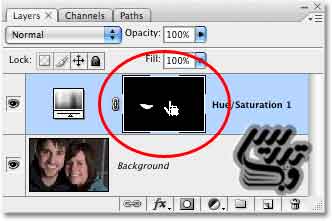
مطمئن شوید که لایه ماسک در حالت انتخاب است
با سیاه کردن لایه ماسک، بطور موقت کارهایی که برای سفیدتر کردن دندان ها انجام داده بودیم، پنهان می شوند. بنابراین در حالی که لایه ماسک فعال است، منوی Edit -> Fill را انتخاب کرده و در پنجره ظاهر شده، گزینه Use را با مقدار Black تنظیم نمایید:
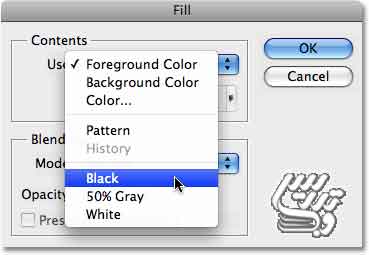
تنظیم مقدار Black برای گزینه Use
برای بستن پنجره Fill روی دکمه OK کلیک نمایید. حالا فتوشاپ لایه ماسک را با سیاه، پر کرده است:
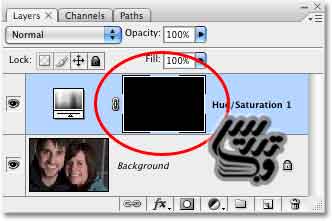
حالا، لایه ماسک با رنگ سیاه پر شده است
با سیاه کردن کل لایه ماسک، تأثیر لایه اصلاح Hue/Saturation روی تصویر اصلی پنهان می شود و رنگ زرد دندان ها دوباره نمایان می شود:

رنگ دندان ها به حالت قبل برمی گردند
نگران نباشید، در چند لحظه آینده خواهید دید که با استفاده از یک قلموی سفید، تأثیر لایه Hue/Saturation را برخواهیم گرداند.
مرحله 6: انتخاب ابزار قلمو یا Brush Tool
از پنل ابزارها، ابزار قلمو یا Brush Tool را انتخاب نمایید، می توانید از کلید میانبر B استفاده کنید:
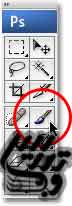
انتخاب ابزار قلمو
مرحله 7: ایجاد نتیجه ای مطلوب تر با قلمو زدن داخل لایه ماسک
برای رضایت بخش تر کردن نتیجه، کافی است که با قلموی سفید روی ناحیه هایی از دندان که می خواهید توسط Hue/Saturation تغییر داده شوند بکشید و برعکس با قلموی سیاه روی ناحیه هایی از دندان که نمی خواهید از لایه ی Hue/Saturation تأثیر بپذیرند، دوباره بکشید.
در فتوشاپ بصورت پیشفرض از رنگ پیش زمینه یا Foreground برای قلمو استفاده می شود، در پایین پنل Tools می توانید رنگ Foreground و Background را مشاهده نمایید. با استفاده از کلید میانبر D می توانید رنگ Foreground و Background را به حالت پیشفرض شان که سیاه و سفید است تغییر دهید:

تنظیم Foreground با رنگ سفید
همچنین تنها کافی است دکمه میانبر X را فشار دهید تا رنگ Foreground و Background عوض شود، حالا رنگ Foreground سفید شده است و با کشیدن قلمو روی دندان ها، اثر لایه ی اصلاح Hue/Saturation دوباره نمایان می شود. برای کوچک کردن قلمو می توانید بسادگی از دکمه ی میانبر براکت چپ ( ] ) استفاده کنید.
در اینجا، با قلموی سفید در حال کشیدن روی دندان ها هستیم:

کشیدن با قلموی سفید روی دندان ها باعث می شود تا دوباره دندان ها سفید و درخشان شوند
برای بعضی از نواحی دندان ها، مثل کوشه های تاریک تر سمت راست یا چپ، بهتر است که شفافیت یا Opacity قلمو را کاهش دهیم، بنابراین از نوار افقی بالا، گزینه Opacity را با مقدار 20% تنظیم نمایید:

برای کمتر سفید شدن گوشه های راست و چپ، بهتر است Opacity را کاهش دهیم
سفید و درخشان تر کردن دندان ها را ادامه دهید تا، دندان های مرد نیز مانند زن، کاملاً سفید شود:

با استفاده از قابلیت لایه ی اصلاح Hue/Saturation، دندان های مرد، کاملاً مانند زن سفید و درخشان شد
مرحله 8: کاهش Opacity یا شفافیت لایه اصلاح در صورت نیاز
تا اینجای کار، موفق شدیم تا رنگ دندان ها را سفید تر و درخشان تر کنیم، اما بنظر می رسد اگر مقداری از اثر لایه Hue/Saturation را کاهش دهیم، عکس واقعی تر بنظر بیاید. بنابراین در بالای پنل Layers، مقدار گزینه Opacity را با 75% تنظیم نمایید:
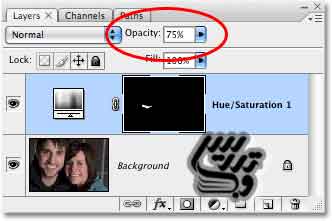
کاهش مقدار گزینه Opacity
در اینجا نتیجه نهایی را مشاهده می کنید:

نتیجه نهایی
برای دیدن آموزش های بیشتر به صفحه آموزش فتوشاپ حرفه ای مراجعه فرمائید.