گروه مقاله : مقالات و انتشارات
تاريخ انتشار : 1395/12/08 - 11:28
كد :259
در این آموزش ما نحوه گرد کردن گوشه عکس با ماسک لایه را به شما خواهیم آموخت.
آموزش فتوشاپ حرفه ای گرد کردن گوشه های عکس
در این آموزش ما نحوه گرد کردن گوشه های عکس را به شما خواهیم آموخت . فتوشاپ 17 روش مختلف برای گرد کردن گوشه های یک عکس دارد. ما در این آموزش از تکنیک وکتور ماسک استفاده خواهیم کرد که تکنیک عمومی برای انجام اینکار نیست .
اشکال احساسات گوناگونی در ما ایجاد می کنند اگر فیلم مطب دکتر کالیگاری را دیده باشید میدانید که مثلث در این فیلم برای حس عدم ایستایی و ثبات استفاده شده است برخی از اشکال دوستانه و گرم هستند و برخی سرد و جدی .
گوشه های گرد کمک میکنند که تصاویر گرم و صمیمی به نظر برسند و این افکت برای عکس های رسمی کاربردی ندارد.
به عکس زیر نگاه کنید:

شما میتوانید تمام آموزش های صفحه آموزش فتوشاپ حرفه ای را بصورت PDFدانلود کنید.
آموزش فتوشاپ حرفه ای گرد کردن گوشه های عکس
گام 1:یک ماسک لایه اضافه کنید.
من یک سند با پس زمینه سیاه باز کرده ام که بتوانیم روی سوژه اصلی بیشتر متمرکز شویم. و سپس عکس خود را به این سند دراگ کرده ام:

در پنل لایه های ها شما دو لایه خواهید داشت لایه پس زمینه و لایه Layer 1که حاوی عکس شماست:
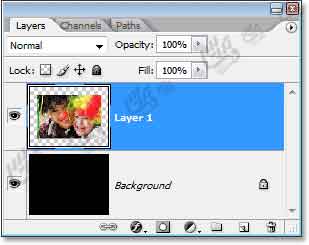
روی لایه Layer 1کلیک کنید و سپس روی ایکون ماسک لایه در پنل لایه ها کلیک نمایید:
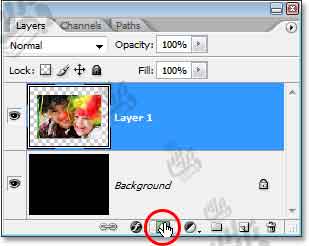
حالا ماسک لایه انتخاب شده است اگر این طور نیست روی آن کلیک کنید ماسک شما کاملا با رنگ سفید پر شده است:
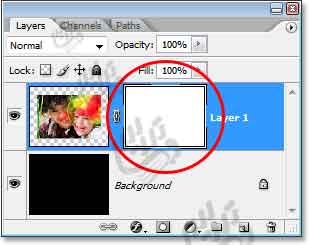
ما در این آموزش فرصتی برای توضیح ماسک لایه نداریم اگر در مورد مفاهیم ماسک لایه مشکلی دارید به آموزش فتوشاپ مقدماتی ماسک لایه مراجعه نمائید.
آموزش فتوشاپ حرفه ای گرد کردن گوشه های عکس
گام2: یک وکتور ماسک اضافه کنید
اگر قرار نبود ماسک لایه را استفاده کنیم چرا آنرا انتخاب و فعال کردیم . خوب این یک آموزش است و ما باید همه چیز را یاد بدهیم. اگر یک بار دیگر روی ماسک لایه کلیک کنید :
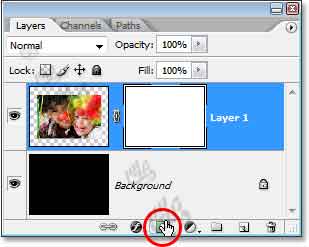
شما به این ترتیب یک وکتور ماسک اضافه کرده اید، این ماسک در سمت راست ماسک قبلی ظاهر می شود:
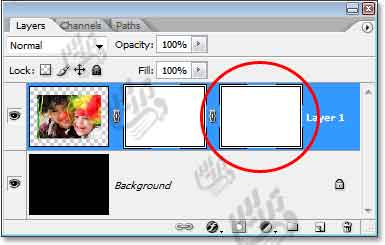
در ماسک لایه ما از براش برای رنگامیزی استفاده خواهیم کرد. و در ماسک لایه وکتور شما اجازه استفاده از براش را ندارید و باید از اشکال فتوشاپ برای ماسک کردن استفاده کنید. و برای ایجاد یک عکس گرد شما یک شئی با گوشه گرد لازم دارید.
آموزش فتوشاپ حرفه ای گرد کردن گوشه های عکس
گام 3: شکل مستطیل گوشه گرد را انتخاب کنید
در حالیکه وکتور ماسک انتخاب است از پنل ابزار ها ابزار Rounded Rectangle Toolرا انتخاب کرده و یا کلید های Shift+Uرا چند بار میزنیم:
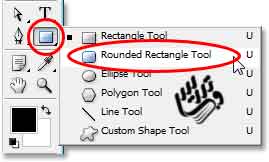
در نوار آپشن شکل شما باید گزینه رسم شکل را انتخاب کنید:

در همین نوار آپش گزینه ای به نام Radius=30 px هست که میزان گرد شدگی را تعیین میکند. متاسفانه راهی برای یافتن اندازه دقیق بجز آزمون و خطا نیست من گمان می کردم که اندازه بین 10-20 پیکس مناسب باشد و بعد از کلی فشردن کلید Ctrl+Z عدد 30 را انتخاب کردم:

آموزش فتوشاپ حرفه ای گرد کردن گوشه های عکس
گام 4:دوباره روی ایکون وکتور ماسکل کلیک کنید تا انتخاب شود
برای اطمینان از درست انجام شدن کار یکبار دیگر روی ایکون وکتور ماسک در پنل لایه ها کلیک کنید :
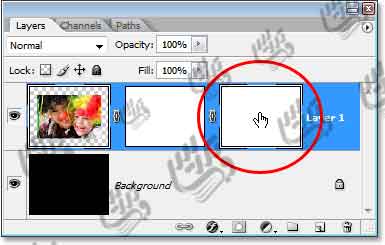
آموزش فتوشاپ حرفه ای گرد کردن گوشه های عکس
گام 5: یک شکل رسم کنید
تنها کاری که مانده است این است که شکل خود را با دراگ موس رسم کنید. تنها قسمت های داخل شکل از این به بعد دیده خواهند شد. از گوشه چپ بالا تا گوشه راست پایین تصویر را دراگ کنید. تهیه و تنظیم در صفحه آموزش فتوشاپ حرفه ای با ما در تماس باشید.
برای جابجایی شکل از spacebarاستفاده کنید. شما میتوانید بعد از رها کردن spacebarبه دراگ کردن ادامه بدهید.
این هم تصویر ما بعد از ایجاد یک وکتور ماسک :

با اعمال این شکل تصویر ما به این صورت در خواهد آمد:

آموزش فتوشاپ حرفه ای گرد کردن گوشه های عکس
گام 6: یک قاب سفید دور عکس اضافه کنید
برای اضافه کردن قاب به عکس تنها کافیست که روی آیکون استایل لایه در پنل لایه ها کلیک کنید:
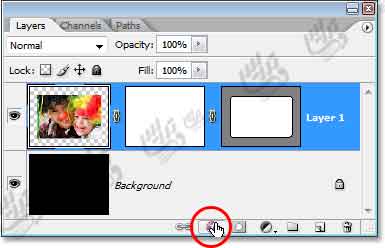
از لیست باز شده گزینه Stroke را انتخاب نمائید:
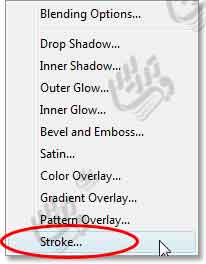
در پنجره باز شده Size=16 pixel و Position= Outside و color= white اندازه ها و رنگ قاب را به سلیقه خود انتخاب کنید:
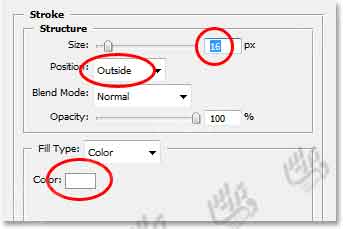
نتیجه این تنظیمات بصورت زیر خواهد بود:

این آموزش همینجا به آخر رسید برای مطالعه سایر آموزش ها به صفحه آموزش فتوشاپ حرفه ای مراجعه کنید.