گروه مقاله : مقالات و انتشارات
تاريخ انتشار : 1395/11/16 - 12:51
كد :210
در این مقاله با نحوه حذف واتر مارک از تصویر با چند گام سریع و ساده آشنا می شویم.
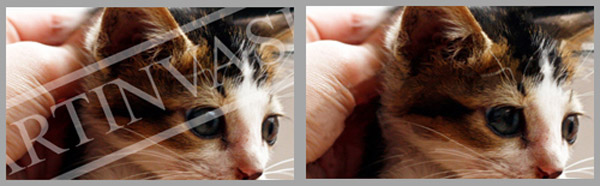
در مقاله قبل یاد گرفتیم که چطور به یک عکس واتر مارک اضافه کنیم. حالا در این آموزش می خواهیم ببینیم که چگونه واتر مارک یک عکس را برداریم.
این تصویری است که می خواهیم واتر مارک آن را حذف کنیم :

اول باید ناحیه اطراف متن واتر مارک را انتخاب کنیم. برای این کار می توانیم از ابزار Pen یا Magic Wand استفاده کنیم.
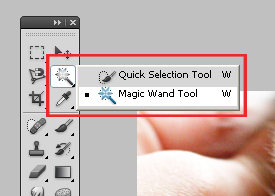
اکنون قسمت متن واتر مارک را در تصویر انتخاب می کنیم :
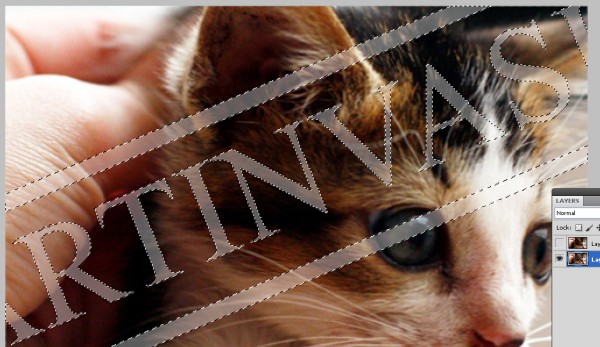
بیایید در ناحیه انتخابی تغییراتی را ایجاد کنیم :
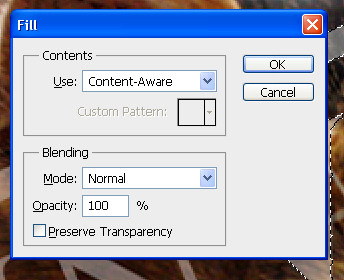
با فشردن کلیدهای Ctrl+D از حالت انتخاب خارج می شویم :

حالا باید جای خطوط اطراف واتر مارک باقی مانده است. باید آنها را برداریم. برای این کار ابزار Clone Stamp را از جعبه ابزار برمی داریم یا دکمه S را روی کیبورد فشار می دهیم :
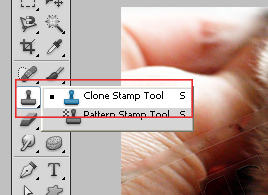
حالا به کمک ابزار Clone Stamp خطوط حاشیه واتر مارک را حذف می کنیم. برای این کار، پس از انتخاب ابزار Clone Stamp دکمه Alt را پایین نگه داشته و رنگ مورد دلخواه را از قسمتی از تصویر برمی داریم و روی خطوطی که می خواهیم حذف شوند می کشیم :

نتیجه کار به صورت زیر است :

برای آموزش های بیشتر به صفحه آموزش فتوشاپ حرفه ای سایت تدریس وب مراجعه نمائید.