در این آموزش یک تصویر ساده را با افزایش فکوس و تغییر رنگ و افزودن بافت به یک تصویر مادون قرمز واقعی تبدیل خواهیم کرد.

آموزش فتوشاپ حرفه ای تصویر دوربین مادون قرمز واقعی
همانطور که همگی میدانیم ما در آموزش فتوشاپ حرفه ای درخشندگی فروسرخ غیر مخرب نحوه ایجاد یک تصویر مادون قرمز را یاد گرفتیم اما دلیلی که این آموزش را اضافه کردیم این بود که این آموزش از تکنیک کاملا متفاوتی برای ایجاد جلوه مادون قرمز استفاده می کند و دلیل دیگر اینکه نتیجه این آموزش بسیار چشمگیر تر از آموزش قبلی است. با ما همراه باشید.
ما در این آموزش از لایه های تنظیمی و تغییر نوع ترکیبی لایه ها و استفاده از نوشته هایی شبیه فیلم ماتریکس برای بافت تصویر استفاده می کنیم تا به نتیجه نهایی برسیم.
این آموزش در سطح حرفه ای ارائه میشود و از توضیحات ابتدایی اجتناب می کند برای مطالعه مقالات مرتبط به هر بخش به لینک های موجود در متن مراجعه نمائید.
تصویر نهایی ما در انتهای این آموزش

برای اجرای این آموزش شما به فتوشاپ نسخه CS3 و بالاتر و 30 دقیقه زمان و دانش قبلی از ابزار ها فتوشاپ نیاز خواهید داشت.
برای اجرای این آموزش شما باید فایل های زیر را دانلود کنید.
تصویر گوزن
تصویر بافت ماتریکس
شما میتوانید این تصاویر را با تصاویر دیگر جایگزین کنید.
آموزش فتوشاپ حرفه ای تصویر دوربین مادون قرمز واقعی
گام 1: باز کردن تصویر گوزن
دوربین های مادون قرمز در شب و برای شکار استفاده میشوند و ما هم تصمیم داریم این افکت را روی تصویر یک گوزن اجرا کنیم. برای اینکار مهمترین وظیفه ما باز کردن تصویر گوزن است.

آموزش فتوشاپ حرفه ای تصویر دوربین مادون قرمز واقعی
گام 2: تغییر رنگ تصویر به سبز
همانطور که در تصویر نهایی دیدید ما یک ته مایه سبز رنگ برای این افکت نیاز داریم در این گام این رنگ سبز را ایجاد خواهیم کرد برای این منظور میتوانید از یک لایه تنظیمی استفاده کنیم ما برای ایجاد لایه تنظیمی مورد نظر از دستور Layer > New Adjustment Layer > Color Balanceاستفاده می کنیم. برای اینکه به رنگ سبز برسیم تنظیمات این لایه تنظیمی را با دبل کلیک روی آیکون آن فعال نموده و تنظیمات زیر را وارد نمایید. Cyan/red=-65و magenta/green=+69 و yellow/blue=-61
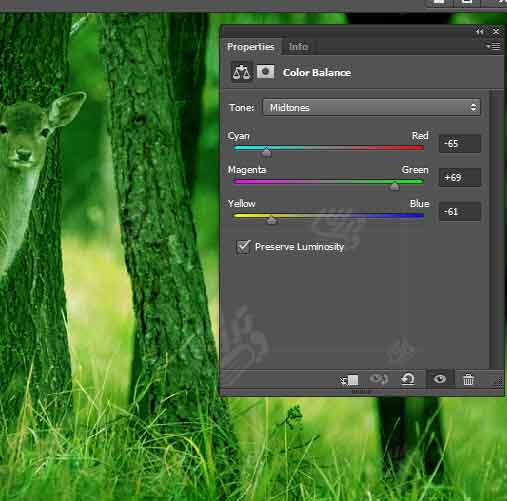
آموزش فتوشاپ حرفه ای تصویر دوربین مادون قرمز واقعی
گام 3: قسمت هایی که کاملا سبز نشده اند را اصلاح کنیم
همانطور که در تصویر بالا می بینید برخی از قسمت های تصویر نیاز به اصلاح دارند برای اصلاح این قسمت ها باید از یک لایه تنظیمی دیگر به نام Channel Mixer Adjustmentاستفاده کنیم. برای اینکار میتوانید از پنل لایه ها روی ایکون لایه های تنظیمی کلیک کنید و یا از دستور
Layer > New Adjustment Layer > Channel Mixerاستفاه کنید.تنظیمات زیر را وارد کنید تا رنگ سبز را تشدید و میزان آن را اغراق آمیز کنید Red=-136و Green=0و blue=0:
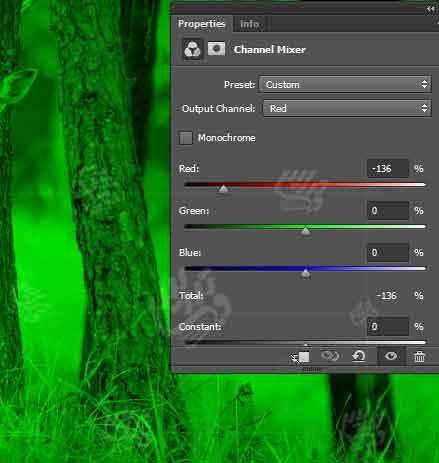
آموزش فتوشاپ حرفه ای تصویر دوربین مادون قرمز واقعی
گام 4: کنتراست تصویر را تشدید کنیم
کنتراست تصویر باید بیشتر شود برای اینکار از یک لایه تنظیمی دیگر استفاده می کنیم دستور زیر را اجرا کنید Layer > New Adjustment Layer > Levelsبرای تشدید کنتراست لغزنده سفید موجود در سمت راست را تا جایی که دیاگرام به زمین میرسد به سمت چپ بکشید.این کار با تیره ترکردن نقاط روشن کنتراست را افزایش خواهد داد:

آموزش فتوشاپ حرفه ای تصویر دوربین مادون قرمز واقعی
گام 5: فوکوس تصویر را به روی گوزن قرار دهید
برای آنکه بتوانیم گوزن را در نقطه فوکوس تصویر قرار دهیم میتوانیم از نوع ترکیبی Overlay همانطور که در آموزش فتوشاپ-پنج نوع ترکیبی کاملا ضروری در ویرایش عکس خوانده ایم این نوع ترکیبی کنتراست تصویر را افزایش میدهد برای انجا اینکار ابتدا با کلید میانبر Ctrl + Shift + Alt + Nیک لایه جدید ایجاد کنید و نوع ترکیبی این لایه جدید را بر روی Overlayقرار دهید.
حالا ابزار براش را بردارید و یا کلید Bرا بزنید و یک براش نرم انتخاب کنید میزان opacityبراش را در نوار آپشن براش برروی 30% تنظیم کنید. و رنگ مشکی را انتخاب نمایید حالا گوشه های تصویر را رنگامیزی کنید برای اینکه عملکرد بهتری داشته باشید با براش 200-300 پیکسل چند بار روی نواحی مد نظر رنگ بریزید.
حالا که اطراف تصویر تیره تر شده است رنگ خود را به سفید تغییر داده و از نوار آپشن میزان opacityبراش را روی 20% بگزارید و حالا روی گوزن رنگ بریزید تا روشن تر از قبل شود :

آموزش فتوشاپ حرفه ای تصویر دوربین مادون قرمز واقعی
گام 6: افزودن بافت
برای آنکه تصویر را جذاب تر کنیم میتوانیم به آن یک بافت اضافه کنیم. کلید های
Ctrl + Shift + Alt + Eرا بزنید . اینکار لایه ها را با هم ادغام و دریک لایه جدید قرار میدهد. حالا فیلتر گالری را باز کنید برای اینکار دستورFilter > Filter Galleryرا اجرا کنید . و افکت Glass Effectرا از گروه Distortانتخاب کنید و تنظیمات را به این صورت تغییر دهید . Distortion=5 , smoothness=3,texture=frosted,scaling=100%
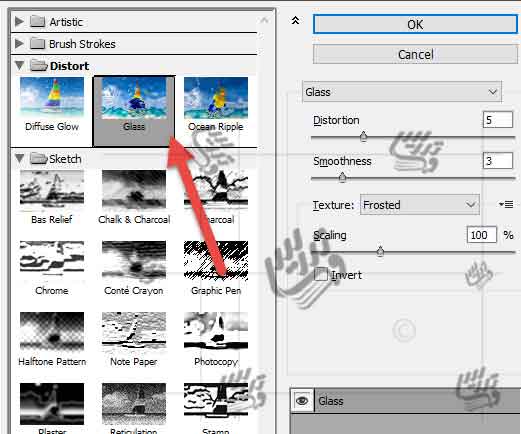
آموزش فتوشاپ حرفه ای تصویر دوربین مادون قرمز واقعی
گام 7:یک ماسک لایه ایجاد کنید
از آنجا که این افکت باید تنها به محیط اطراف گوز اعمال شود باید قسمتی که روی گوزن است را حذف کنیم برای اینکار میتوانیم از ماسک لایه استفاده کنیم. برای اینکار از دستور
Layer > Layer Mask > Reveal Allاستفاده کرده و سپس با کمک ابزار براش نرم در اندازه های 150 پیکسل و میزان opacityبرابر با 100% و با یک رنگ مشکی روی ماسک لایه در قسمتی که گوزن هست رنگآمیزی کنید. حالا افکت شیشه ای باید از گوزن حذف شده و تصویر به این صورت نمایش داده شود. تهیه و تنظیم در صفحهآموزش فتوشاپ با ما در تماس باشید. :
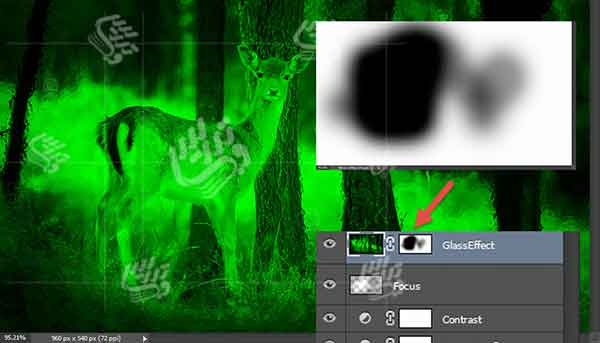
آموزش فتوشاپ حرفه ای تصویر دوربین مادون قرمز واقعی
گام8: چشمان گوزن را قرمز کنیم
من میخواهم با قرمز کردن چشمان گوزن کمی به تصویر خود جذابیت بیشتری بدهم برای انجام اینکار به کمک کلید های میانبر Ctrl + Shift + Alt + Nیک لایه جدید ایجاد می کنیم و بایک براش نرم در اندازه 5 پیکسل یک روی چشم گوزن در لایه جدید رنگ قرمز میریزم،به تصویر زیر نگاه کنید:

آموزش فتوشاپ حرفه ای تصویر دوربین مادون قرمز واقعی
گام 9:یک بافت دیگر به تصویر اضافه کنید
حالا ما میخواهیم یک بافت دیگر به تصویر اضافه کنیم برای اینکار ابتدا دوباره تمام لایه های فعال را در یک لایه جدید ادغام خواهیم کرد. برای اینکار کلید میانبر Ctrl + Shift + Alt + Eبه شما کمک می کند. حالا فیلتر Accented Edgesرا به کمک دستور Filter > Filter Galleryو انتخاب Accented Edgesاز پوشه brush strokes استفاده کنید . و تنظیمات زیر را به این فیلتر بدهید،
edge width=2 , edge brightness=38 , smoothness=5 :
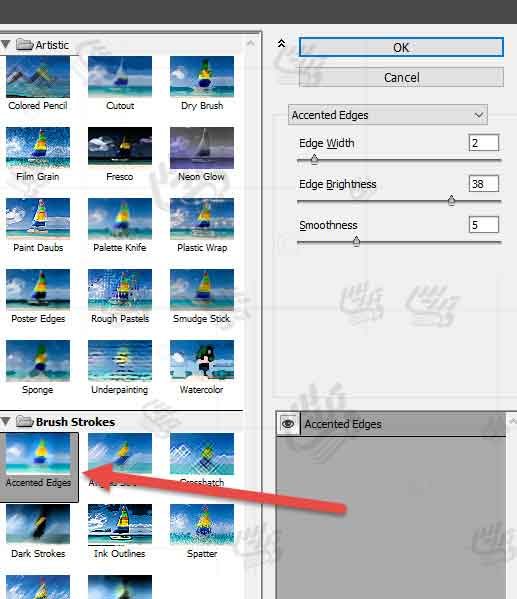
آموزش فتوشاپ حرفه ای تصویر دوربین مادون قرمز واقعی
گام 10: یک ماسک لایه ایجاد کنید
ما باید گوزن را از تاثیر این لایه خارج کنیم و دوباره به یک ماسک لایه نیاز داریم بنابراین دوباره دستور Layer > New Layer Mask > Reveal Allرا اجرا از یک براش نرم با opacityبرابر 100 درصد و رنگ مشکی برای رنگامیزی روی ماسک لایه در قسمت هایی که گوزن در تصویر حضور دارد استفاده کنید. ما در بعد از ماسک کردن گوزن یک بافت زیبا در بکگراند داریم:
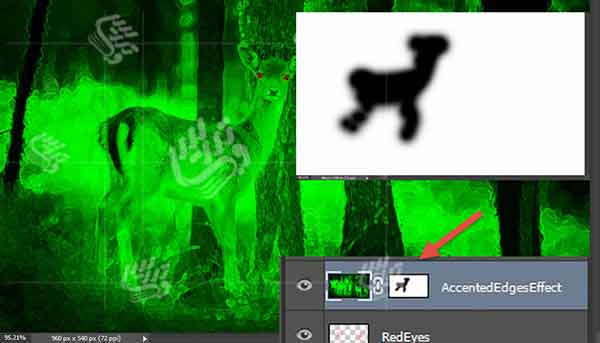
آموزش فتوشاپ حرفه ای تصویر دوربین مادون قرمز واقعی
گام 11: فوکوس بیشتری به تصویر اضافه کنیم
برای اینکه فکوس بیشتری به تصویر اعمال کنیم میتوانیم که ابتدا یک لایه جدید ایجادکنیم برای ایجاد یک لایه جدید از کلید میانبر Ctrl + Shift + Alt + Nاستفاده کردهو نوع ترکیبی این لایه را Overlayقرار دهید حالا در این لایه جدید بایک براش نرم با رنگ مشکی با 30 درصد opacityدر اطراف تصویر رنگ بریزید و با رنگ سفید با opacityبرابر 20 درصد روی گوزن رنگ بریزید. اینکار را تکرار کنید ولی نه آنقدر که تصویرتان از بین برود، ما یک فکوس نامحسوس از این کار انتضار داریم بنابراین زیادی اغراق نکنید:
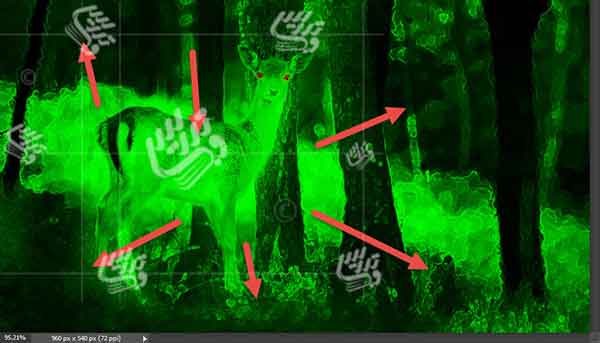
آموزش فتوشاپ حرفه ای تصویر دوربین مادون قرمز واقعی
گام 12: باز هم فوکوس تصویر را بیشتر کنیم
همانطور که میبینید اکثر گامهای این آموزش به فکوس کردن اختصاص دارد . برای اعمال فکوس بیشتر با کلید میانبر Ctrl + Shift + Alt + Nو نوع ترکیبی لایه را بر روی Multiplyقرار دهید ، در حالیکه یک براش نرم انتخاب کرده اید در نوار آپشن براش Opacityرا برابر 15 درصد قرار داده و با رنگ مشکی اطراف تصویر را رنگامیزی کنید. و یک افکت تیره شدگی ظریف ایجاد کنید:

آموزش فتوشاپ حرفه ای تصویر دوربین مادون قرمز واقعی
گام 13: تصویر گوزن را روشن تر کنید
حالا که اطراف تصویر حسابی تیره شده است می توانیم با کمی افزودن روشنایی به گوزن آن را بطور کامل از پسزمینه جدا کنیم . برای اینکار ابتدا به کمک کلید های میانبر Ctrl + Shift + Alt + Nیک لایه جدید ایجاد کنید. و یک براش نرم انتخاب کنید میزان opacityرا در نوار آپشن بر روی 50% بگذارید. و سایز براش را 2 پیکسل انتخاب کنید . حالا یک خط نوری خشن و سخت در پشت گوزن و روی پاها ایجاد کنید:

آموزش فتوشاپ حرفه ای تصویر دوربین مادون قرمز واقعی
گام 14: نوشته های ماتریکسی را به تصویر اضافه کنید
حالا برای اینکه این افکت را به پایان ببریم میتوانید از نوشته های ماتریکسی برای بافت دادن به تصویر استفاده کنید . ابتدا تصویر نوشته های فیلم ماتریکس را به فتوشاپ آورده و آن را به سند خود منتقل کنید. نوع ترکیبی لایه این نوشته ها را بر روی Color Dodgeقرار دهید .یک ماسک لایه اضافه کنید برای اینکار از دستور Layer > Layer Mask > Reveal Allاستفاده کنید و سپس بایک براش نرم و سیاه بر روی نقاطی که افکت زیادی واضح است رنگامیزی کنید:

نتیجه اعمال این تغییرات را در تصویر زیر میبینید :

این آموزش همینجا به پایان رسید شما میتوانید سایر آموزش بیشتری را در صفحه آموزش فتوشاپ دنبال کنید.