در این آموزش ما کلیپ ماسک کردن را با یک پروژه کاربردی زیبا یاد خواهیم داد.
آموزش فتوشاپ حرفه ای قرار دادن تصویر در قاب با فتوشاپ CC
ما در آموزش فتوشاپ مقدماتی کار با کلیپ ماسک یک آموزش خیلی ساده و کوتاه در باره کلیپ ماسک داشتیم و بنابراین احساس کردم که برای حرفه ای بودن آموزش لازمه که چند تا تکنیک خوب برای استفاده از کلیپ ماسک رو در قالب پروژه های کاربردی آموزش بدم آموزشی که در اینجا میبینید یکی از پرکاربرد ترین تکنیک های کلیپ ماسک کردن است. ما در این آموزش خیلی در باره اینکه چرا از کلیپ ماسک استفاده می کنیم و نه ماسک لایه صحبت نمی کنیم ولی با توجه به توانایی های هر کدام از این دو ابزار کاربرد و کارکرد متفاوتی دارند و این شما هستید که باید تصمیم بگیرید که افکتی که میخواهید در نهایت بهش برسید با کدام یکی از این دو تکنیک سریعتر و راحت تر اجرا میشه .
ما در این آموزش از فتوشاپ سی سی استفاده می کنیم ، ولی این افکت را میتوان با نسخه های قدیمی تر هم بکار برد. من مطالب آموزش این افکت را برای نسخه های قبلی دارم ولی گمان نمی کنم که نیازی به ارائه آنها در صفحه آموزش فتوشاپ حرفه ای باشه چرا که در واقع با همین آموزش شما میتونید همین افکت رو با فتوشاپ 3 به بعد انجام بدید.
ما میخواهیم کاری کنیم که تصویر زیر بنظر داخل قاب باشد:
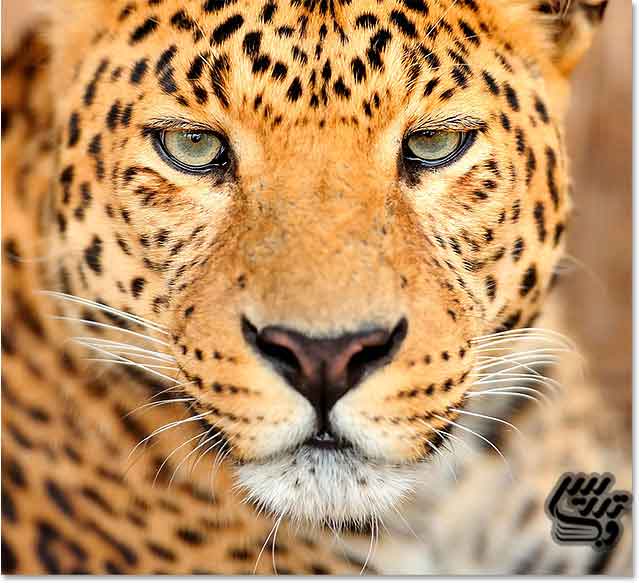
در پایان این آموزش ما این تصویر را ایجاد خواهیم کرد:
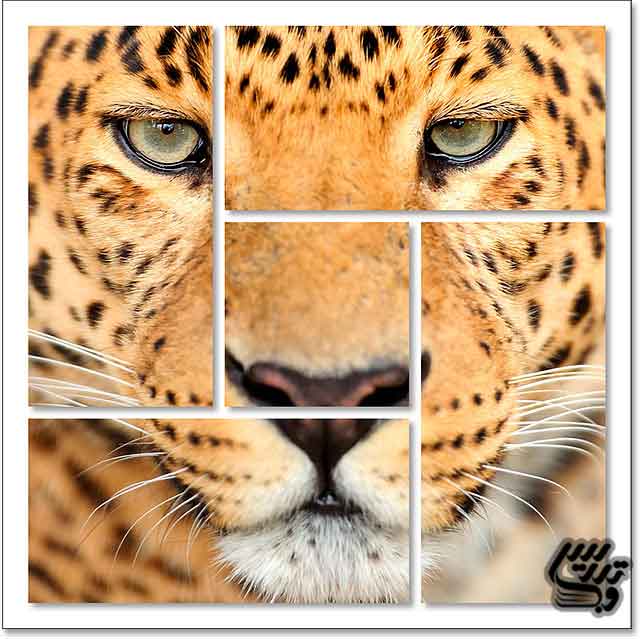
تمام آموزش های صفحه فتوشاپ حرفه ای بصورت PDF آماده شده است. ومیتوانید با نوشتن آدرس ایمیل خود در بخش نظر سنجی از نسخه PDF را دانلود کنید!
آموزش فتوشاپ حرفه ای قرار دادن تصویر در قاب با فتوشاپ CC
گام1: یک سند جدید ایجاد کنید
نحوه ایجاد یک سند جدید را بطور مفصل در مقاله آموزش فتوشاپ مقدماتی ایجاد یک سند خالی آموزش داده ایم. برای ایجاد یک سند کافیست که از منوی File گزینه New را انتخاب کنید:
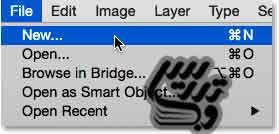
ما قصد داریم برای این افکت از یک سند مربع استفاده کنیم پیشنهاد می کنم شما هم همینکار را بکنید چرا که نتیجه واقعی تر بنظر میرسد. ابعاد من Width=1000 pixel و Height=1000 pixel و Resolution=72 Pixels/Inch است و رنگ پس زمینه را سفیدانتخاب کرده ام:
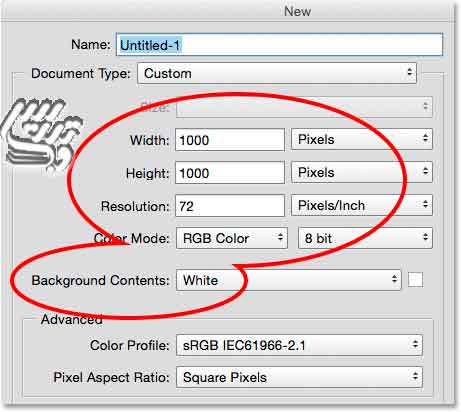
آموزش فتوشاپ حرفه ای قرار دادن تصویر در قاب با فتوشاپ CC
گام 2: یک لایه جدید ایجاد کنید
برای ایجاد لایه ابتدا کلید Alt را نگه دارید و سپس روی ایکون ایجاد لایه در پنل لایه ها کلیک کنید:
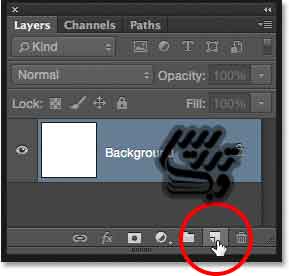
همانطور که میدانید این کار باعث میشود که پنجره تنظیمات برای شما باز شود من نام لایه را به Shapes تغییر داده و با تنظیمات دیگر کاری ندارم:
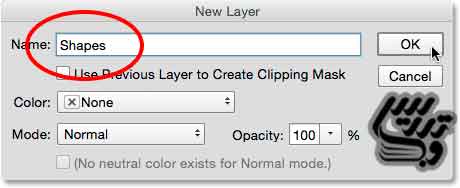
لایه جدید در بالای لایه ی قبلی اضافه می شود:
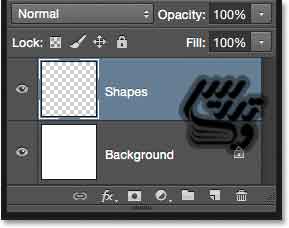
آموزش فتوشاپ حرفه ای قرار دادن تصویر در قاب با فتوشاپ CC
گام 3:گزینه New Guide Layout را انتخاب کنید
خطوط راهنما برای ایجاد این افکت میتوانند کار ما را بسیار راحتتر کنند برای ایجاد خطوط راهنما میتوانید از منوی View روی گزینه New Guide Layout کلیک کنید:
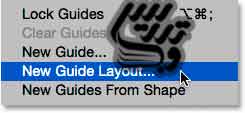
آموزش فتوشاپ حرفه ای قرار دادن تصویر در قاب با فتوشاپ CC
گام 4: یک صفحه 3×3 ایجاد کنید
ما قصد داریم که صفحه خود را با کمک خط کش به صورت یک جدول 3×3 در بیاوریم در پنجره تنظیمات خطوط کمکی برای اینکار کافیست که عدد ستون مد نظر را Columns=3 قرار بدهیم و Width را خالی بگزارید تا فتوشاپ فاصله ستون ها را مساوی بگیرد و سپس Gutter=20 px قرار دهید این عدد فاصله بین ستون هاست.
حالا همین کار را با سطر انجام دهید و در قسمت Rows خود گزینه را تیک زده و Number=3 و Height را خالی گذاشته و Gutter=20 pixel قرار دهید:
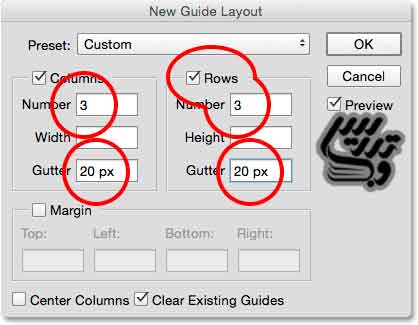
به این ترتیب ما سند را بشکل زیر خواهیم دید . این قسمت از آموزش در نسخه های دیگر فتوشاپ باید به طرق دیگر انجام شود .
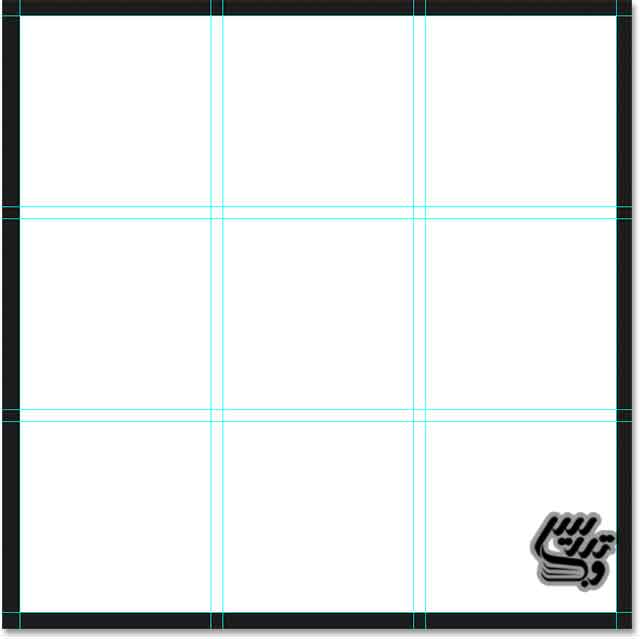
در پنجره تنظیمات خطوط راهنما تیک گزینه Preview را بزنید:
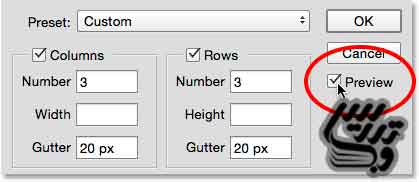
حالا تیک قسمت Margin را بزنید و هر چهار گزینه را روی 40 پیکسل قرار میدهیم :
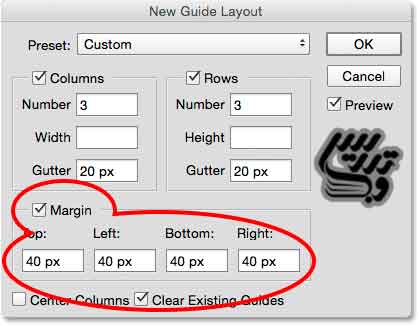
اگر که سایز سند شما فرق میکند یادتان باشد که میزان Margin را دو برابر میزان Gutter در نظر بگیرید:
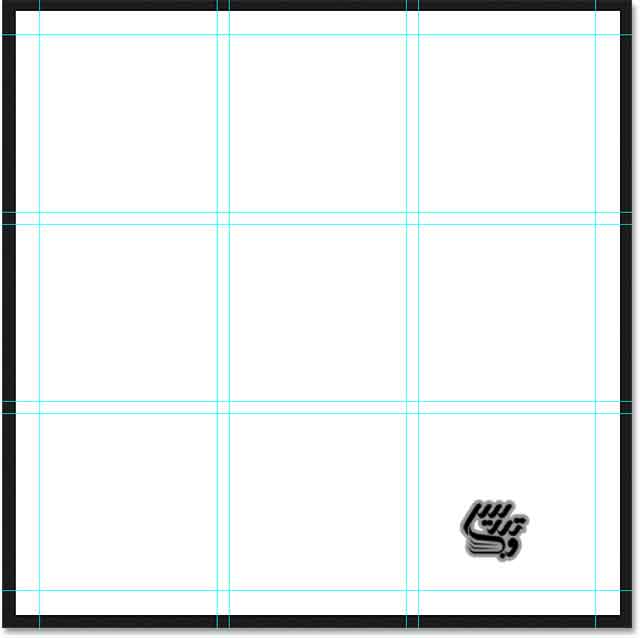
برای دانلود آموزش های مرتبط به صفحه آموزش فتوشاپ حرفه ای مراجعه نمائید:
آموزش فتوشاپ حرفه ای قرار دادن تصویر در قاب با فتوشاپ CC
گام5: ابزار انتخاب مربع را بردارید
حالا وقت آن است که محدوده قاب خود را مشخص کنیم و ابزار انتخاب مستطیل برای اینکار از همه بهتر است این ابزار را انتخاب کنید:

آموزش فتوشاپ حرفه ای قرار دادن تصویر در قاب با فتوشاپ CC
گام 6: نقاط مختلف را انتخاب کنید
ما از ابزار انتخاب مستطیل برای ایجاد پنل های قاب استفاده خواهیم کرد ابتدا در بالاترین گوشه سمت چپ کلیک کنید . موس را دراگ کرده و تا گوشه سمت راست قسمت پایینی پیش بروید من قسمت انتخاب شده را کمی رنگ کرده ام تا بهتر دیده شود:
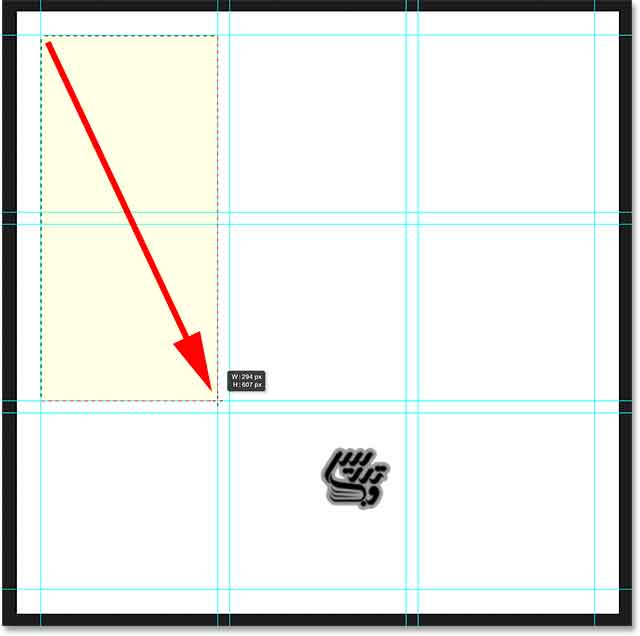
برای افزودن یک ناحیه انتخاب باید کلید Shift را نگه دارید یک بعلاوه کنار ابزار انتخاب شما ظاهر میشود. در گوشه بالا سمت چپ مربع پایین کلیک کنید. با دراگ تا پایین گوشه سمت راست مربع بعدی ناحیه انتخاب را بکشید. حالا ما ناحیه انتخابی جدید را داریم:
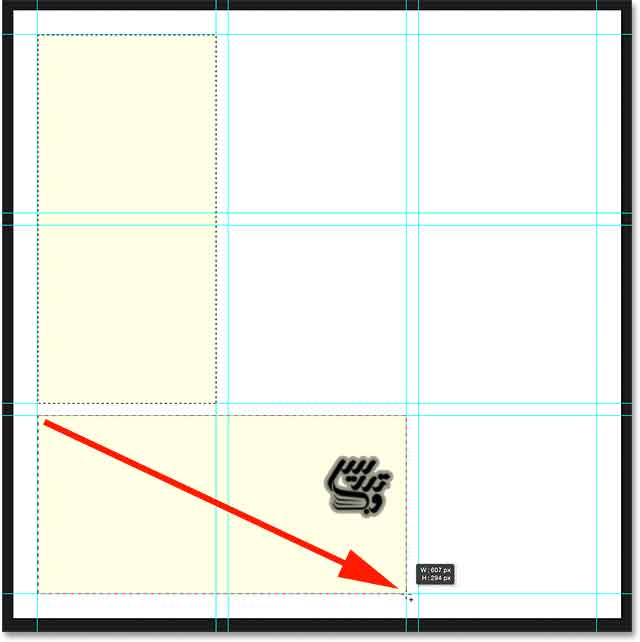
کلید Shift را نگه دارید و در گوشه پایین سمت چپ مربع باقیمانده در پایین کلیک کنید. به سمت بالا سمت راست تا مربع بالا دراگ کنید:
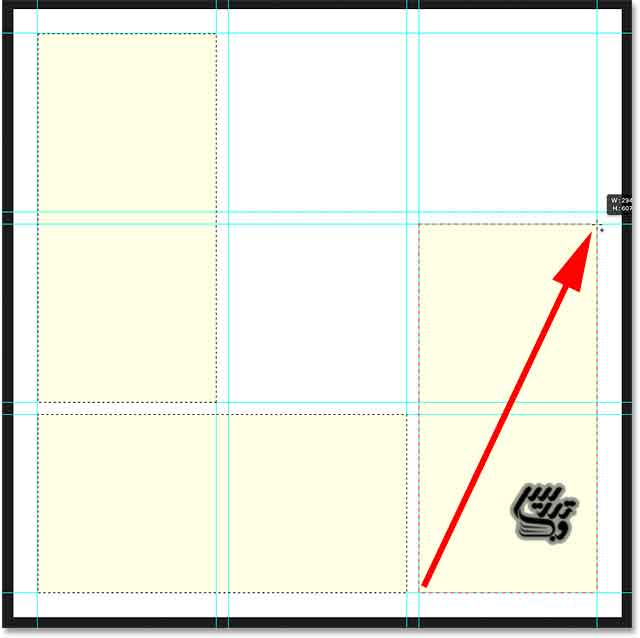
همچنام کلید Shift را نگه دارید و یک مستطیل دیگر در بالای مانند شکلی زیر ایجاد کنید:
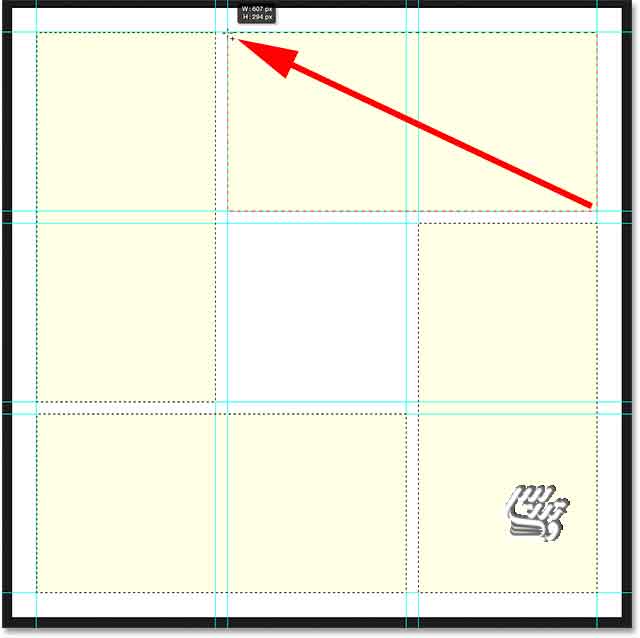
در آخر هم با کمک کلید Shift مربع وسط تصویر را انتخاب کنید:
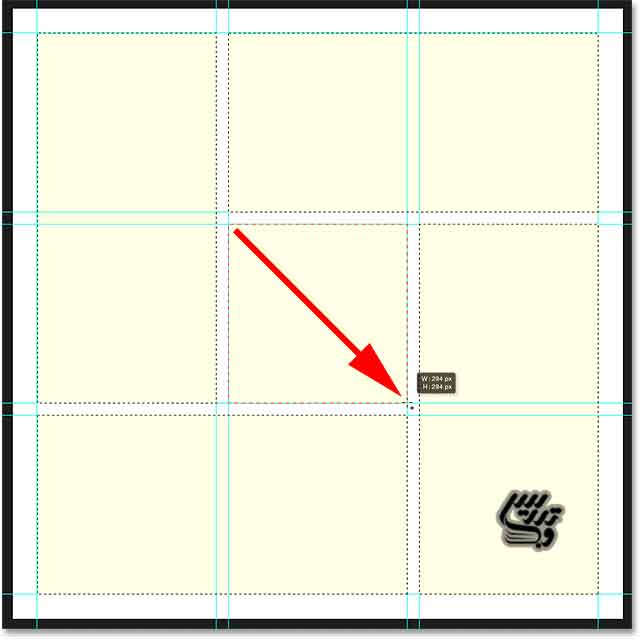
فایل های صفحه آموزش فتوشاپ حرفه ای را بصورت Pdf انتخاب کنید!
آموزش فتوشاپ حرفه ای قرار دادن تصویر در قاب با فتوشاپ CC
گام7: ناحیه انتخاب را با رنگ سیاه پر کنید
برای پرکردن ناحیه انتخاب با رنگ سیاه میتوانید از منوی Edit گزینه Fill را انتخاب کنید:
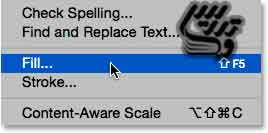
در پنجره باز شده در قسمت Contents= Black و Mode= Normal و Opacity=100% قرار دهید:
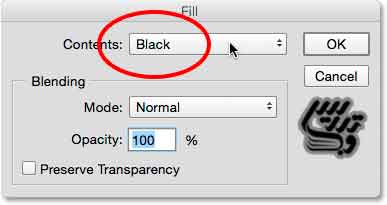
حالا ناحیه انتخاب با رنگ سیاه پر شده است:
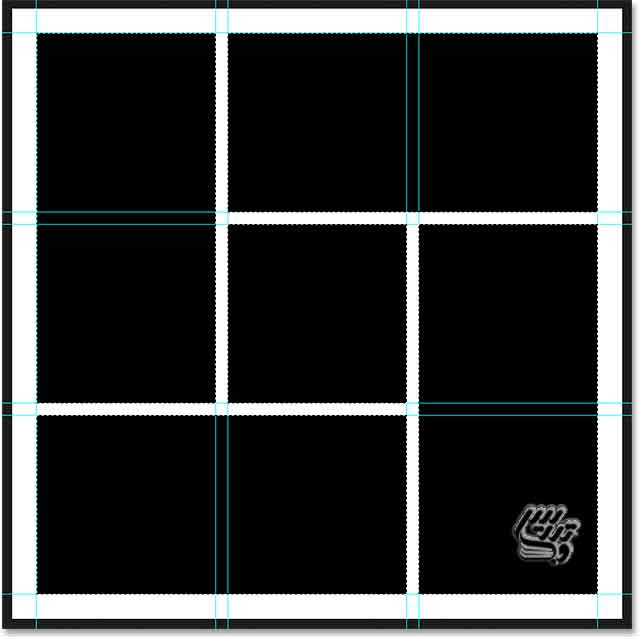
آموزش فتوشاپ حرفه ای قرار دادن تصویر در قاب با فتوشاپ CC
گام 8: از حالات انتخاب خارج و خطوط کمکی را حذف کنید
برای خروج از ناحیه انتخاب کلید Ctrl+D را بزنید و یا از منوی Select گزینه Deselect را انتخاب کنید:
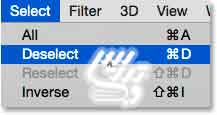
برای حذف خطوط راهنما از منوی View گزینه Clear Guides را انتخاب کنید:
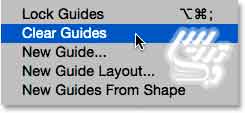
حالا که نواحی انتخاب و خطوط راهنما را حذف کردیم میتوانیم پنل های مشکی را در جلو بکگراند سیاه ببینیم:
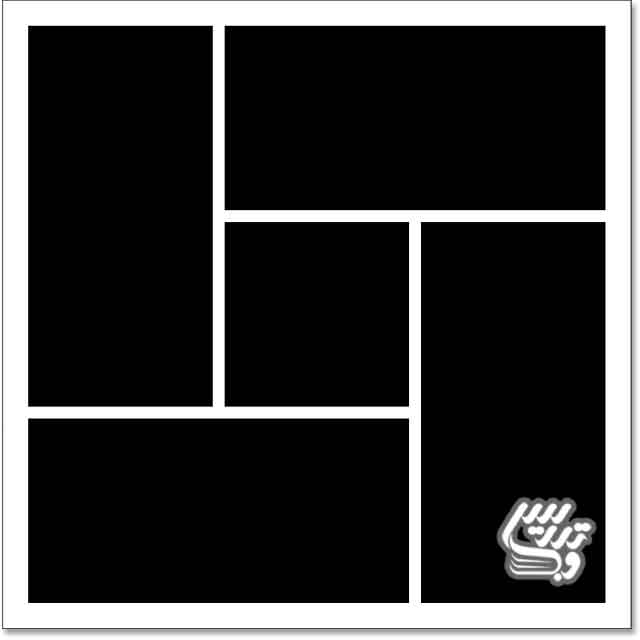
آموزش فتوشاپ حرفه ای قرار دادن تصویر در قاب با فتوشاپ CC
گام9: یک سایه برای افکت با Drop Shadow اضافه کنید
برای ایجاد یک سایه میتوانیم در پنل لایه ها بر روی ایکون استایل لایه کلیک کنیم:
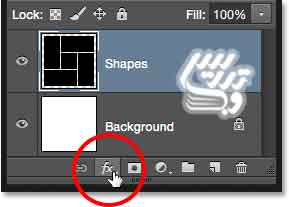
از لیست باز شده گزینه Drop Shadow را انتخاب کنید:
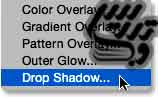
در پنجره باز شده تنظیمات را بصورت Angle=135 ، Distance=10 px ، Size=10px ، Opacity=40% انجام دهید :
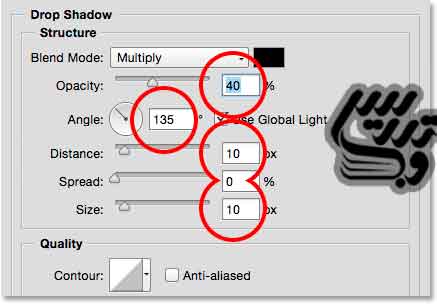
این تنظیمات باعث میشود که تصویر جلوه زیر را پیدا کند:
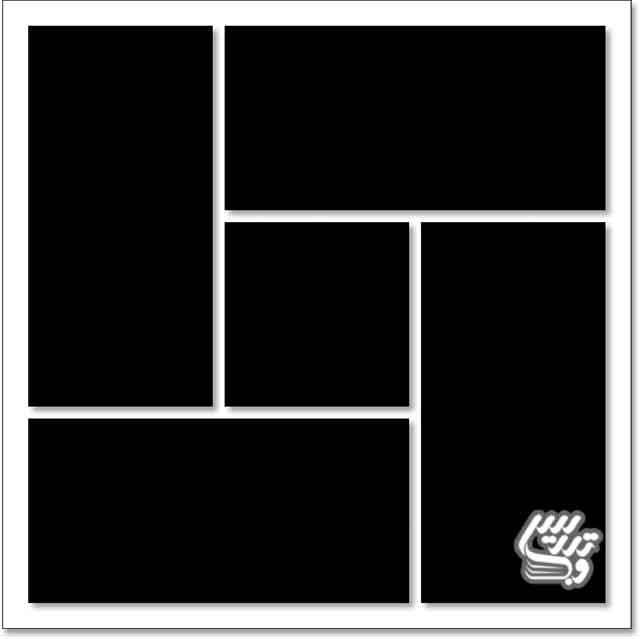
نکته مهم درباره استایل های لایه این است که قابل ویرایش می باشند و برای ویرایش آنها کافیست که روی نام شان در سطر لایه دبل کلیک کنید:
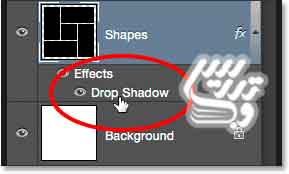
آموزش فتوشاپ حرفه ای قرار دادن تصویر در قاب با فتوشاپ CC
گام10: عکس خود را انتخاب و کپی کنید
عکس اصلی خود را در فتوشاپ باز کنید و برروی تب آن کلیک کنید:
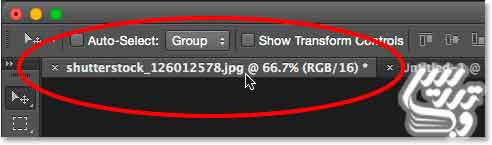
تصویر خود را انتخاب کنید برای اینکار میتوانید کلید Ctrl+A را بزنید و یا از منوی Select گزینه All را انتخاب کنید:
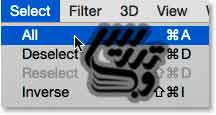
حالا تمام تصویر انتخاب شده است:
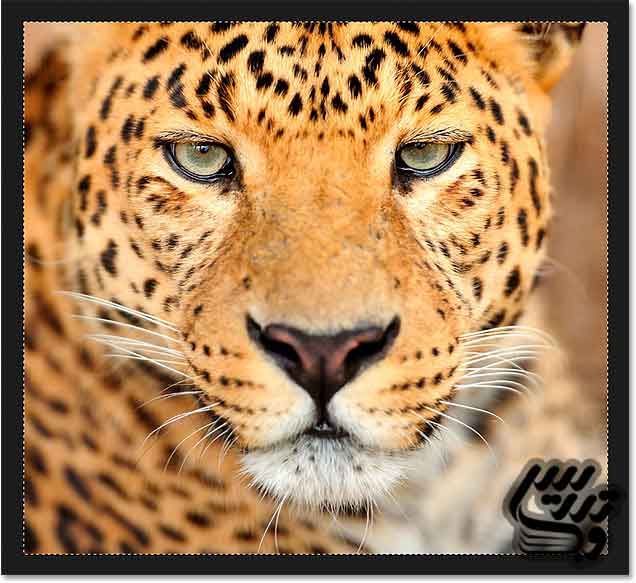
حالا عکس را کپی کنید میتوانید کلید Ctrl+C را زده و یا از منوی Edit گزینه Copy را انتخاب کنید:
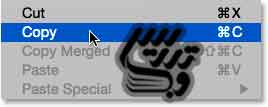
آموزش فتوشاپ حرفه ای قرار دادن تصویر در قاب با فتوشاپ CC
گام 11: عکس را بر روی قاب خود درج کنید
روی تب سند قاب ها کلیک کنید :
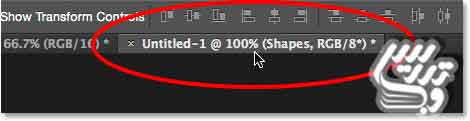
حالا از منوی Edit گزینه Paste Special, را زده و یا کلید Shift+Ctrl+V را بزنید:
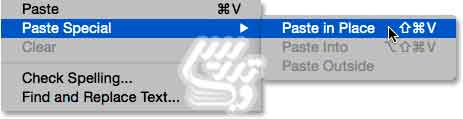
فتوشاپ علاوه بر درج عکس آن را در مرکز تصویر قرار میدهد. حالا عکس ما در لایه ای به نام Layer 1 قرار دارد:
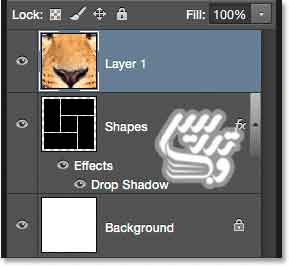
آموزش فتوشاپ حرفه ای قرار دادن تصویر در قاب با فتوشاپ CC
گام12: یک کلیپ ماسک ایجاد کنید
برای کلیپ ماسک کردن ابتدا لایه Layer 1 را انتخاب کنید و روی منوی کوچک بالا سمت راست پنل لایه ها کلیک کنید:
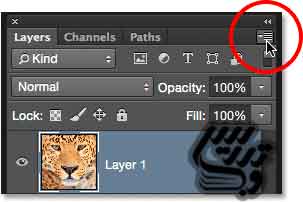
از لیست باز شده گزینه Create Clipping Mask را انتخاب کنید:
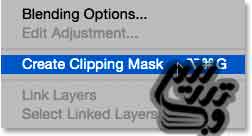
حالا تصویر ما دقیقا در داخل پنل ها قرار دارد:
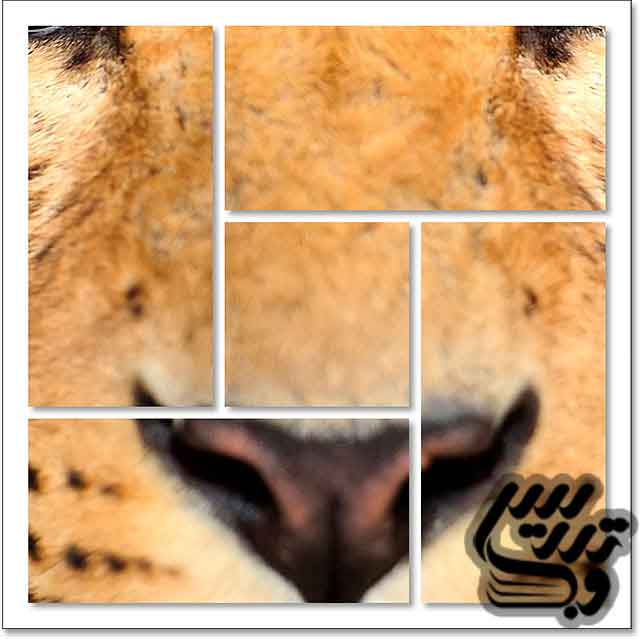
آموزش فتوشاپ حرفه ای قرار دادن تصویر در قاب با فتوشاپ CC
گام13:عکس را تغییر سایز و تغییر مکان دهیم
همانطور که میبینید تصویر خیلی بزرگ است برای حل این مشکل کلید Ctrl+T را زده و یا از منوی Edit گزینه choose Free Transform را انتخاب کنید:
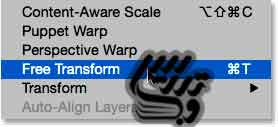
برای اینکه لنگر های و یا دستگیره های ابزار را در اطراف عکس ببینیم از منوی View گزینه Fit on Screen را انتخاب کنید و یا کلید Ctrl+0 را بزنید:
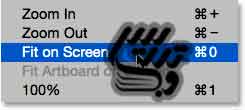
روی یکی از گوشه های تصویر بر روی نقطه لنگر ابزار کلیک کنید و کلید Shift+Alt را نگه دارید تا از هر طرفی به مرکز نزدیکتر شویم و سپس موس را به سمت مرکز دراگ کنید:
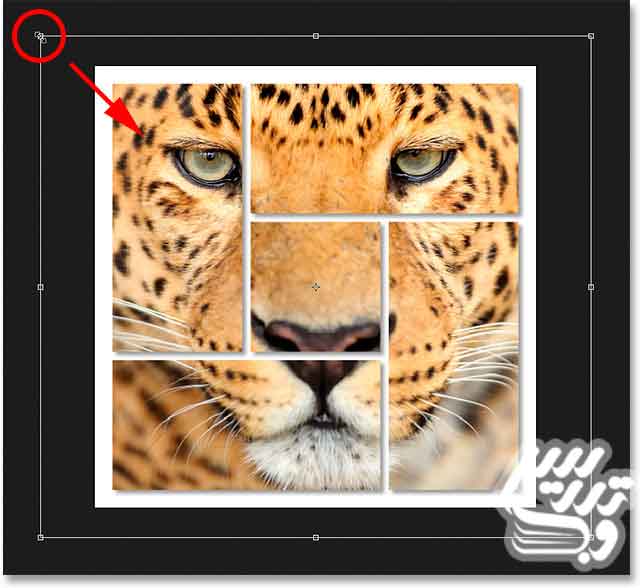
اندازه های تصوی را با قاب هماهنگ کرده ایم :
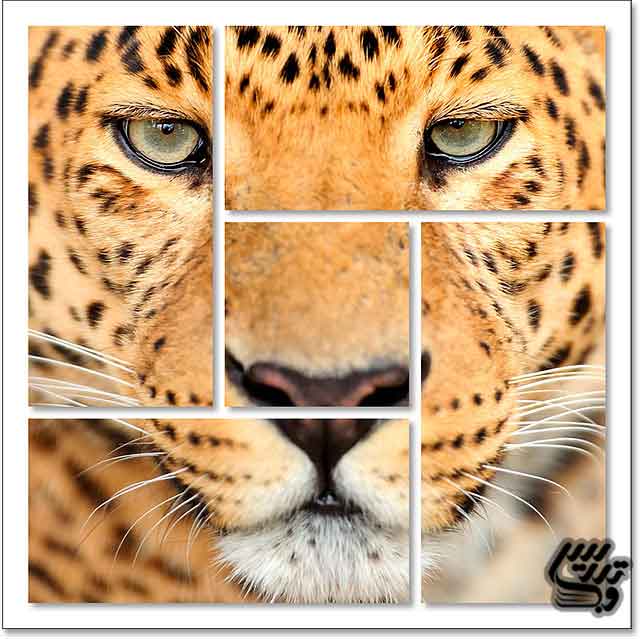
این آموزش همینجا به آخر رسید به صفحه آموزش فتوشاپ حرفه ای مراجعه کنید و سایر آموزش ها را مطالعه و یا دانلود نمایید. خدا نگهدار.