در این مقاله نحوه باز کردن چند عکس در چندین لایه را با هم مرور می کنیم.
باز کردن تصاویر در لایه های جداگانه
معمولا گرافیست ها کاری جز ترکیب تصاویر باهم انجام نمی دهند برای اینکار شما باید چند عکس را در یک سند در لایه های جداگانه قرار دهید و سپس فیلتر ها و افکت های دلخواه را به آنها بدهید . در این آموزش ما به شما نشان میدهیم که چطور در همان قدم اول تصاویر خود را در لایه های مجزا از یک سند قرار دهیم و کار های خود را یک قدم جلو ببریم. این کار توسط دستوری به نام Load Files into Stack انجام میشود. برای اینکار شما به فتوشاپ های CCو یا CS6نیاز دارید.
بصورت سنتی ما در فتوشاپ ابتدا عکس ها را در اسناد جدا باز می کردیم و سپس آنها را بدرون یک سند کپی می کردیم.
اما دیگر نیازی به این کار نیست.
شما میتوانید تمام آموزش های صفحه آموزش فتوشاپ حرفه ای را بصورت PDFدانلود کنید.
باز کردن تصاویر در لایه های جداگانه
گام 1: انتخاب دستور Load Files into Stack
از منوی File گزینه Scriptsرا انتخاب کنید. و سپس گزینه Load Files into Stackرا انتخاب کنید:
:
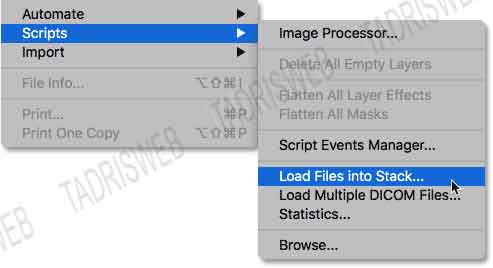
باز کردن تصاویر در لایه های جداگانه
گام2: عکس های خود را انتخاب کنید.
انتخاب دستور فوق باعث باز شدن پنجره ای به نام Load Layers می گردد.
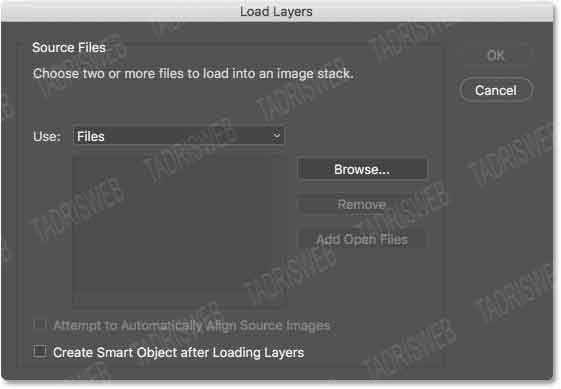
تنها کاری که باید بکنیم این است که به فتوشاپ بگوییم کدام پوشه ها و یا فایل ها را باید باز کند. برای انتخاب دو راه دارید یا اینکه پوشه ای را انتخاب کنید و فتوشاپ تمام عکس های پوشه را لود کند و یا اینکه پوشه را باز کنید و خودتان بصورت دستی تصاویر آن را انتخاب کنید. برای انتخاب یک پوشه گزینه Use=Folder قرار داده و سپس دکمه Browse را زده و پوشه دلخواه را انتخاب نمائید.
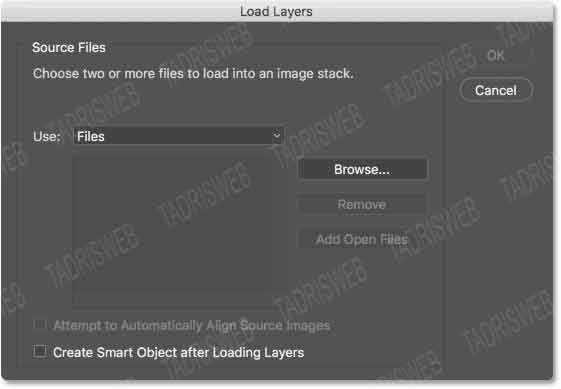
در پنجره بعدی ما نمایی شبه اکسپلورر برای انتخاب فایل ها داریم با تکنیک های CTRLو یا Shiftبرای انتخاب فایل ها استفاده کنید.
در انتها میتوانید روی کلید OK کلیک کنید.
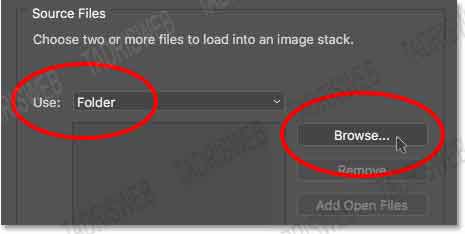
از آنجا که هدف ما آموزش است میخواهم روی دکمه Cancel کلیک کنم و در پنجره قبلی نوع انتخاب را تغییر دهم.
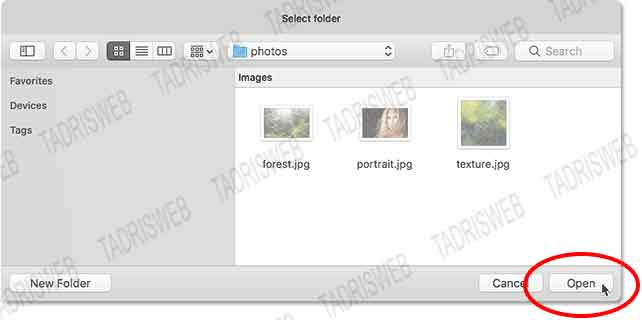
در پنجره قبلی ما اینبار گزینه Use=Files گزینه Browse را انتخاب کنید:
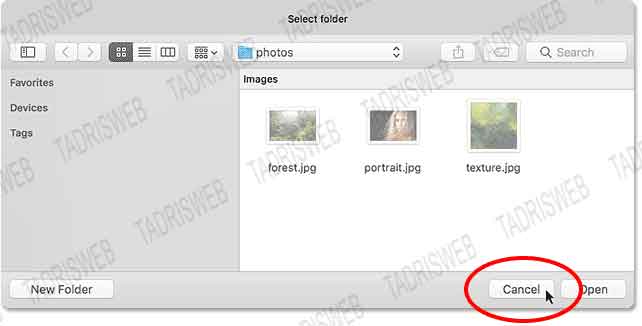
در پنجره ای که باز می شود باز هم میتوانید از تکنیک های Ctrl و یا Shiftاستفاده کنیم. اینبار بجای انتخاب پوشه ها می توانیم عکس های داخل پوشه را انتخاب کنیم.
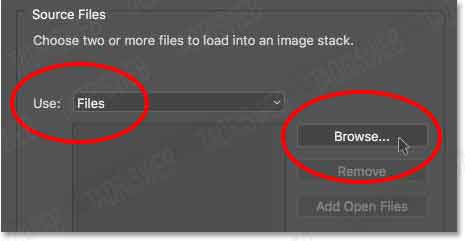
باز کردن تصاویر در لایه های جداگانه
نام فایل ها
نکته ای که باید یادآور شوم این است که در اینجا هر عکس که باز می شود نام عکس به عنوان نام لایه استفاده می شود. و این ایده که عکس ها را قبل از لود شدن تغییر نام دهید ایده خوبی است:
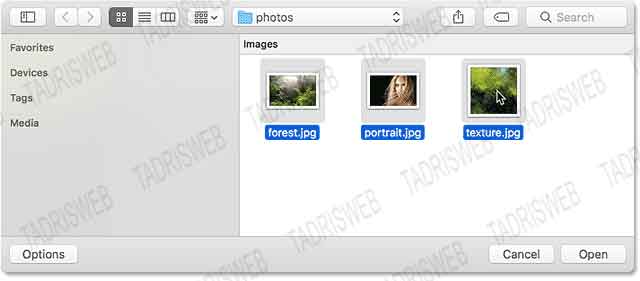
عکس های انتخاب شده را باز کنید:
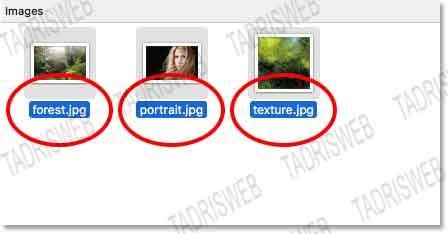
در پنجره بعدی ما به همان پنجره قبل باز خواهیم گشت و اینبار عکس هایی را که باز کرده ایم برای ما لیست شده اند:
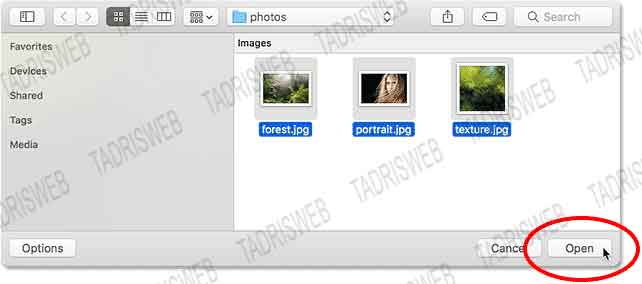
باز کردن تصاویر در لایه های جداگانه
حذف فایل ها از لیست
اگر از انتخاب عکس پشیمان شده اید کافیست عکس را انتخاب و گزینه Remove را بزنید:
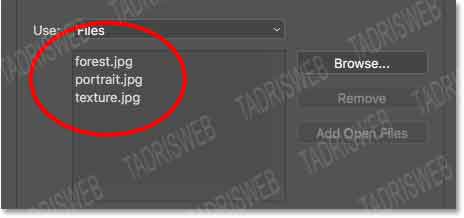
باز کردن تصاویر در لایه های جداگانه
گام 3: عکس ها را در فتوشاپ لود کنید
در انتها با انتخاب فایل ها آنها را در محیط فتوشاپ لود کنید:
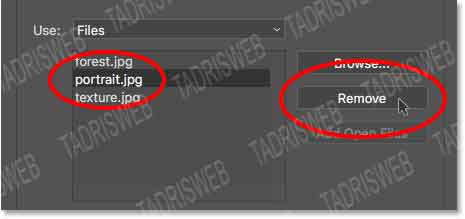
این کار برای فتوشاپ ممکن است چند دقیقه زمان بخواهد. در پنل لایه ها ما سه لایه خود را میبینیم که علاوه بر نام فایل پسوند فایل را هم به خود گرفته است:
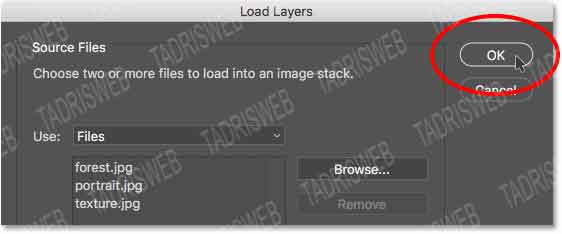
باز کردن تصاویر در لایه های جداگانه
نمایش عکس ها
از آنجا که تصویر forest.jpg" />در بالای لایه های دیگر در پنل لایه ها قرار گرفته است شما نمی توانید باقی لایه ها را ببینید:
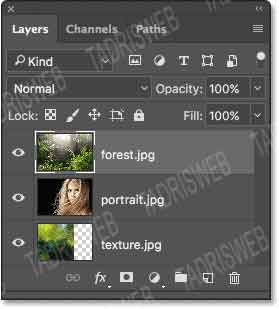
برای دیدن عکس portrait.jpg" />کافیست که علامت چشم لایه بالای آن را بردارید تا دیگر دیده نشود:

حالا شما میتوانید لایه زیرین را هم ببینید:
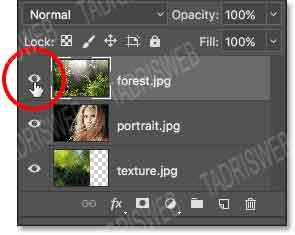
روی علامت چشم لایه portrait.jpg" />کلیک کنید تا لایه زیرین آن را هم مشاهده کنید:

حالا که این لایه را می بینیم متوجه نکته جالبی می شویم از آنجا که عرض این لایه کوچکتر از لایه های فوقانی بوده است شما در قسمتی از لایه یک فضای خالی یا بعبارتی بوم سفید می بینید فتوشاپ بوم سفید را بصورت شطرنجی نشان میدهد مگر اینکه بخواهید با رنگ سفید بوم را رنگ کنید
فتوشاپ اندازه تصویر خود را بر اساس بزرگترین عکس از نظر طور و ارتفاع ایجاد میکند پس احتمال اینکه شما هم با چنین حالتی مواجه شوید بسیار زیاد است. نگران نباشید ابزار های زیادی برای تغییر اندازه تصویر شما وجود دارد:
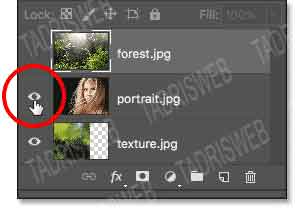
شما بسادگی می توانید فایل های PDFمقالات صفحه آموزش فتوشاپ حرفه ای را دانلود کنید.
باز کردن تصاویر در لایه های جداگانه
تصاویر را ترکیب کنیم
هدف غایی گرافیک ترکیب تصاویر به گونه ای است که یک تصویر واحد ایجاد کند حتی فانتزی ترین آثار هنری هم در خود یک واقعگرایی دارند پس گام بعدی ما این خواهد بود که این تصاویر را با هم ترکیب کنیم برای اینکار ابتدا لایه ای که اندازه آن با بقیه فرق می کرد را انتخاب کنید تا بتوانیم اندازه های آن را هماهنگ کنیم:

برای تغییر اندازه از منوی Edit گزینه Free Transformرا انتخاب کنید:
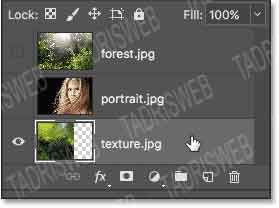
اینکار دستگیره های ابزار را بدور لایه ایجاد می کند دستگیره سمت راست را بگیرید و به منتها الیه سمت راست بکشید ما معمولا از این کار پرهیز می کنیم چرا که نسبت های عکس و کیفیت آن از بین میرود ولی در اینجا این لایه فقط نقش بافت را بازی خواهد کرد این مسئله اهمیتی ندارد:
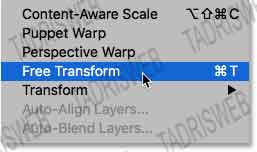
در گام بعدی هم لازم است که لایه هایی را که مخفی کرده ایم را ظاهر کنیم:

در این مرحله لازم است که لایه عکس را به بالای لایه جنگل ببریم بنابراین لایه عکس را انتخاب و به بالای لایه جنگل قرار دهید:
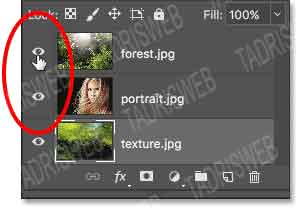
حالا لایه portraitرا انتخاب کنید و نوع ترکیبی را به Screenتغییر دهید:
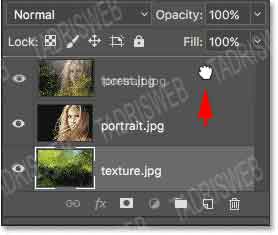
همانطور که در مقاله پنج نوع ترکیبی لایه کاملا ضروری خواندیم نوع ترکیبی Screenضمت ترکیب دو لایه نور تصویر را بیشتر خواهد کرد:
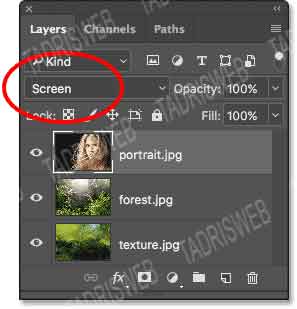
اینبار لایه بافت را به بالای تمام لایه ها انتقال دهید:

در انتها باید که نوع ترکیبی لایه را به Soft Lightتغییر دهید:
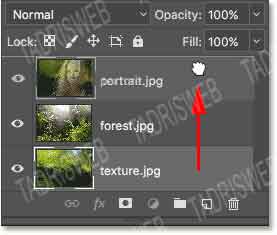
این نوع ترکیبی علاوه بر ترکیب دو لایه کنتراست تصویر را نیز افزارش خواهد داد .و همچنین اشباع رنگ ها را نیز تشدید می کند:
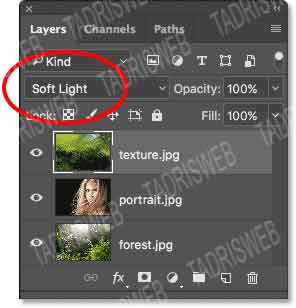
باز کردن تصاویر در لایه های جداگانه
ماسک لایه
من میخواهم قسمت های تصویر را که تیره است از بافت حذف کنم برای اینکار میتوان از ماسک لایه استفاده کرد یک ماسک لایه ایجاد کنید:

ماسک لایه را انتخاب کنید :
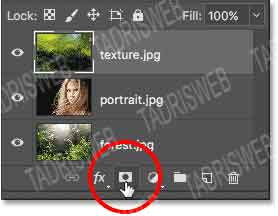
از جعبه ابزار براش را انتخاب کنید:
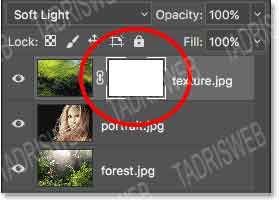
رنگ مشکی را انتخاب کنید تا بتوانید قسمت های از لایه را حذف کنید:

حالا بایک براش نرم قسمت های مورد نظر خود را حذف کنید:
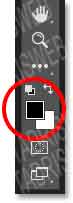
من قسمت هایی از پایین تصویر را هم ماسک می کنم تا کمی واضحتر دیده شود:

حالا در ماسک لایه میتوانید قسمت هایی را که رنگ کرده اید تشخیص دهید:

در تصویر زیر میتوانید نتیجه کار را ببینید:
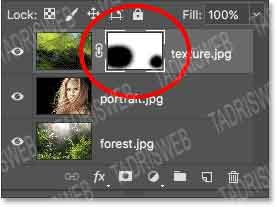
این آموزش شامل تنظیمات انواع ترکیبی لایه نمی شود بنابراین همینجا این آموزش را به پایان میبریم . برای مطالعه سایر آموزش ها به صفحه آموزش فتوشاپ حرفه ای مراجعه کنید.