در این آموزش نحوه ایجاد یک تایپوگرافی زیبا با جلوه فلزی را یاد خواهیم داد با ما همراه باشید.
آموزش فتوشاپ حرفه ای تایپوگرافی ایجاد یک متن فلزی
تایپوگرافی متن های فلزی در گرافیک های فانتزی و بازی های رایانه ای طرفداران زیادی دارد در این آموزش در عرض چند دقیقه یک متن فلزی زیبا برای شما ایجاد خواهیم کرد با ما همراه باشید.
برای ایجاد تایپوگرافی یک متن فلزی ما به دانستن تکنیک ماسک کردن لایه ، افزودن افکت به لایه نیاز داریم این تکنیک ها بطور خلاصه در این آموزش یاد داده خواهد شد و لینک آموزش آنها نیز در متن موجود است. ما در این آموزش از فتوشاپ Cs5 استفاده می کنیم شما میتوانید با نسخه های قدیمی تر نیز همین آموزش را دنبال کنید.
نتیجه نهایی افکتی که میخواهیم ایجاد کنیم:

تمام آموزش ها بصورت قابل دانلود با فرمت PDF در صفحه آموزش فتوشاپ حرفه ای سایت تدریس وب موجود است .
آموزش فتوشاپ حرفه ای تایپوگرافی ایجاد یک متن فلزی
گام 1: یک سند جدید ایجاد کنید.
برای شروع کار ما باید یک سند جدید ایجاد کنیم شما میتوانید اطلاعات کاملی در باره نحوه ایجاد یک سند جدید در مقاله آموزش فتوشاپ مقدماتی ایجاد یک سند جدید مطالعه کنید. برای انجام اینکار از منوی File گزینه New را انتخاب کنید و یا کلید Ctrl+N را بزنید:
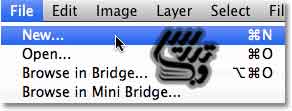
ما قصد داریم که در ادامه سندی را که ایجاد می کنیم را با ابزار Crop ببریم بنابراین اگر اندازه تصویر نهایی برایتان مهم است کمی ابعاد را بزرگتر از آنچه مد نظر است انتخاب کنید. ابعادی که ما در نظر گرفته ایم width=1200px*height=600 است. و DPI=72 اعمال کرده ایم زیرا که قرار نیست این فایل چاپ شود.
پس زمینه را سفید انتخاب کنید. و تنظیمات را تائید نمائید:
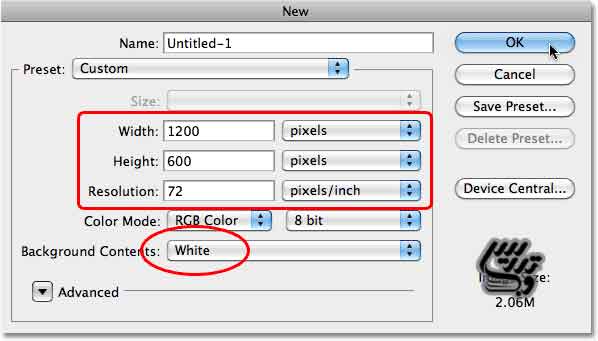
آموزش فتوشاپ حرفه ای تایپوگرافی ایجاد یک متن فلزی
گام2: رنگ پس زمینه را به سیاه تغییر دهید
در پنجره شروع امکان انتخاب رنگ سیاه برای پس زمینه نبود بنابراین پس از ایجاد سند رنگ پس زمینه را با سیاه پر می کنیم برای اینکار میتوانید کلید D را زده و سپس کلید
Alt+ Backspace را بزنید.تا تصویر به رنگ سیاه در بیاید این کلید میانبر دستور منوی Edit گزینه Fill و انتخاب Use=black است:
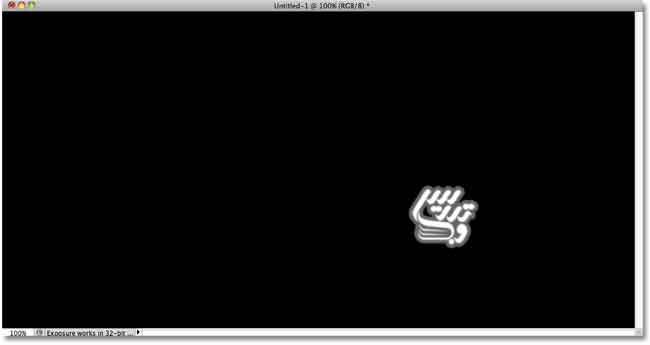
آموزش فتوشاپ حرفه ای تایپوگرافی ایجاد یک متن فلزی
گام 3: یک لایه جدید ایجاد کنید
برای ایجاد لایه روی ایکون ایجاد لایه جدید در پنل لایه ها کلیک کنید:
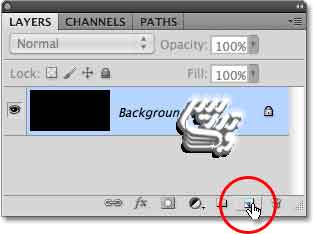
یک لایه جدید در بالای لایه پس زمینه به نام Layer 1 ایجاد می گردد:
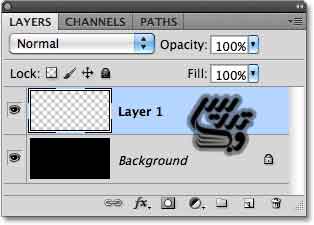
آموزش فتوشاپ حرفه ای تایپوگرافی ایجاد یک متن فلزی
گام4:لایه جدید را با رنگ خاکستر پر کنید.
از منوی Edit گزینه Fill را برای پر کردن لایه انتخاب کنید:
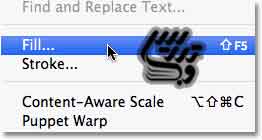
در پنجره باز شده Use=color قرار دهید
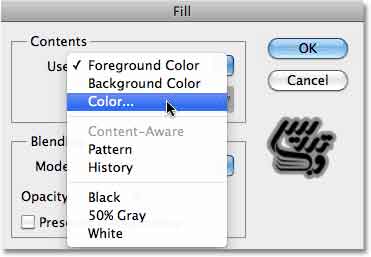
در پنجره انتخاب رنگ میزان رنگ قرمز ، سبز و آبی را بر روی 195 قرار دهید:
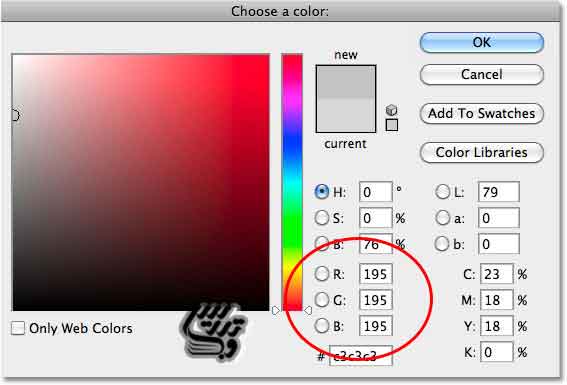
تصویر ما بعد از انجام این تغییرات بصورت زیر در خواهد :
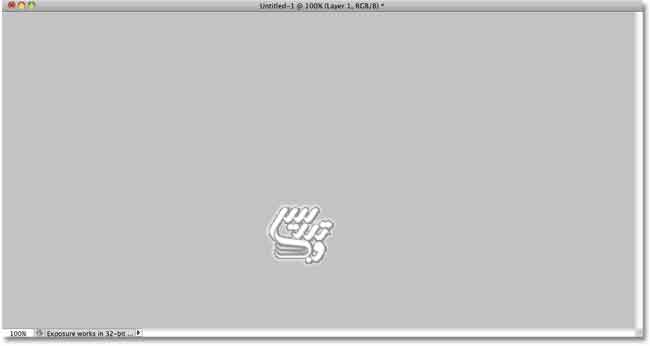
آموزش فتوشاپ حرفه ای تایپوگرافی ایجاد یک متن فلزی
گام 5: افزودن فیلتر نویز به لایه
برای افزودن فیلتر نویز به لایه از منوی Filter گزینه Noise و سپس Add Noise را انتخاب کنید.
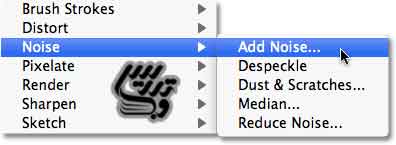
در پنجره تنظیمات Amount=150%را تنظیم و گزینه Gaussian را انتخاب و گزینه Monochromatic را تیک بزنید:
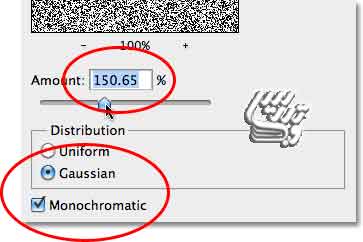
با این تنظیمات تصویر ما با دانه های سفید و سیاه پرخواهد شد:
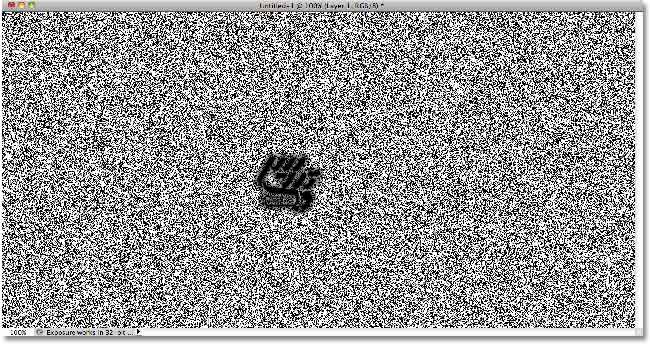
آموزش فتوشاپ حرفه ای تایپوگرافی ایجاد یک متن فلزی
گام 6 : افکت Motion Blur را به لایه نویز دار اضافه کنید
برای ایجاد بافت فلزی باید به فیلتر نویز افکت Motion Blur بدهیم . برای اینکار از منوی Filter و گزینه Blur و سپس گزینه Motion Blur را انتخاب کنید.
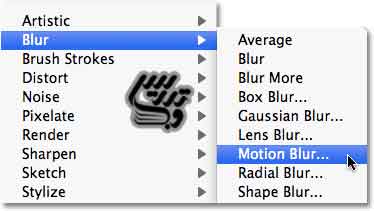
در پنجره تنظیمات را بصورت Angle=-10 و Distance=200 pixel را تنظیم کنید:
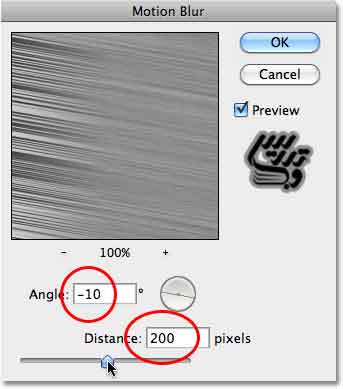
نتیجه اعمال این فیلتر را در تصویر زیر میتوانید ببینید:
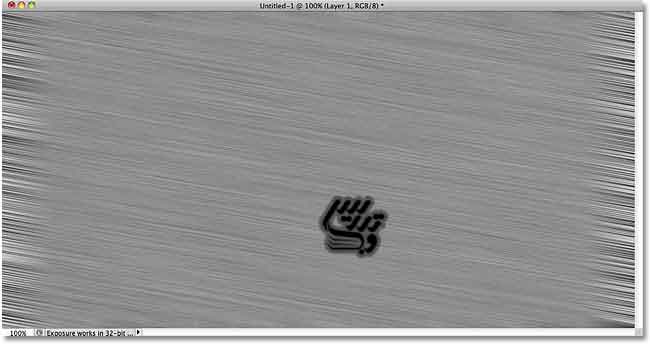
آموزش فتوشاپ حرفه ای تایپوگرافی ایجاد یک متن فلزی
گام7: لبه ها را برش دهید و جدا کنید
همانطور که میبینید گوشه های تصویر اصلا افکت خوبی ندارد بنابراین باید تصویر را ببریم برای اینکار ابزار Crop را از جعبه ابزار بردارید و یا کلید C را بزنید:

کاری که باید بکنیم این است که شما باید با این ابزار قسمت های سالم فایل را انتخاب و برش دهید :
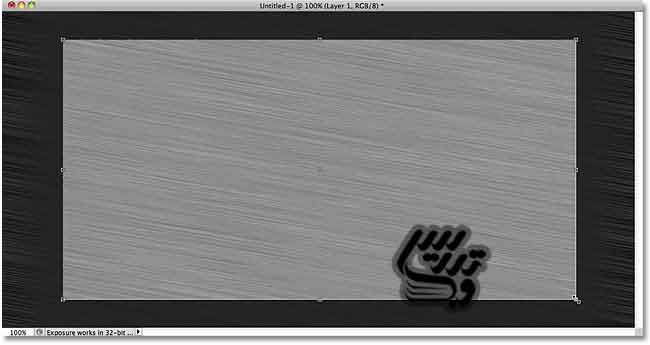
برای اینکه با این ابزار بتوانید کار کنید میتوانید به آموزش فتوشاپ مقدماتی برش تصاویر مراجعه کنید . کافیست که با این ابزار یک مستطیل ایجاد کنید و سپس کلید اینتر را بزنید:
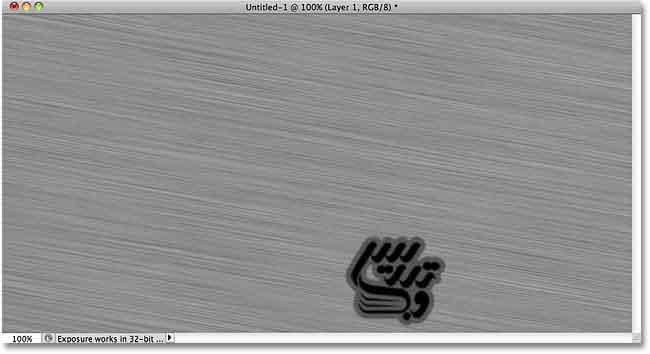
آموزش فتوشاپ حرفه ای تایپوگرافی ایجاد یک متن فلزی
گام 8: حالا نوبت افزودن متن است
برای تایپ کردن ابتدا روی ابزار تایپ در پنل ابزار ها کلیک کنید و یا کلید T را فشار دهید:
.

این افکت با فونت های ضخیم زیباتر خواهد شد. با انتخاب ابزار تایپ در نوار آپشن میتوانیم فونت را انتخاب کنیم فونت دلخواه خود را انتخاب کنید من از فونت Arial Black استفاده می کنم:

ما عبارت METAL را در تصویر تایپ می کنیم:

بعد از تایپ متن از حالت تایپ خارج شوید:
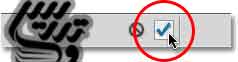
آموزش فتوشاپ حرفه ای تایپوگرافی ایجاد یک متن فلزی
گام 9: با کمک ابزار Free Transform اندازه های متن را تغییر دهید
برای تغییر اندازه های متن میتوانید از ابزار Free Transform استفاده کنید میتوانید این ابزار را از منوی Edit و کلیک بر روی گزینه Free Transform و یا زدن کلید Ctrl+T فعال کنید:
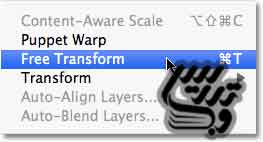
دستگیره های ابزار به دور متن ظاهر شده و حالا میتوانید با کمک کلید Shift ابعاد متن را بدون برهم خوردن نسبت طول به عرض تغییر دهید. برای جابجایی متن هم میتوانید موس را به وسط مستطیل ابزار برده و با دراگ متن را جابجا کنید:
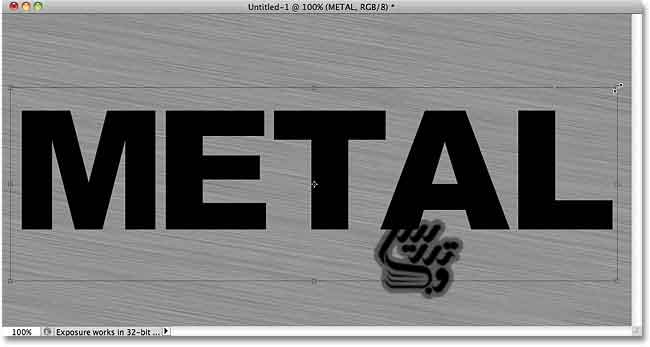
آموزش فتوشاپ حرفه ای تایپوگرافی ایجاد یک متن فلزی
گام10:لایه متن خود را به زیر لایه بافت فلزی بکشید
در پنل لایه ها شما سه لایه دارید شماباید روی لایه متن کلیک کنید و سپس آن را به زیر لایه Layer 1 بکشید لایه متن الان باید بین لایه پس زمینه و لایه Layer 1 قرار داشته باشد:
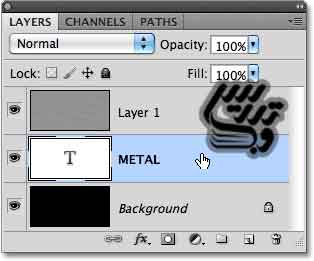
آموزش فتوشاپ حرفه ای تایپوگرافی ایجاد یک متن فلزی
گام11: یک کلیپ ماسک ایجاد کنید.
بر روی لایه Layer 1 کلیک کنید تا انتخاب شود از منوی Layer روی گزینه Create Clipping Mask کلیک کنید. تهیه و تنظیم از سایت تدریس وب با ما در تماس باشید:
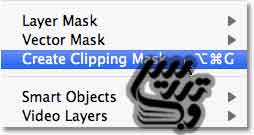
به پنل لایه ها نگاه کنید حالا یک ایکون فلش در کنار لایه Layer 1 وجود دارد که نشان میدهد با لایه زیر کلیپ شده است:
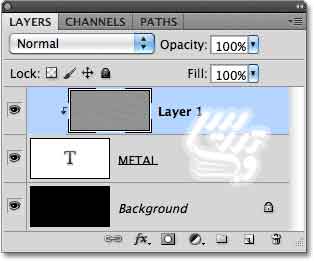
با کلیپ کردن لایه ها الان تنها در نقاط مشترک دولایه میتوان لایه Layer 1 را دید:
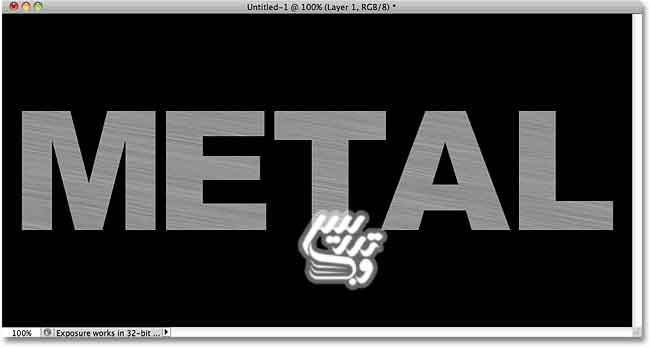
آموزش فتوشاپ حرفه ای تایپوگرافی ایجاد یک متن فلزی
گام12: یک استایل لایه Bevel And Emboss به متن اضافه کنید
لایه متن را انتخاب کنید و در پنل لایه ها بر روی ایکون استایل لایه کلیک کنید :
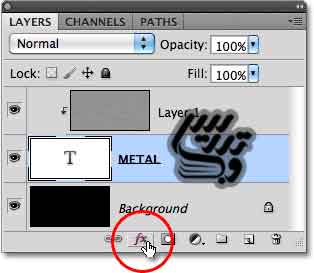
در لیست ظاهر شده گزینه Bevel and Emboss را انتخاب کنید:
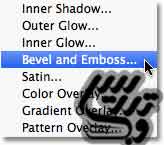
در پنجره تنظیمات این استایل گزینه Technique= Chisel Hard و Size=7 px و Depth=500% قرار دهید:
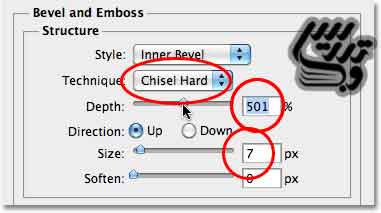
برای اینکه افکت جلوه مناسبی داشته باشد Gloss Contour را انتخاب کنید :
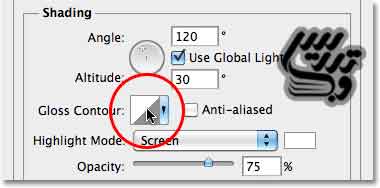
در لیست باز شده گزینه Ring را انتخاب کنید.
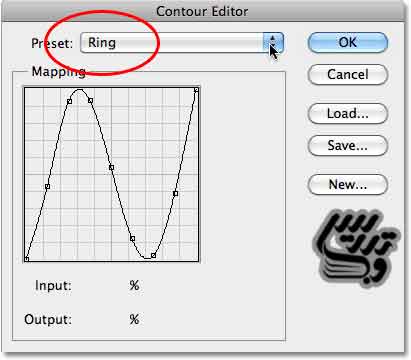
در پنجره استایل تیک گزینه Anti-aliased را بزنید تا دندانه دندانگی Gloss Contour حذف شود.
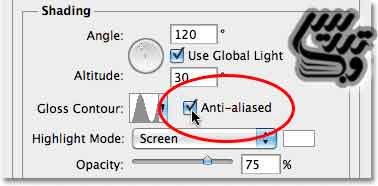
متن ما باید الان به این شکل باشد:

آموزش فتوشاپ حرفه ای تایپوگرافی ایجاد یک متن فلزی
گام 13: روی استایل لایه Gradient Overlay کلیک کنید
در پنجره استایل لایه روی عبارت Gradient Overlay در سمت چپ کلیک کنید:
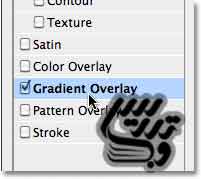
در پنل وسط پنجره تنظیمات استایل لایه روی نوار گرادیانت کلیک کنید تا رنگ ها را تنظیم کنیم:
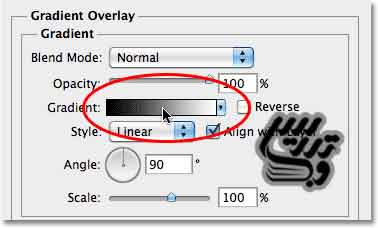
در پنجره باز شده روی اولین گزینه یعنی شیب رنگ از روزمینه به پس زمینه را انتخاب کنید:
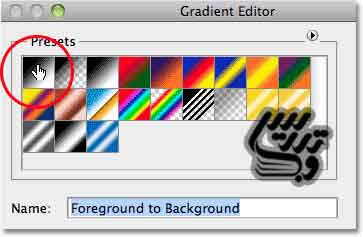
سپس Blend Mode= Overlay و Opacity=70% قرار دهید اینکار جلوه نور سطح فلزات را ایجاد می کند:
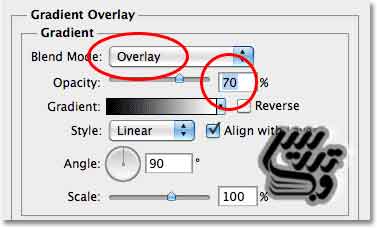
در تصویر زیر میتوانید تاثیر تنظیمات بالا را ببنید:

آموزش فتوشاپ حرفه ای تایپوگرافی ایجاد یک متن فلزی
گام 14: یک لایه جدید ایجاد کنید و نوع ترکیب لایه را به Overlay تغییر دهید
روی لایه Layer 1 کلیک کرده و سپس کلید Alt را نگه داشته و روی آیکون ایجاد لایه جدید کلیک کنید:
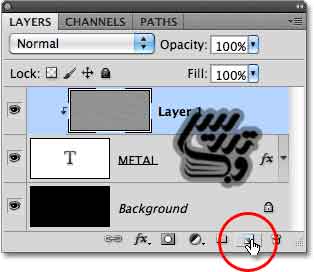
فشردن کلید Alt باعث میشود امکان انتخاب نام و نوع ترکیبی لایه و کلیپ شدن با لایه زیرین را پیش از ایجاد لایه میدهد. تیک گزینه Previous Layer to Create Clipping Mask را زده و نوع ترکیبی لایه را روی Overlay بگزارید یک لایه خالی به نام Layer 2 در بالای لایه Layer 1 ایجاد خواهد شد و با لایه Layer 1 کلیپ خواهد بود:
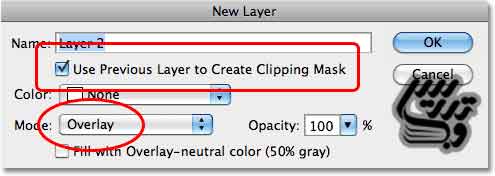
آموزش فتوشاپ حرفه ای تایپوگرافی ایجاد یک متن فلزی
گام 15: اعمال فیلتر ابر به لایه Layer 2
برای اعمال جلوه بازتاب نور بصورت تصادفی به سطح فلز باید از فیلتر Clouds با حالات ترکیبی لایه Overlay ایجاد کنیم . برای اینکار از منوی Filter روی گزینه Render و سپس روی Clouds کلیک کنید:
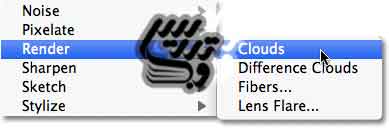
فیلتر ابر با نوع ترکیبی Overlayباعث اینجاد سایه روشن های تصادفی زیادی میشود:

آموزش فتوشاپ حرفه ای تایپوگرافی ایجاد یک متن فلزی
گام 16: افزودن فیلتر Gaussian Blur
برای اینکه جلوه تیره و روشنی ابر ها نرم تر شود از منوی Filter گزینه Blur را انتخاب و بر روی Gaussian Blur کلیک کنید:
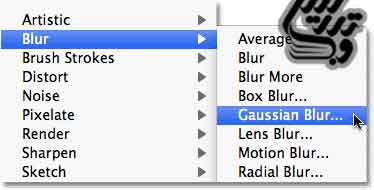
در پنجره تنظیمات Radius=10 pixel قرار دهید:
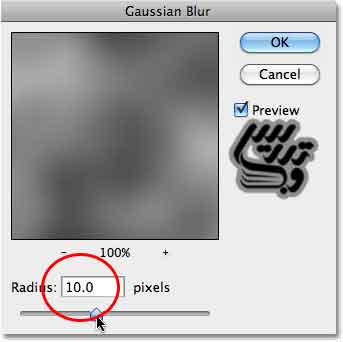
نتیجه این تنظیمات:

آموزش فتوشاپ حرفه ای تایپوگرافی ایجاد یک متن فلزی
گام 17: یک لایه جدید با نوع ترکیبی لایه Multiply اضافه کنید
برای آنکه امکان انتخاب نوع ترکیبی لایه جدید را داشته باشید دوباره کلید Alt را نگه داشته و روی ایکون ایجاد لایه جدید کلیک کنید.در پنجره باز شده تیک
Use Previous Layer to Create Clipping Mask را بزنید و نوع ترکیبی لایه را بر روی Multiply قرار دهید:
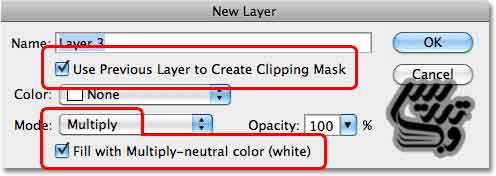
آموزش فتوشاپ حرفه ای تایپوگرافی ایجاد یک متن فلزی
گام 18: به لایه جدید نویز اضافه کنید
در این مرحله برای واقعی جلوه دادن فلز کمی به آن افکت نویز اضافه خواهیم کرد. از منوی Filter گزینه Noise و سپس Add Noise را انتخاب کنید و در پنجره تنظیمات Amount=150% را تنظیم و گزینه Gaussian را انتخاب و گزینه Monochromatic را تیک بزنید:
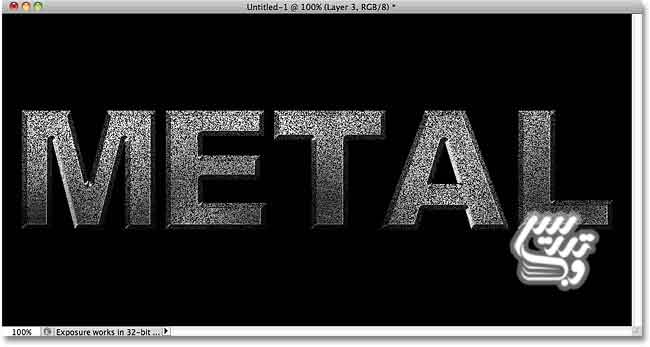
آموزش فتوشاپ حرفه ای تایپوگرافی ایجاد یک متن فلزی
گام 19: فیلتر Median را به لایه نویز اضافه کنید
برای طبیعی شدن جلوه نویز کافیست که از منوی Filter گزینه Noise و سپس گزینه Median را انتخاب کنید:
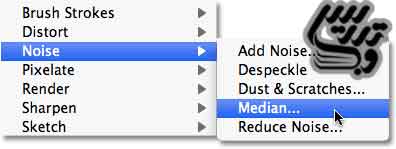
در پنجره تنظیمات Radius=9 pixel قرار دهید تا کمی نویز در تصویر بماند:
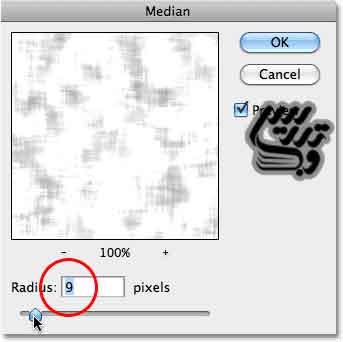
آموزش فتوشاپ حرفه ای تایپوگرافی ایجاد یک متن فلزی
گام 20: میزان Opacity لایه نویز را کم کنید
اگر همچنان افکت بیش از حد واضح است کافیست که میزان Opacity=70% را کم کنید:
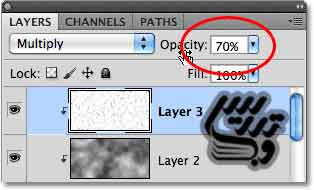
این تنظیمات تصویر ما را به این صورت تغییر داده است:

متن ما همچنان قابل ویرایش مانده است
همانطور که مشاهده میکنید این افکت کاملا قابل ویرایش است و ما براحتی میتوانیم فونت و اندازه آن را تغییر دهیم کافیست که روی لایه متن کلیک و ابزار تایپ را برداشته و متن را انتخاب کنیم و از نوار آپشن فونت و اندازه ان را تغییردهیم:
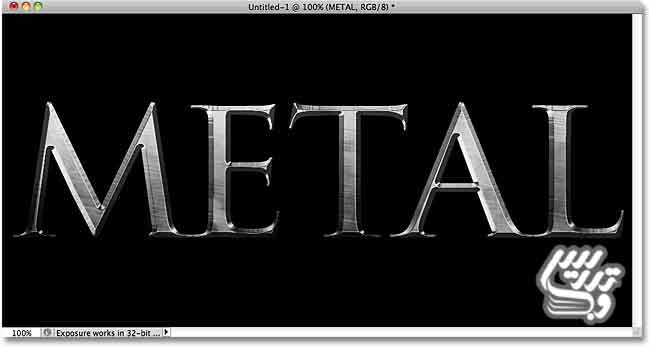
اگر دوست داشته باشید حتی میتوانید عبارت دیگری را تایپ کنید:
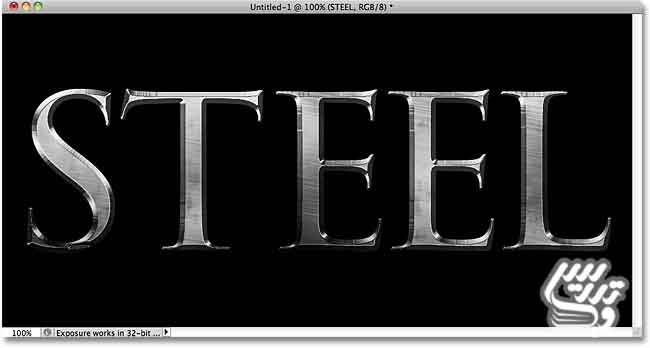
این آموزش همینجا تمام شد برای مطالعه و دانلود آموزش های بیشتر به صفحه آموزش فتوشاپ حرفه ای سایت تدریس وب مراجعه کنید