گروه مقاله : مقالات و انتشارات
تاريخ انتشار : 1395/12/03 - 12:11
كد :249
در این آموزش یک افکت زیبا برای ایجاد طناب را با هم مرور میکنیم.
ساخت طناب
1.یک فایل 600*600 ایجاد کنید.
2.لایه ای جدید ایجاد کنید و فیلتر زیر را اعمال کنید.
filter>sketch>halftone pattern
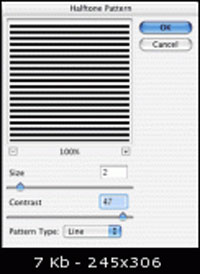
Size =2(عدد بزرگتر برای طناب بزرگتر)
3. حال Ctrl +T را فشار دهید و شکل خود را بچرخانید.
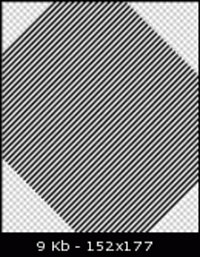
4. برای طبیعی جلوه دادن فیلتر زیر را اعمال کنید.
filter>noise>add noise
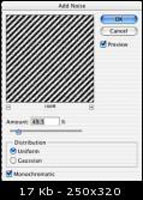
5. با ابزار rectangular marquee tool. قسمتی از محل هاشور خورده را انتخاب کنید( این در واقع پوشش طناب شماست)
6. ctrl+J را فشار دهید تا موقعیت انتخابی در لایه ای جدید ظاهر شود. لایه قبلی را مخفی کنید.
نخ را در موقعیت مرکز قرار دهید
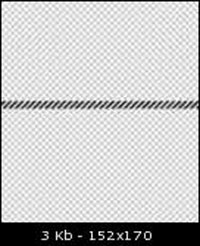
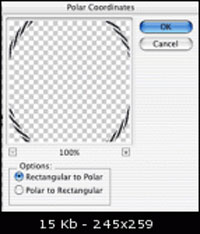
8. بعد از درست کردن حلقه ، Ctrl + T رو بزنید و با نگه داشتن Ctrl مربع وسط ضلع بالا رو بگیرید و به میزانی که میخواید پایین بکشید تا حلقه خوابیده به نظر بیاد.
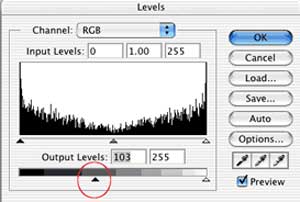
9. ctrl+L را فشار دهید و آنرا مانند عکس تنظیم کنید inner shadow و drop shadow را مطابق عکس اعمال کنید.
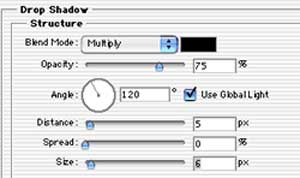
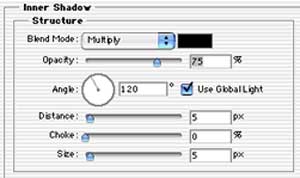
10.حال با کپی گرفتن از لایه طناب شکل زیر را بسازید.
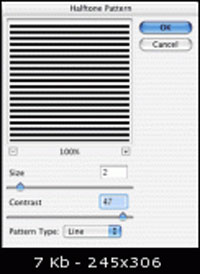
11 .از روی لایه ی اول (هاشور) یه مربع دیگه به عرض طناب اولیه انتخاب کنید و مراحل 9 و 10 رو روی اون انجام بدید.
12.لایه ی جدید رو از قسمت Edit>Transform>90 Degree CW به مقدار 90 درجه بچرخونید.

13.به قسمت distort>shear برید و شبیه به عکس زیر به قسمت جدید طناب انحنا بدید.

14.لایه ی طناب جدید رو به انتهای طناب حلقه شده بچسبونید و برای لایه ی جدید (سر طناب) با کلیک روی آیکون new layer mask یه ماسک برای لایه ایجاد کنید.
15.با brush سیاه روی قسمتی که 2 قسمت طناب به هم میرسن بکشید تا طناب ها یکی بشن.
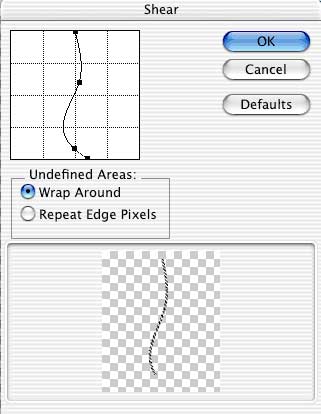
16.با کمی دستکاری (مثل Hue/Saturation) میتونید طناب رو بهتر کنید تا طبیعی تر جلوه بده.
برای مطالعه مقالات بیشتر به صفحه آموزش فتوشاپ حرفه ای مراجعه فرمائید.