گروه مقاله : مقالات و انتشارات
تاريخ انتشار : 1395/12/07 - 15:26
كد :257
معکوس کردن رنگها کار ساده ای است با این کار ساده یک جلوه بی نظیر ایجاد کنیم.
آموزش فتوشاپ حرفه ای معکوس کردن رنگها
معکوس کردن رنگها کار ساده است و بایک کلید CTRL+Iمیتوان رنگها را معکوس کرد در این آموزش ما به شما تکنیکی یاد میدهیم تا با این کلید ساده یک افکت زیبا و تاثیر گزار ایجاد کنید. با ما همراه باشید و این آموزش را تا آخر دنبال کنید.
این تصویری است که در این آموزش استفاده خواهیم کرد:

در پایان این آموزش هم ما تصویر زیر را بدست خواهیم آورد:

شما میتوانید تمام آموزش های صفحه آموزش فتوشاپ حرفه ای را بصورت PDFدانلود کنید برای اینکار کافیست که ایمیل خود را برای ما از طریق سامانه ارسال نظر بفرستید.
آموزش فتوشاپ حرفه ای معکوس کردن رنگها
گام1: تمام افراد موجود در تصویر خود را انتخاب و در لایه های جداگانه ای درج کنید
ما تمام رنگها را معکوس خواهیم کرد ولی میخواهیم که مرد جوانی که از میان جنگل میگذرد رنگهای طبیعی خود را حفظ کند . برای همین ما باید این مرد جوان را انتخاب کنید. من با ابزار کمن این کار را انجام خواهم داد:
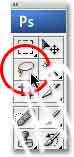
یک ناحیه انتخاب دور مرد ایجاد کنید:

برای کپی کردن ناحیه انتخاب میتوانیم از کلید Ctrl+J استفاده کنیم. این کلید میانبر منوی Layer گزینه Layer via Copyاست:
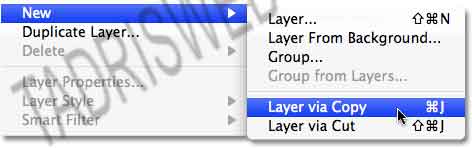
یک لایه به نام Layer 1در بالای لایه های دیگر ایجاد می شود:
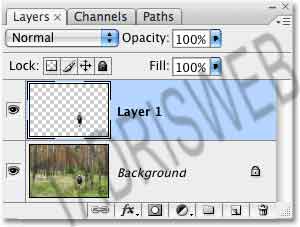
آموزش فتوشاپ حرفه ای معکوس کردن رنگها
گام 2: لایه پس زمینه را کپی کنید
روی لایه بکگراند کلیک کنید تا این لایه انتخاب شود:
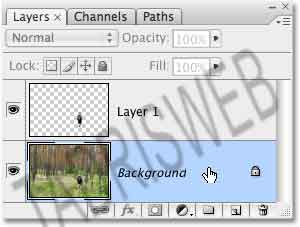
برای کپی کردن این لایه هم از همان تکنیک Ctrl+J استفاده کنید. لایه کپی بکگراند در بین لایه بکگراند و لایه Layer 1قرار خواهد گرفت:
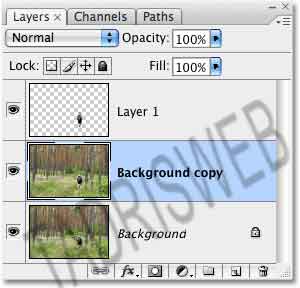
آموزش فتوشاپ حرفه ای معکوس کردن رنگها
گام 3:لایه کپی پس زمینه را معکوس کنید
برای معکوس کردن رنگهای عکس روی لایه کپی بکگراند کلیک کنید و از منوی Image گزینه Adjustmentsو سپس Invertرا انتخاب کنید:
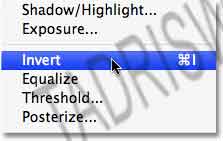
رنگها دقیقا معکوس خواهند گردید . رنگ سبز و زرد با سرخابی جایگزین شده است و از آنجا که شخص در لایه دیگری قرار دارد تغییر رنگ نمی دهد:

آموزش فتوشاپ حرفه ای معکوس کردن رنگها
گام 4:نوع ترکیبی لایه معکوس شده را به COLORتغییر دهید
برای آنکه جلوه نور طبیعی عکس را به آن برگردانیم کافیست که نوع ترکیبی لایه معکوس شده را به Colorتغییر دهیم.تهیه و تنظیم در صفحه آموزش فتوشاپ حرفه ای با ما در تماس باشید:
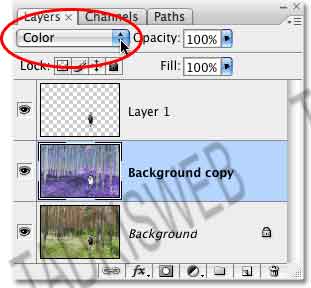
به این ترتیب خیلی از جزئیات تصویر به آن بازخواهند گشت :

شما همینجا میتوانید این تمرین را به گایان ببرید ولی من چند گام دیگر به پیش خواهم رفت.
آموزش فتوشاپ حرفه ای معکوس کردن رنگها
گام5: لایه های پس زمینه و کپی آن را در یک لایه جدید ادغام کنید
برای ادغام لایه ها در یک لایه جدید میتوانید کلید های CTRL+SHIFT+ALT+Eو یا نگه داشتن کلید ALTو سپ از منوی Layer گزینه Merge Visibleرا انتخاب کنید:
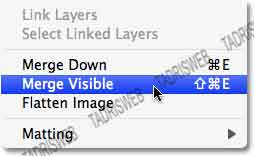
یک لایه به نام لایه Layer 2ایجاد شده است که این لایه ادغامی از دو لایه زیرین می باشد:

آموزش فتوشاپ حرفه ای معکوس کردن رنگها
گام 6: نوع ترکیبی لایه ادغام شده را به Overlayتغییر دهید
من برای اینکه یک افکت جادویی به جنگل بدهم باید فیلتر های Gaussian Blurو تغییر نوع ترکیبی را اعمال کنم از آنجا که در این تمرین قصد انجام کارهای عجیب غریب مثل ایجاد اسمارت آبجکت رو نداریم پس اول نوع ترکیبی لایه را تغییر داده و سپس فیلتر Gaussian Blurرا اعمال می کنیم تا بتوانیم میزان مناسب این فیلتر را با چشم تشخیص دهیم نوع ترکیبی لایه ادغام شده را به Overlayتغییر دهید:
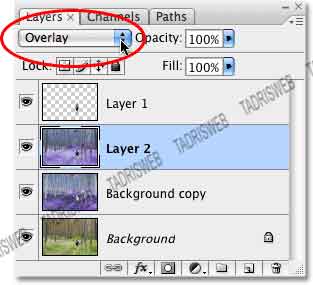
اگر با درک انواع ترکیبی لایه مشکلی دارید مقاله پنج نوع ترکیبی لایه کاملا ضروری به شما کمک های زیادی خواهد کرد. نوع ترکیبی Overlayکنتراست تصویر را بالا تر خواهد برد:

آموزش فتوشاپ حرفه ای معکوس کردن رنگها
گام 7: اعمال فیلتر Gaussian Blur
حالا باید فیلتر خود را اعمال کنیم از منوی Filter گزینه Blurو سپس Gaussian Blurرا انتخاب نمائید:
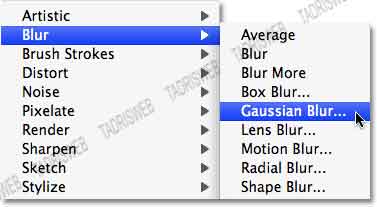
در پنجره تنظیمات این افکت شما باید با چشم خود میزان مورد نیاز را انتخاب کنید من تنظیمات خود را روی Radius=8 pixel قرار خواهم داد:
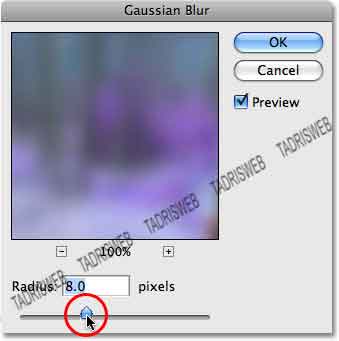
شما میتوانید میزان Opacity لایه را هم تغییر دهید که من این کار را نخواهم کرد. این هم تصویر ابتدایی ما :

و این هم تصویر نهایی:

این آموزش همینجا به پایان خود رسید شما میتوانید به مراجعه به صفحه آموزش فتوشاپ حرفه ای آموزش های بیشتری را مطالعه کنید.