در این آموزش نحوه استفاده از پیشفرض های لایه تنظیمی سیاه و سفید را برای ایجاد جلوه های بصری خاص مرور خواهیم کرد. با ما همراه باشید.
آموزش فتوشاپ حرفه ای درخشندگی فروسرخ غیر مخرب
همانطور که میدانید نور فروسرخ یکی از نورهای غیر مرئی است که در عکس برداری های نظامی کاربرد دارد و بر اساس دمای محیط تصویر را روشن یا تیره نشان می دهد. ما برای ایجاد این افکت از لایه های تنظیمی استفاده می کنیم تا ضمن عدم آسیب به عکس اصلی افکت ما قابل ویرایش هم باشد . برای آن آموزش شما باید از فتوشاپ CS6برای رسیدن به تصویر نهایی با همین کیفیت استفاده کنید.
در این آموزش من از یک منظره ساده استفاده می کنم:
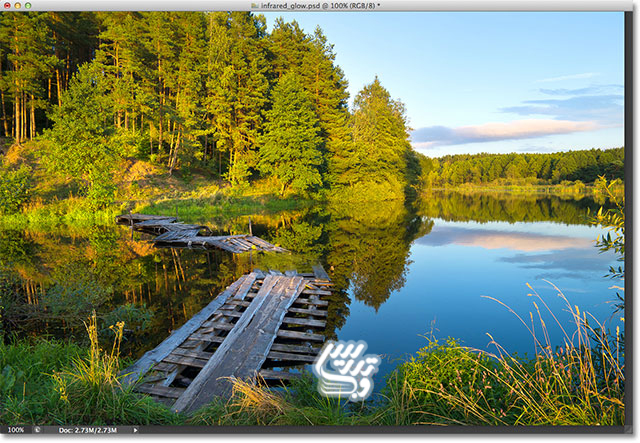
در پایان این آموزش ما به تصویر زیر خواهیم رسید:

این آموزش به همراه سایر آموزش های صفحه آموزش فتوشاپ حرفه ای بصورت PDFبرای دانلود موجود است . برای دریافت این مجموعه ایمیل خود را برای ما ارسال کنید.
آموزش فتوشاپ حرفه ای درخشندگی فروسرخ غیر مخرب
گام1: یک لایه تنظیمی سیاه و سفید اضافه کنید.
همانطور که در آموزش فتوشاپ روتوش عکس- سیاه و سفید کردن تصویر دیدم لایه تنظیمی Black & Whiteامکان ایجاد یک نسخه سفارشی از حالات سیاه و سفید دارد . برای افزودن لایه تنظیمی Black & Whiteاز پنل تنظیمات روی ایکون لایه تنظیمی Black & Whiteکلیک می کنیم (ستون وسط سومی از سمت چپ)
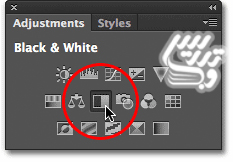
اینکار یک لایه تنظیمی سیاه و سفید با نام Black & White 1بالای لایه بکگراند ایجاد می کند:
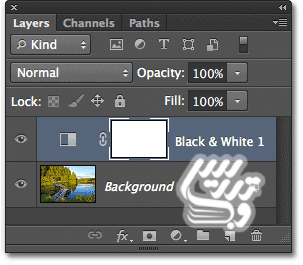
تصویر شما بلافاصله به یک تصویر سیاه و سفید تبدیل خواهد شد:
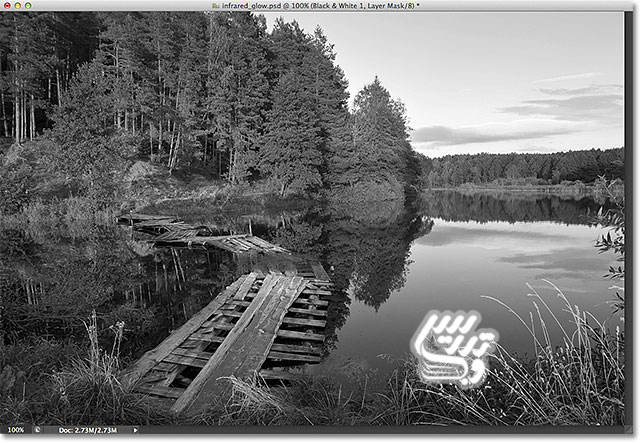
آموزش فتوشاپ حرفه ای درخشندگی فروسرخ غیر مخرب
گام 2: انتخاب گزینه پیشفرض فروسرخ
در پنل Properties شما مشخصات و تنظیمات لایه تنظیمی را می بینید. در بالای پنل Properties شما امکان انتخاب از میان یکسری حالت پیشفرض را به عنوان Preset دارید این گزینه را از Defaultبه Infrared تغییر دهید.
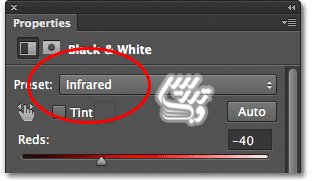
این کار باعث می شود که نمای شما شبیه به تصاویر فروسرخ شود. اینکار به درختان و سبزه ها نور زیادی داده است و باعث حذف جزئیات این قسمت تصویر شده است:
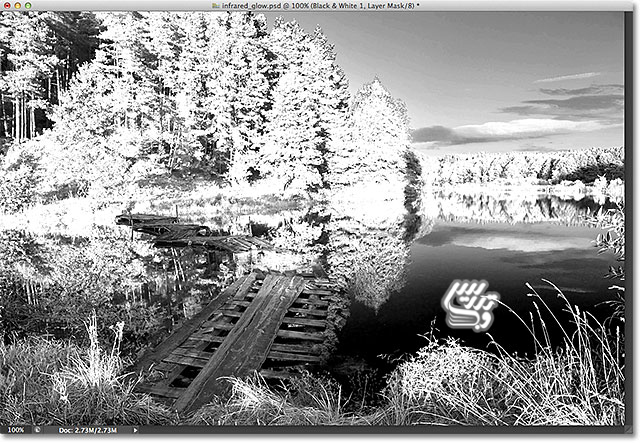
برای اینکه این مشکل را اصلاح کنیم. باید لغزنده های سرد و سبز را به سمت چپ بکشیم تا میزان درخشندگی این ناحیه کم شود:
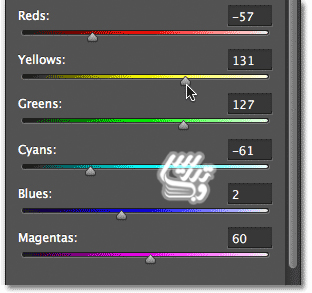
به این ترتیب تصور ما الان به این صورت دیده می شود:

آموزش فتوشاپ حرفه ای درخشندگی فروسرخ غیر مخرب
گام 3: انتخاب لایه بکگراند
ما قصد داریم یک فیلتر به لایه بکگراند بدهیم و از آنجا که قول دادیم این آموزش غیر مخرب باشد باید لایه را به اسمارت ابجکت تبدیل کنیم برای اینکار روی لایه پس زمینه کلیک کنید تا انتخاب شود:
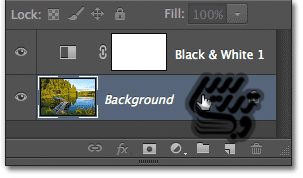
آموزش فتوشاپ حرفه ای درخشندگی فروسرخ غیر مخرب
گام4:لایه پس زمینه را به صورت یک Smart Objectدر بیاورید
برای تبدیل لایه به اسمارت ابجکت کافیست که روی لایه راست کلیک کنید و از منوی راست کلیک گزینه Convert to Smart Objectرا انتخاب کنید:
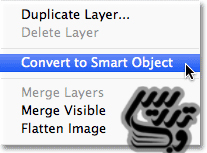
حالا در پنل لایه ها میتوانید ایکون تبدیل شدن لایه به اسمارت ابجکت را در گوشه سمت راست ایکون لایه ببینید دقت کنید که نام لایه دیگر بکگراند نیست:
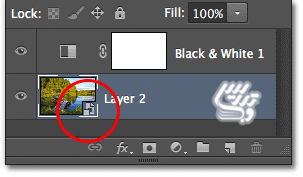
آموزش فتوشاپ حرفه ای درخشندگی فروسرخ غیر مخرب
گام5: رنگ های رو زمینه و پس زمینه را به رنگ سفید و سیاه تغییر دهید
برای آنکه رنگ های شما بحالت پیشفرض در بیاید کافیست که کلید Dرا بزنید.حالا اگر به پالت ابزار ها نگاه کنید می بینید که رنگهای شما به رنگ پیشفرض تغییر کرده است. تهیه و تنظیم توسط صفحه آموزش فتوشاپ حرفه ای با ما در تماس باشید. :
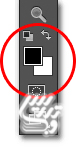
آموزش فتوشاپ حرفه ای درخشندگی فروسرخ غیر مخرب
گام 6: فیلتر Diffuse Glowرا اعمال کنید
حالا که لایه ما اسمارت آبجکت شده است می توانیم هر فیلتری را بدون نگرانی به لایه اعمال کنیم برای اینکار از منوی Filter گزینه Filter Galleryرا انتخاب کنید:
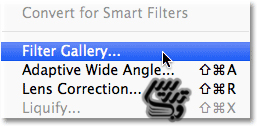
از لیست فیلتر ها دسته Distort را انتخاب کنید و از میان فیلتر های این دسته روی گزینه Diffuse Glow کلیک کنید:
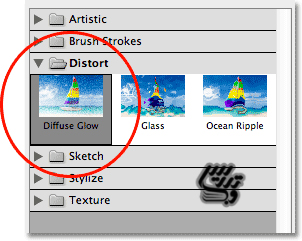
برای اینکه نتیجه کار را درست ببنید در قسمت پیشنمایش افتکت راست کیلک کنید و گزینه Fit in View را انتخاب کنید:
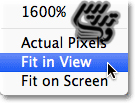
فتوشاپ تصویررا با این پنجره فیت خواهد کرد که تمام تصویر دیده شود:
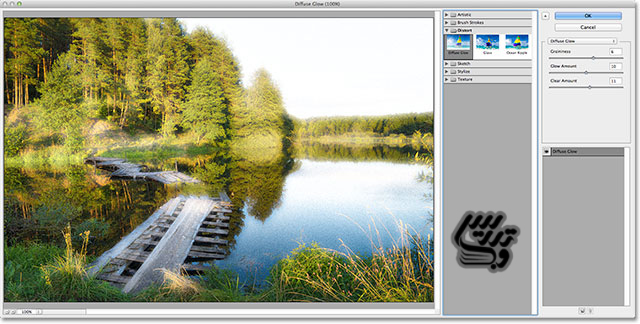
اگر چه که ما یک لایه تنظیمی سیاه و سفید به پنل لایه ها اضافه کردیم ولی در پیش نمایش فیلتر ما تصویر را بصورت رنگی می بینیم و این به دلیل آن است که ما فیلتر را به لایه اسمارت آبجکت اعمال کرده ام و این لایه تماما رنگی است .
تنظیمات این فیلتر را به این صورت قرار دهید. Graininess=5و Glow Amount=12 وClear Amoun=14تنظیم کنید تنظیمات Glow Amountقدرت و شدت نور را تعیین می کند. و Clear Amoun: میزان اثر گزاری روشنی بر تصویر را مشخص می کند. شما میتوانید اعداد دیگری را برای این لغزنده ها در نظر بگیرید:
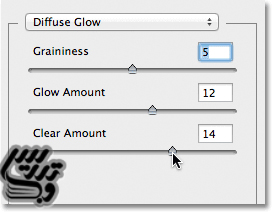
برای مقایسه تاثیر فیلتر شما میتوانید بسادگی علامت چشم را در پنجره تنظیمات فیلتر روشن و خاموش کنید:
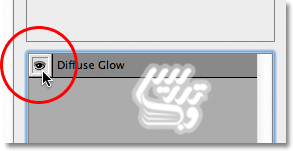
در پایان ما تصویری مانند تصویر زیر بدست خواهیم آورد:
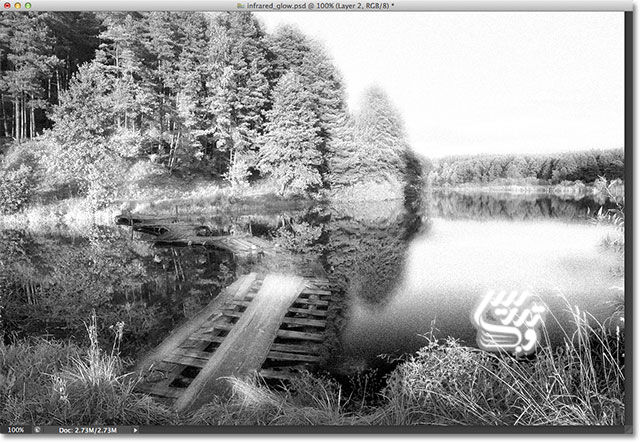
آموزش فتوشاپ حرفه ای درخشندگی فروسرخ غیر مخرب
گام7: میزان Opacityفیلتر را کم کنید
اگر میزان افکت نور بیش از حد انتضار شماست تنها کافیست که میزان Opacityافکت را کم کنید. اینکار باعث میشود جزئیات تصویر به آن باز گردند. برای تغییر میزان Opacityفیلتر باید روی ایکون Blending Options در سمت راست ردیف لایه فیلتر در پنل لایه ها دبل کلیک کرد:
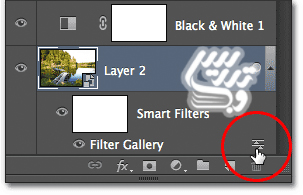
در پنجره باز شده شمامیتوانید نوع ترکیبی و میزانOpacity را تعیین کنید ما در این پنجره Opacity=75% تننظیم می کنیم:
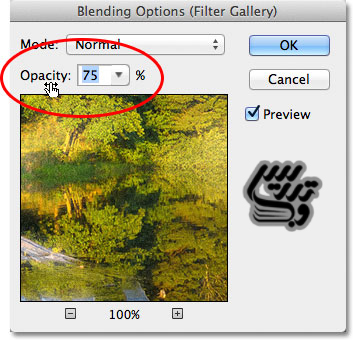
اینکار باعث میشود برخی جزئیات حذف شده مخصوصا در قسمت آسمان ودریا به تصویر باز گردند:
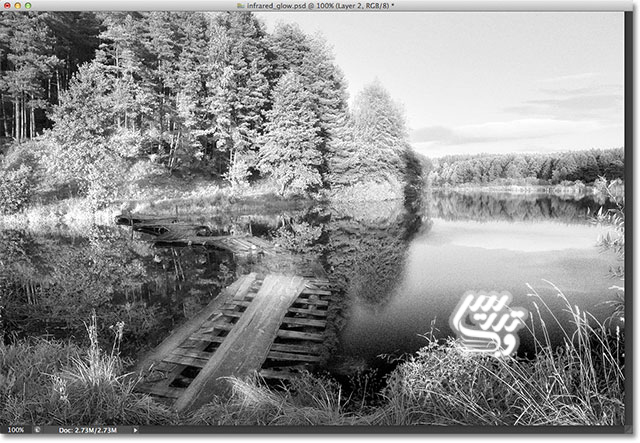
اگر لازم است که میزان روشنایی تصویر را دوباره تنظیم کنید کافیست که روی ایکون فیلتر در پنل لایه ها دبل کلیک کنید تا دوباره امکان تنظیم کردن آن را داشته باشید:
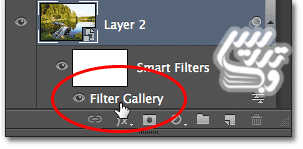
آموزش فتوشاپ حرفه ای درخشندگی فروسرخ غیر مخرب
گام 8: لایه تنظیمی سیاه وسفید را انتخاب کنید
حالا باید کمی از جزئیات رنگ تصویر را به آن باز گردانیم روی لایه سیاه و سفید کلیک کنید تا انتخاب شود:
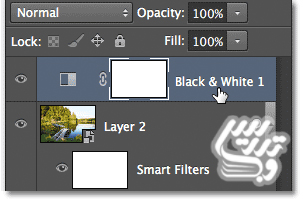
آموزش فتوشاپ حرفه ای درخشندگی فروسرخ غیر مخرب
گام9: میزان Opacity=90%را کم کنید
برای باز گرداندن رنگ ها باید میزان Opacity=90% لایه را کم کنیم تا کمی از رنگ های تصویر به آن باز گردد.
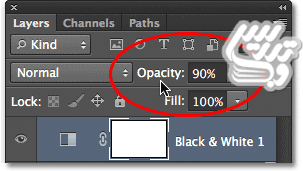
اینکار باعث میشود که ما تصویر نهایی را بدست بیاوریم:

این روشی برای ایجاد جلوه عکاسی با نور فروسرخ است که باهم مرور کردیم . روش های دیگری هم برای ایجاد این افکت وجود دارد که امیدوارم خودتان با کمی کنجکاوی پیدا کنید . برای مطالعه سایر آموزش ها به صفحه آموزش فتوشاپ حرفه ای سر بزنید. به امید دیدار.
.