در این آموزش با یک لایه تنظیمی جدید و مهم برای بهترکردن میزان نور و رنگ تصویر آشنا می شویم.
آموزش فتوشاپ حرفه ای روشن کردن یک تصویر تیره
شما با همین تکنیک هایی که تا اینجا یادگرفته اید میتوانید از عهده افزایش روشنایی هر تصویری بر بیاید ولی هدف ما از ایجاد این آموزش تکنیک هایی است که کمتر مورد استفاده قرار میگیرد و در جایی مثل این عکس میتواند تفاوت های چشم گیر ایجاد کند. و شما را بعنوان یک یوزر حرفه ای فتوشاپ معرفی کند. این آموزش برای فتوشاپ های CCو CS6ایجاد شده است و در اولین فرصت نسخه CS5آن را هم ارائه خواهیم داد.
با آمدن صنعت دیجیتال و سرعت در عکاسی همواره خطاهایی مانند تصویر زیر را میتوان در برخی تصاویر دید. همانطور که حتما میدانید با همین تکنیک هایی که تا اینجا یاد گرفته ایم بایک یا دو لایه تنظیمی Levelsو یا Curvesمیتوانید با تغییر نوع ترکیبی لایه ها تنظیمی براحتی این تصویر را اصلاح کنید. ولی در این آموزش ما لایه تنظیمی دیگری را هم به این ها اضافه میکنیم که امیدوارم آموزنده و سرگرم کننده باشد. در واقع اینکار تاثیر بسزایی در تصویر نهایی دارد:
این عکسی که در یک روز بارانی گرفتم و حسابی مات شده:

این آموزش برای ایجاد شده است که به افرادی که فتوشاپ حرفه و کارشان است کمک کند سریعتر به نتیجه دلخواه برسند .
شما میتوانید تمام آموزش های سایت صفحه آموزش فتوشاپ حرفه ای را بصورت PDFدانلود کنید. برای دانلود میتوانید ایمیل خود را ارسال کنید.
آموزش فتوشاپ حرفه ای روشن کردن یک تصویر تیره
گام 1: یک لایه تنظیمی Levelsایجاد کنید
تصویر خود را در فتوشاپ باز کنید به این ترتیب تصویر شما در لایه بکگراند پنل لایه ها ظاهر می شود.
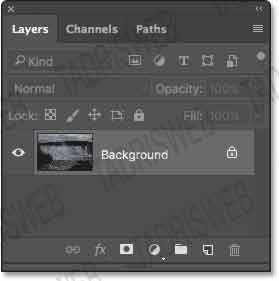
برای اینکه یک تصویر را بسرعت روشن کنیم میتوانیم از لایه های تنظیمی استفاده کنیم برای اینکار روی ایکون لایه های تنظیمی در پنل لایه ها کلیک کنید:
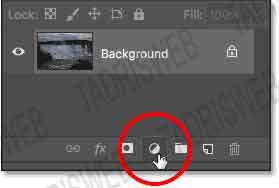
از لیست باز شده گزینه Levelرا انتخاب کنید:
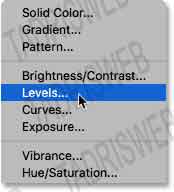
لایه Levelبه لایه های شما در پلن لایه ها اضافه می شود. و در بالای لایه پس زمینه قرار خواهد گرفت:
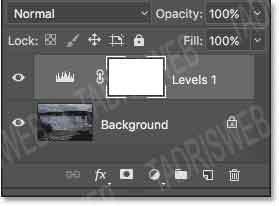
آموزش فتوشاپ حرفه ای روشن کردن یک تصویر تیره
گام 2: نوع ترکیبی لایه را به Screenتغییر دهید
شما میتوانید تنظیمات خود لایه تنظیمی را نیز تغییر دهید ولی ما اینجا فقط میخواهیم از تغییر نوع ترکیب لایه برای روشن کردن لایه زیرین استفاده کنیم. برای اینکار نوع ترکیبی لایه را به Screenتغییر دهید:
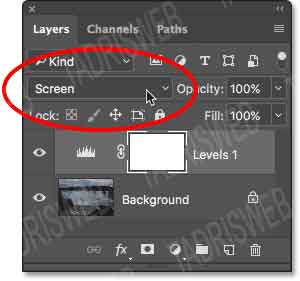
اگر تمرینات قبلی را پیگیری نکرده اید میتوانید با مطالعه آموزش پنج نوع ترکیبی کاملا ضروری اطلاعات خوبی درباره نحوه ترکیب لایه ها بدست بیاورید. نتیجه تغییر نوع ترکیبی لایه بصورت زیر در آمده است:

برای اینکه تفاوت این دو تصویر را ببینید من یک برش ایجاد کرده ام که دو تصویر را کنار هم قرار داده است:

آموزش فتوشاپ حرفه ای روشن کردن یک تصویر تیره
گام3:لایه تنظیمی Levelsرا کپی کنید
در صورتیکه لایه شما به اندازه کافی روشن نشده است نگران نباشید برای افزایش روشنایی لایه تنها کافیست که لایه تنظیمی خود را کپی کنید. برای کپی کردن یک لایه روش های مختلفی وجود دارد و تنها تفاوت این روش ها این است که لایه جدید ایجاد شده اسم متفاوتی در هر روش خواهد گرفت ما در اینجا برای کپی کردن لایه تنظیمی آن را روی آیکون ایجاد لایه جدید دراگ خواهیم کرد:
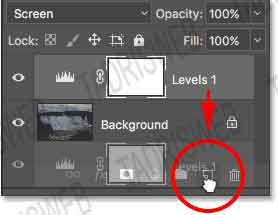
همانطور که میدانید از هر روشی برای کپی کردن لایه استفاده کنید نوع ترکیبی لایه تغییر نخواهد کرد بنابراین لایه جدید با نوع ترکیبی Screen ایجاد خواهد شد:
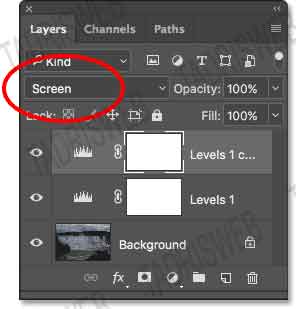
در تصویر زیر میبینید که اینکار باعث شده است که تصویر ما زیادی روشن شود:

آموزش فتوشاپ حرفه ای روشن کردن یک تصویر تیره
گام 4:میزان Opacityلایه را کم کنید تا میزان روشنایی لایه عکس کم تر شود
برای اینکه میزان روشن شدن لایه را کم کنیم میتوانیم از میزان opacity=25% لایه تنظیمی را کم کنید:
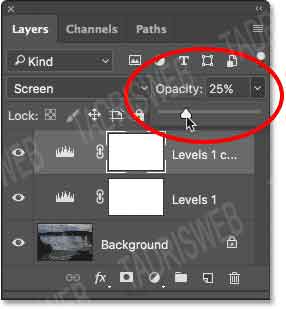
به این ترتیب شما جزئیات آسمان را به تصویر بازگردانده اید و تصویر هم طبیعی شده است:

آموزش فتوشاپ حرفه ای روشن کردن یک تصویر تیره
گام 4: لایه تنظیمی Vibranceرا اضافه کنید
تا اینجای تمرین شما همه این کار ها را بلد بودید و شاید هیچ نیازی به تکرار آنها نبوده باشد، ولی این لایه تنظیمی Vibranceمیتواند تفاوت چشمگیری ایجاد کند و ما در این آموزش با این لایه تنظیمی آشنا خواهیم شد . تصویر ما کمی مات و گرفته است برای اینکه رنگهای تصویر را کمی تشدید کنیم میتوانیم از لایه تنظیمی Vibranceاستفاده کنیم یکبار دیگر روی ایکون ایجاد لایه تنظیمی کلیک کنید:
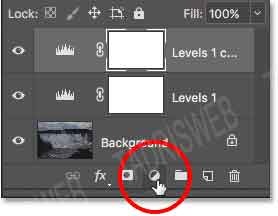
از لیست باز شده گزینه Vibranceرا انتخاب کنید:
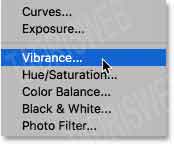
لایه Vibrance 1در بالای لایه های دیگر قرار خواهد گرفت :
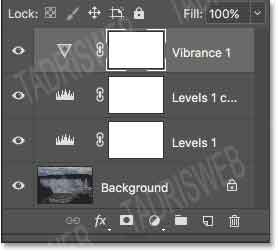
در پنل Properties panelشما باید کمی تغییرات ایجاد کنید. در این پنل شما میتوانید دو لغزنده به نام Vibrance و Saturation را ببینید . هر دوی این لغزنده ها غلظت رنگ را تغییر خواهند داد. تفاوت این دو لغزنده این است که لغزنده Vibrance رنگهایی را تشدید میکند که در حال حاضر غلظت آنها کم است .لغزنده Saturation تمام رنگ ها را غلیظ تر می کند. و اهمیتی به غلظت فعلی رنگها نمی دهد.
در بیشتر موارد شما به لغزنده Vibranceنیاز دارید،ولی لغزنده saturatedهم بکار خواهد آمد با کشیدن لغزنده Vibranceبه سمت راست میتوانید غلظت رنگ رنگهایی را که کمتر غلیظ هستند را افزایش دهید.و سپس اگر همچنان تصویر مات بود باید لغزنده saturationرا به سمت راست بکشید.تصویر من نقاط خاکستری زیادی دارد ولی میتوانم با کشیدن لغزنده Vibranceبه سمت راست کمی از جزئیات برگ ها و آبها و آسمان را به آن باز گردانیم. ما از اندازه های Vibrance=+40و Saturation=+20قرار دهید:
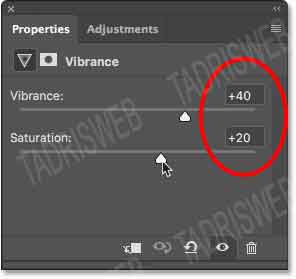
در تصویر زیر میتوانید نتیجه را ببینید اگر لغزنده saturationرا زیاد تغییر دهید نتیجه غیر طبیعی خواهد شد همانطور که میبینید تعدادی از رنگ های تصویر به آن بازگشته اند:

آموزش فتوشاپ حرفه ای روشن کردن یک تصویر تیره
مقایسه تصاویر قبل و بعد
برای اینکه بتوانیم تصویر قبل و بعد را باهم مقایسه کنیم میتوانیم کلید Altرا نگه داشته و روی علامت چشم لایه پسزمینه کلیک کنیم تا تمام لایه ها غیر از لایه بکگراند مخفی شود:
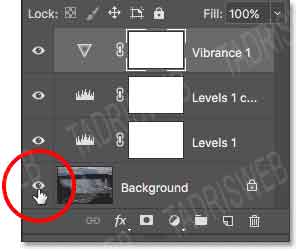
این تصویر اولیه ماست:

و حالا دوباره کلید Altرا نگه دارید و روی علامت چشم لایه بکگراند کلیک کنید تا تمام لایه ها آشکار شوند:
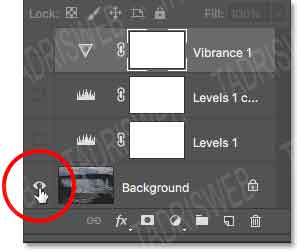
حلا تصویر نهایی ما به این صورت است:

این آموزش همینجا به پایان رسید برای مطالعه آموزش های بیشتر به صفحه آموزش فتوشاپ حرفه ای مراجعه کنید.