در این آموزش شیوه جدید و بسیار زیبایی را برای ترکیب تصاویر آموزش خواهیم داد این آموزش را از دست ندهید.
آموزش فتوشاپ حرفه ای ترکیب تصاویر با Apply Image
تهیه شده توسط صفحه آموزش فتوشاپ حرفه ای . ما در این آموزش فتوشاپ یادخواهیم گرفت که چگونه تصواویر را با دستور Apply Image با هم ادغام کنیم، و نتایج مختلف و افکت های گوناگون را ببینیم. اجرای دستور Apply Image بهیک یا چند دلیل چندان پر کاربرد نیست . بسیاری از کاربران فتوشاپ که چندین سال است از فتوشاپ استفاده میکنند اصلا نمی دانند که چنین دستوری وجود دارد. و حتی اگر کسی به طور اتفاقی این ابزار را ببیند ممکن است متوجه نحوه استفاده از آن نشود و از آن رد شود. متاسفانه همانطور که در این آموزش خواهید دید ابزار Apply Image نه تنها یکی از بهترین روش های اعمال ترکیب تصاویر است بلکه بسیار ساده و سرگرم کننده است(تعجب نکنید خیلی از ما ها به فتوشاپ بعنوان یک بازی کامپیوتری نگاه می کنیم. ).
اساسا ، Apply Imageبه ما اجازه میدهد که یک لایه و کانال های یک تصویر را با یک لایه و کانال در یک تصویر دیگر ترکیب و یا ادغام کنیم . اینکار شبیه استفاده از انواع ترکیبی لایه در پنل لایه ها است با این گزینه اضافه که اینجا ما میتوانیم کانال ها را بطور مستقل با هم ترکیب کنیم. اینکار نتنها به ما کنترل بیشتری در نحوه ترکیب تصاویر میدهد. بلکه همچنین امکانات بیشتری را برای حصول نتایج بهتر فراهم میآورد.
در اینجا ما نگاهی خواهیم انداخت به نحوه کار دستور Apply Image، ولی باید یادتان باشد که کاری که ما انجام میدهیم فقط یک معرفی سطحی است از امکانات و توانایی های خارق العاده این ابزار، در این آموزش ما دو تصویر را با هم ترکیب خواهیم کرد. ولی شما میتوانید هر چند تصویر را که میخواهید با هم ترکیب کنید. و از کانال های مختلف برای ترکیب هر کدام استفاده کنید! شما همیچنین میتوانید که کانال ها را از انواع مختلف با هم ترکیب کنید. و سعی کنید یک تصویر را در نوع RGBنگه دارید و تصویر دیگری را به نوع دیگری مانند CMYKو یا Labتبدیل کنید، و سپس کانال ها را برای بررسی نتایج با هم ترکیب کنید. و یا انواع ترکیبی مختلف را برای دستیابی به نتایج مختلف امتحان کنید.
خوب قبل از هرکاری ما باید بدانیم که ابزار Apply Imageچگونه کار می کند. وقبل از شروع چیزی که خیلی مهم است را یادمان نرود. که دستور Apply Imageتنها روی تصاویری کار می کند که دقیقا ابعاد یکسانی دارند. منظور من این است که اگر یک تصویر 800 پیکسل عرض و 600 پیکسل ارتفاع داشته باشد ، تصویر دوم هم باید 800 پیکسل عرض و 600 پیکسل ارتفاع داشته باشد .اگر با تصاویری با رزولوشن بالا کار می کنید. تصویر نهایی شما روزلوشن بالاتری در نهایت بدست خواهد آورد ولی باز هم شما باید با تصاویری با یک ابعاد کار کنید اگر تصاویر را مستقیم از دوربین دیجیتال خود روی فتوشاپ قرار میدهید بهتر است عملیات برش تصاویر را اول از همه انجام دهید. مشکل جایی پیش می آید که اگر دو تصویر دقیقا یک نسبت اندازه نداشته باشند دستور Apply Imageقادر به شناختن آنها نخواهد بود. مطمئن شوید که پیش از هر کاری اندازه های تصاویر خود را جداگانه کنترل کرده اید. سپس از منوی Imageگزینه Image Sizeرا انتخاب کنید و تصاویری که نیاز به تغییر اندازه دارند را تغییر اندازه دهید.
(توضیح مترجم تغییر سایز از محدوده این آموزش خارج است ولی راهکار اصلی برای اینکار به این صورت است که با ابزار کراپ نسبت دلخواه را ایجاد کنید . و سپس کلید ALT+CTRL+I را زده و ابعاد را تغییر دهید به این ترتیب بهترین نتیجه بدست خواهد آمد. )
شما میتوانید تمام مقالات صفحه آموزش فتوشاپ حرفه ای را بصورت PDFدر اختیار داشته باشید تنها کافیست که ایمیل خود را برای ما ارسال کنید.
آموزش فتوشاپ حرفه ای ترکیب تصاویر با Apply Image
گام 1: تصاویری که میخواهید روی آنها کار کنید باز کنید
به آموزش فتوشاپ پایه - بازکردن عکس در فتوشاپ برای آموزش کامل نحوه باز کردن عکس در فتوشاپ مراجعه کنید . قبل از اینکه بتوانیم تصاویر را باهم ترکیب کنیم ، ما باید آنها را در فتوشاپ باز کنیم. تصاویر خود را در فتوشاپ باز کنید. این تصاویری است که میخواهم باهم ترکیب کنم:

و این هم تصویر دوم که تصویر اول را با آن باید ترکیب کنم:

آموزش فتوشاپ حرفه ای ترکیب تصاویر با Apply Image
گام 2: عکس که میخواهید استفاده کنید بعنوان عکس Targetانتخاب کنید
در حالیکه دو تصویر در فتوشاپ باز هستند ، من باید که عکسی که بعنوان عکس اولیه میخواهم استفاده کنم را انتخاب کنم. به عبارت دیگر ، عکسی که تصویر دیگر با آن ترکیب می شود را ، دستور Apply Imageبه این عکس به عنوان عکس مقصد یا هدف مراجعه خواهد کرد. در حالی که عکسی که با این تصویر ادغام میشود را به عنوان عکس منبع خواهیم شناخت . من میخواهم تصویر نوازنده گیتار را به عنوان مقصد یا هدف معرفی کنم. در یک جای این سند کلیک می کنم تا انتخاب شود:
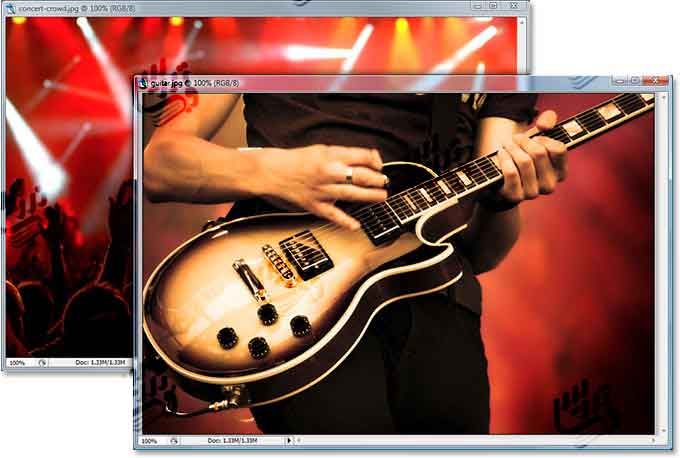
آموزش فتوشاپ حرفه ای ترکیب تصاویر با Apply Image
گام 3: لایه بکراند را تصویر هدف را کپی کنید
ترکیب تصاویر با این روش غیر مخرب نیست بنابراین لازم است که از لایه بکگراند تصویر هدف یک کپی تهیه کنیم تا لایه اصلی بکگراند آسیب نبیند. به پنل لایه ها دقت کنید شما در این پنل تنها یک لایه به نام بکگراند دارید:
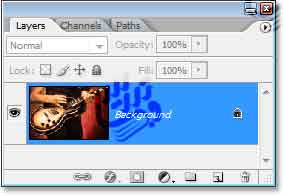
همانطور که میدانید در تمام آموزشهای صفحه آموزش فتوشاپ حرفه ای که بصورت غیر مخرب اجرا نمی شوند لایه بکگراند را کپی کرده تا از خراب شدن آن جلوگیری کنیم. بنابراین اولین کار ما این خواهد بود که لایه بکگراند را کپی کنیم برای اینکار روش های زیادی وجود دارد کلید میانبر Ctrl+Jیکی از بهترین روش های انجام این کار است. اگر دوباره به پنل لایه ها نگاه کنید خواهید دید که شما یک لایه بکگراند را در زیر و لایه جدید کپی شده را به نام لایه Layer 1در بالا دارید:
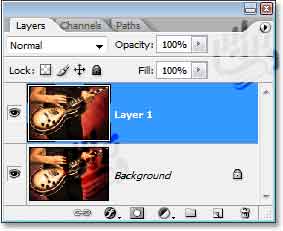
آموزش فتوشاپ حرفه ای ترکیب تصاویر با Apply Image
گام 4: دستور Apply Imageرا اجرا کنید
حالا که لایه بکگراند را کپی کرده ایم. به منوی Image رفته و گزینه Apply Imageرا انتخاب خواهیم کرد. فتوشاپ پنجره Apply Imageرا باز خواهد کرد. اگر شما قبلا این پنجره را ندیده باشید میتواند کمی گیج کننده باشد ولی نگران نباشید همه تنظیمات این پنجره ساده هستند. نگاهی به این پنجره میاندازیم تا امکانات این پنجره را باهم مرور کنیم.
در وسط این پنجره شما نام تصویر هدف را خواهید دید و نام لایه ای را که هنگام اجرای دستور Apply Imageانتخاب کرده بودید ، این همان لایه ای است که شما تصویر دیگر را با آن ادغام خواهید کرد. تصویر هدف من guitar.jpg" />نام دارد. و لایه Layer 1این تصویر انتخاب شده است. اینها دقیقا همانچیزی است که ما انتضار داشتیم در این پنجره ببینیم. این پنجره به ما میگوید که تصوی هدف ما از نوع رنگ RGBاستفاده میکند:
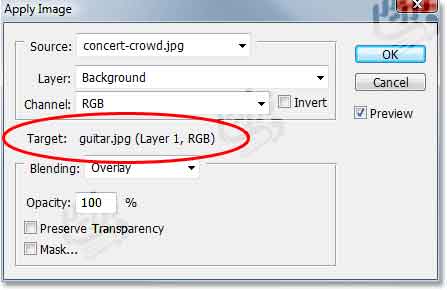
ما هیچکدام از این مشخصات را برای تصویر هدف نمی توانیم تغییر دهیم. این اطلاعات فقط به ما میگود که ما کدام تصویر را با چه مشخصاتی به عنوان تصویر هدف باز کرده ایم.
در بالای این پنجره گزینه Source یا منبع وجود دارد. که تصویر منبع ما را نشان میدهد شما در این قسمت تنها میتوانید از تصاویر باز شده در فتوشاپ که هم اندازه هم هستند استفاده کنید. ما تنها دو تصویر هم اندازه در فتوشاپ داریم بنابراین این گزینه روی concert-crowd.jpg" />بصورت پیشفرض تنظیم شده است:
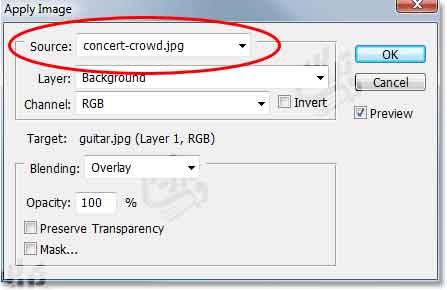
اگر در کادر منبع شما نام فایل منبع اشتباه است از لیست نام درست را انتخاب کنید. اگر شما نمی توانید تصویر خود را در لیست بیابید تنها یک دلیل دارد تصاویر شما هم اندازه نیستند . اگر این طور است در این پنجره تنظیمات را کنسل کنید و این آموزش را به دقت از ابتدا شروع نمایید. ما نحوه هم اندازه کردن تصاویر را توضیح داده ایم.
آموزش فتوشاپ حرفه ای ترکیب تصاویر با Apply Image
لایه تصویر عکس منبع
در زیر قسمت منبع گزینه لایه ها وجود دارد . اگر یادتان باشد در ابتدای این آموزش ما به شما گفتیم که شما میتوانید تصویر را با لایه های مختلف یک تصویر ادغام کنید. ما در حال حاضر تنها یک لایه در تصویر منبع خود درایم که انتخاب شده است. اگر در تصویر شما بیش از یک لایه وجود دارد شما خواهید دید که تمام لایه ها تصویر در این لیست به صف شده اند. اگر میخواهید میتوانید لایه دلخواه را انتخاب کنید.
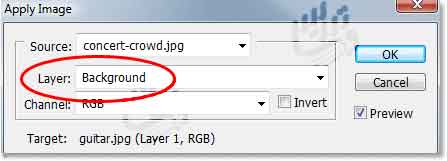
آموزش فتوشاپ حرفه ای ترکیب تصاویر با Apply Image
کانال های تصویر هدف
در زیر گزینه لایه گزینه کانال هست. و در این قسمت ما میتوانیم کانالی که میخواهیم از منبع با تصویر مقصد ترکیب شود را انتخاب کنیم. تصویر منبع ما و به احتمال زیاد مال شما روی کانال رنگ RGB است . درست شبیه تصویر هدف ، این یعنی که تصاویر ما از سه کانال رنگ قرمز، سبز، و آبی تشکیل شده است. در مقاله آموزش فتوشاپ -تبدیل عکس به سیاه و سفید با Channels توضیحات کاملی در باره نحوه کار با کانال های رنگ وجود دارد . در حالت پیشفرض کانال رنگ ترکیب هر سه کانال یعنی RGBفعال است. تهیه و تنظیم توسط صفحه آموزش فتوشاپ حرفه ای با ما در تماس باشید.:
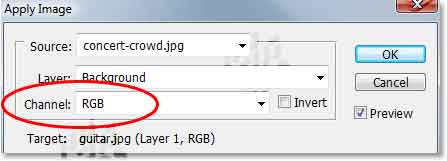
آموزش فتوشاپ حرفه ای ترکیب تصاویر با Apply Image
نوع ترکیبی و Opacity
در آخر ، ما گزینه های Blending و Opacity را داریم که در زیر قسمت تصویر هدف قرار دارند . گزینه Blendingبه فتوشاپ می گوید که چگونه تصویر منبع را با مقصد ترکیب کند. و از لیست انواع ترکیبی برای اینکار استفاده می کند. گزینه Opacityهم میزان Opacityلایه را تنظیم می کند تا اگر لازم است که Opacityلایه کم شود این کار انجام شود . اینکار برای اینجاد یک تصویر یکنواخت بکار میرود. با این دو گزینه در پنل لایه ها به خوبی آشنا هستید. دو نوع ترکیبی Add" and "Subtractدر این لیست جدید است . ما نوع ترکیبی را روی Overlayتنظیم خواهیم کرد:
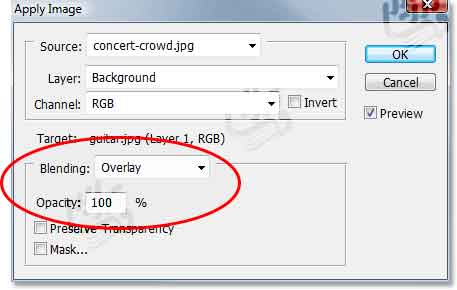
ما در این مقاله فرصتی برای توضیح دو گزینه Preserve Transparencyو Maskنخواهیم داشت. ولی همه چیز های لازم برای ادغام دو تصویر را در اختیار داریم. در حقیقت . بصورت پیشفرض و بدون هیچ تغییری شما میتوانید ببینید که دو تصویر به خوبی باهم ترکیب شده اند:

ما در این آموزش قصد داریم که مدام تنظیمات این پنجره را تغییر دهیم و نتیجه را ببینیم بنابراین هنوز برای OKو خروج از این پنجره زود است.
ما تمام توضیحات لازم را برای ترکیب دو تصویر به کمک دستور Apply Imageتوضیح داده ایم.و دیدیم که نتیجه نسبتا خوبی هم بدون هیچ گونه تغییر در تنظیمات این دستور به دست خواهیم آورد. ولی قدرت اصلی دستور Apply Imageدر این نکته است که انواع مختلف ترکیب را امتحان کنید و بهترین نتیجه را انتخاب نمائید.ما در این آموزش چند مثال از تغییرات ممکن در این پنجره را مرور خواهیم کرد.در این پنجره تنظیمات غلط و درست نداریم تنها بر اساس سلیقه خود و یا مشتریتان انتخاب را انجام دهید. در زیر یکبار دیگر تصویر نهایی بدون تغییر تنظیمات را خواهید دید:

آموزش فتوشاپ حرفه ای ترکیب تصاویر با Apply Image
تغییر نوع ترکیبی
ساده ترین راه رسیدن به جلوه ای متفاوت استفاده از نوع ترکیبی دیگری است . اگر یادتان باشد نوع ترکیبی عکس بالا Overlayبود من نوع ترکیبی دیگری را امتحان میکنم مثلا نوع ترکیبی Screen را انتخاب خواهم کرد.
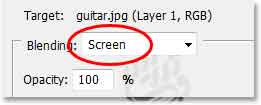
به نتیجه این تغییر نگاه کنید تا میزان تفاوت را متوجه شوید :

نوع ترکیبی را به نوع ترکیبی Differenceتغییر دهید تا نتیجه ای کاملا متفاوت را تجربه کنید.
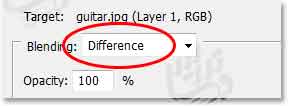
تصویر زیر نتیجه این تغییر نوع ترکیبی است :

آموزش فتوشاپ حرفه ای ترکیب تصاویر با Apply Image
انتخاب مستقل کانال های رنگ
این بار من نوع ترکیبی را روی Differenceثابت نگه میدارم و تغییرات را با انتخاب کانال های رنگ بصورت جداگانه بررسی می کنم. کانال های رنگ تصویر منبع ما RGBاست . یعنی ما سه کانال مستقل قرمز ، سبز ، آبی را در اختیار داریم. بطور پیشفرض ما هر سه کانال رنگ را بطور همزمان ترکیبی می کنیم. ولی میتوانیم کانال مستقلی را از طریق گزینه کانال انتخاب کنیم. تا امکانات خارق العاده ای برای ایجاد یک تصویر خلاقانه داشته باشیم.
همانطور که گفتیم کانال پیشفرض RGBیک کانال رنگ واقعی نیست و ترکیبی از سه کانال رنگ است ما در اینجا کانال رنگ قرمز را از لیست باز شو کانال ها انتخاب می کنم :
.
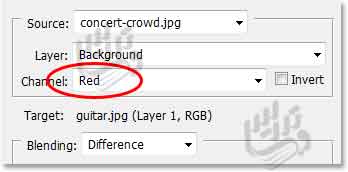
این تنظیمات تصویر ما را به این صورت در خواهد آورد:

بعنوان آخرین مثال ، و دور شدن از نگاه های هنری به تصویر من کانال ها را روی RGBباز گردانده و نوع ترکیبی لایه را بروی Hard Lightقرار میدهم.
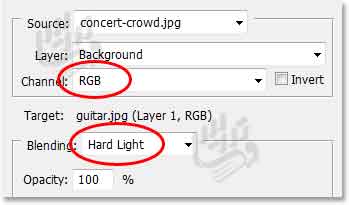
همانطور که میبیند هدف این آموزش دادن یک دستور العمل خاص برای رسیدن به یک افکت خاص نیست زیرا که با این ابزار شما نیازی به یک دستور العمل ندارید و تنها باید متکی به خلاقیت خود باشید تصویر زیر نتیجه انتخاب نوع ترکیبی Hard Lightاست. اینکار نوازنده گیتار را به بکگراند می فرستد و تماشاچی ها را به جلو می آورد:

همانطور که اچاره شد. ترکیب چند تصویر مانند کاری که ما اینجا انجام داده ایم . تنها یک مثال از انبوه توانایی های دستور Apply Imageاست. ولی ما در این آموزش قصد داشتیم که این ابزار را صرفا معرفی کنیم و باقی کار را به خودتان بسپاریم. من در این تصویر یک تصویر سوم را هم با این دو تصویر ترکیب کرده ام:

در اینجا این آموزش را به پایان میبریم برای مطالعه سایر آموزش ها به صفحه آموزش فتوشاپ حرفه ای مراجعه کنید. و برای دانلود نسخه PDFایمیل خود را برایمان ارسال کنید.