در این مقاله افکت متن طلایی متفاوتی را ایجاد خواهیم کرد.
در این مقاله یاد می گیریم که چگونه با استفاده از چند Style ساده و شیب رنگ (Gradient)، متن خود را بصورت طلایی نمایش دهیم. زمانی که افکت اصلی کامل شد، برای اینکه کاراکترهای متن واقعاً درخشش داشته باشند با استفاده از یکی از قلموهای فتوشاپ، درخشش را اضافه می کنیم.
در این آموزش از فتوشاپ CS6 استفاده شده است، اما با دیگر نسخه های فتوشاپ نیز کاملاً سازگار است.
در تصویر زیر، نتیجه نمایش یک متن به صورت طلایی را مشاهده می کنید:
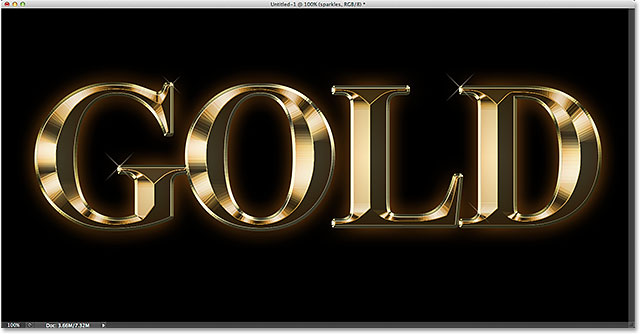
همانطور که میدانید فلز طلا یک فلز نرم است و هرگز مانند عکس بالا سخت و زبر نخواهد شد. در روز های آینده ما نحوه تبدیل این تصویر به یک جلوه نرم را به همین آموزش اضافه خواهیم کرد.
مرحله 1: ایجاد یک سند جدید در فتوشاپ
برای این کار به منوی File در نوار منوها در بالای صفحه رفته و گزینه New را انتخاب می کنیم. و یا اینکه از دکمه میانبر Ctrl+N استفاده می کنیم:
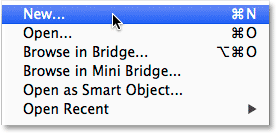
در پنجره باز شده اگر اندازه و رزولیشن سندی که نیاز دارید را می دانید آنها را وارد کنید. وگرنه آنها را مانند زیر تنظیم کنید و روی دکمه OK کلیک کنید تا سند جدید نمایان شود:
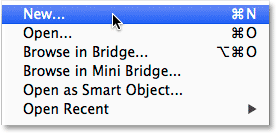
مرحله 2: پر کردن سند جدید با رنگ سیاه
اجازه دهید که رنگ Background را از سفید به سیاه تغییر دهیم تا کاراکترهای طلایی برجسته تر دیده شوند. به منوی Edit در بالای صفحه رفته و گزینه Fill را انتخاب کنید:
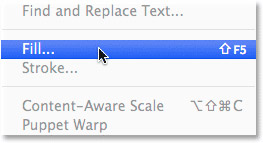
در پنجره باز شده، در قسمت Use، گزینه Black را تنظیم نمایید. در پایین پنجره مطمئن شوید که قسمت Mode با Normal و Opacity با 100% تنظیم شده باشد:
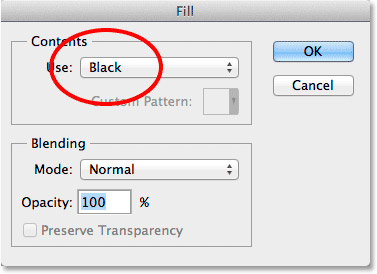
زمانی که روی دکمه OK کلیک کنید، فتوشاپ سند را با رنگ سیاه پر خواهد کرد:
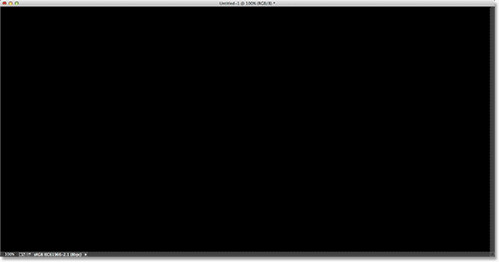
مرحله 3: انتخاب ابزار تایپ (Type Tool)
از پنل ابزارها، Type Tool را انتخاب کنید. یا اینکه از دکمه میانبر T استفاده کنید:
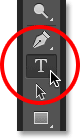
مرحله 4 : انتخاب فونت
در حالی که ابزار تایپ (Type Tool) در حالت انتخاب قرار دارد، فونت مورد نظر خود را در نوار آپشن ها انتخاب کنید.
در اینجا من از فونت Times New Roman Bold استفاده می کنم، اما شما می توانید هر فونتی را که دوست دارید انتخاب کنید. نگران اندازه متن نباشید، بعداً آنرا تغییر خواهید داد :

مرحله 5: تنظیم رنگ متن
ما می خواهیم رنگ سفید را برای متن مان تنظیم کنیم. روی گزینه color swatch در نوار آپشن ها کلیک می کنیم :

با این کار فتوشاپ پنجره Color Picker را برای ما باز می کند. رنگ سفید را انتخاب کرده و روی OK کلیک می کنیم تا پنجره بسته شود :
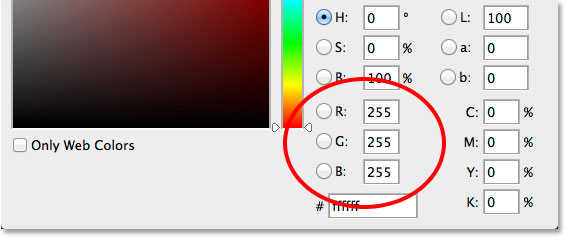
مرحله 6: اضافه کردن متن
حالا که ابزار تایپ (Type Tool) در حال انتخاب است و فونت و رنگ متن تنظیم شده، داخل سند فتوشاپ کلیک کنید و متن مورد نظرتان را تایپ کنید :
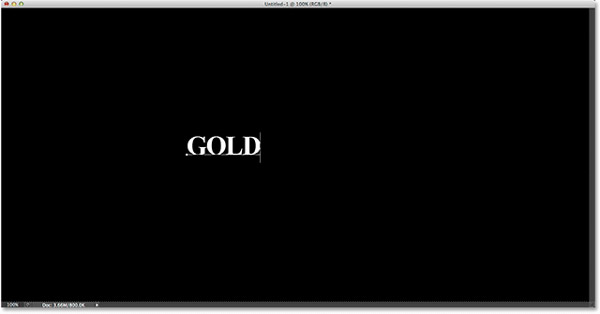
زمانی که کارتان تمام شد، برای اینکه متن تایپ شده را accept کنید و از حالت ویرایش متن خارج شوید، در نوار آپشن ها روی checkmark کلیک کنید :
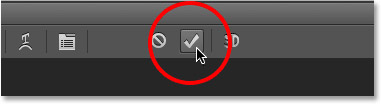
مرحله 7: تغییر اندازه متن با استفاده از دستور Free Trasnform
اجازه دهید تا با استفاده از دستور Free Transform، متن را تغییر اندازه دهیم، برای این کار به منوی Edit رفته و گزینه Free Trasnform را انتخاب کنید . ویا دکمه میانبر Ctrl+T کلیک کنید:
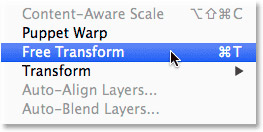
بلافاصله بعد از انتخاب دستور Free Transform ، متن مورد نظر در یک جعبه با دستگیره هایی در اطراف و گوشه ها قرار داده می شود. برای تغییر اندازه کافی است که یکی از دستگیره ها را به سمتی که می خواهید بکشید و رها کنید.
توجه: برای اینکه شکل اصلی کاراکترهای متن حفظ شود می توانید هنگام کشیدن دسته ها، کلید Shift را پایین نگه دارید.
زمانی که کارتان تمام شد، برای اینکه کار انجام شده را accept کنید، در نوار آپشن ها روی checkmark کلیک نمایید: (می توانید روی دکمه Enter کلیک کنید)
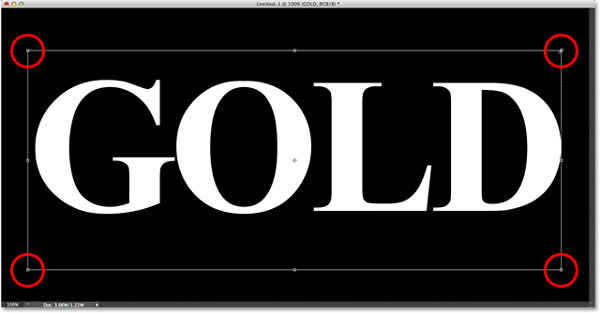
مرحله 8: ایجاد کپی (Duplicate) از لایه متن
تا این لحظه دو لایه در سندمان داریم، یکی لایه Background و دیگری لایه متن، حالا نیاز داریم که از لایه متن، یک کپی ایجاد کنیم. راحت ترین راه برای ایجاد کپی از یک لایه، انتخاب و کشیدن لایه مورد نظر روی آیکن New Layer است (دومین آیکن از سمت راست در پنل لایه ها)
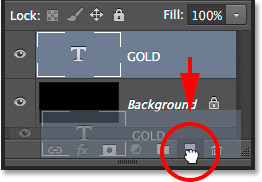
زمانی که ماوس را رها می کنید، فتوشاپ یک کپی از لایه اصلی ایجاد می کند:
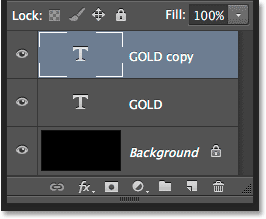
مرحله 9: اضافه کردن شیب رنگ (Gradient)
زمانی که لایه کپی شده در حال انتخاب است روی آیکن Layer Styles کلیک کنید:
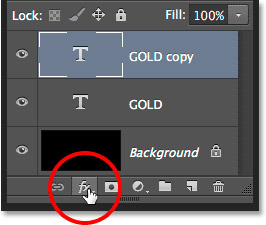
از لیست ظاهر شده، گزینه Gradient Overlay را انتخاب نمایید:
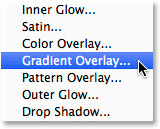
مرحله 10: تغییر رنگ های استفاده شده در شیب رنگ (Gradient)
در پنجره Layer Style با استفاده از گزینه Gradient می توانید شیب رنگ را تنظیم نمایید. بصورت پیش فرض فتوشاپ از رنگ های تنظیم شده برای foreground و background استفاده خواهد کرد، در اینجا شیب رنگ از سیاه به سفید خواهد بود.
ما باید شیب رنگ را بصورتی ویرایش کنیم که به رنگ طلایی نزدیک تر شود. برای انجام این کار روی میله پیش نمایش شیب رنگ کلیک نمایید:
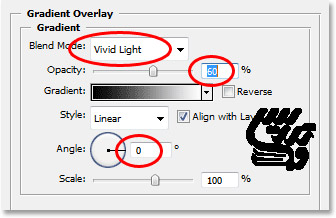
با انجام این کار پنجره gradient Editor نمایان می شود. روی آیکن سمت چپ و پایین نوار شیب رنگ، دابل کلیک کنید: (این آیکن را black color stop یا توقف رنگ مشکلی می نامیم)
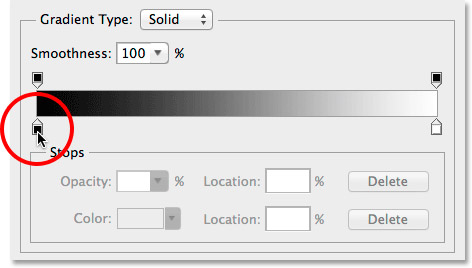
در پنجره باز شده، گزینه های R و G و B را مانند زیر تنظیم نمایید (f7eead#) و روی دکمه OK کلیک کنید:
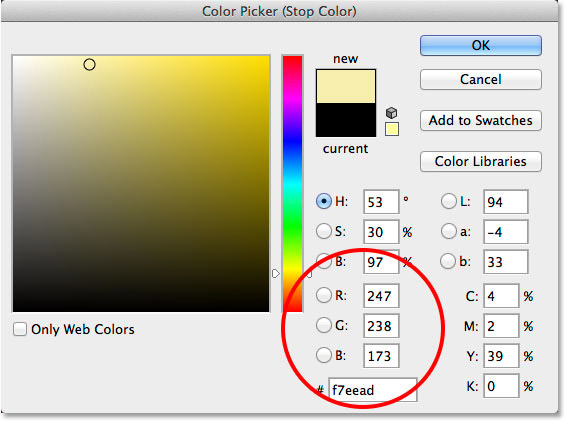
روی آیکن سمت راست و پایین نوار شیب رنگ، دابل کلیک کنید: (این آیکن را white color stop یا توقف رنگ سفید می نامیم)
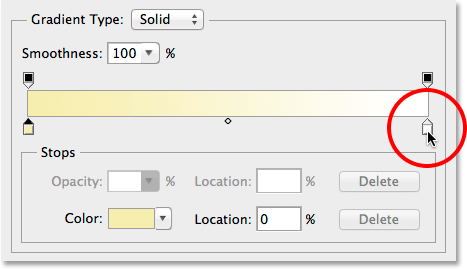
در پنجره باز شده، گزینه های R و G و B را مانند زیر تنظیم نمایید (c1ac51#) و روی دکمه OK کلیک کنید:
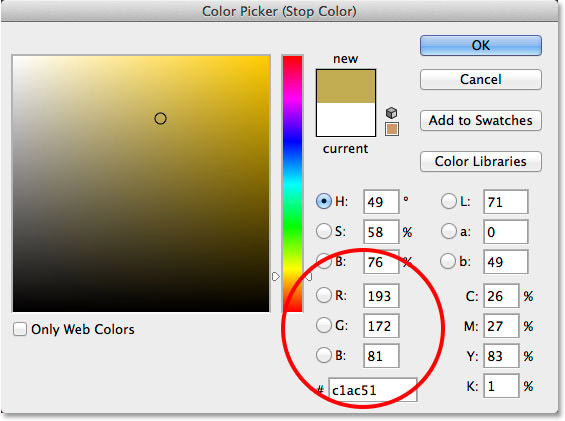
مرحله 11: ذخیره کردن یک شیب رنگ سفارشی بعنوان یک طرح از پیش تعریف شده (Preset)
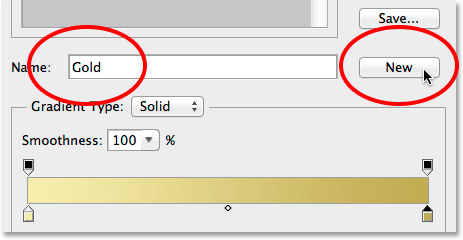
در ناحیه Presets، یک تصویر بندانگشتی (thumbnail) جدید اضافه می شود که به ما اجازه می دهد هر زمان که نیاز داشتیم آنرا با شیب رنگ جاری، جایگزین کنیم:
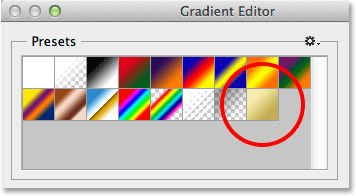
روی دکمه OK کلیک کنید. اما اجازه دهید تا پنل Layer Style باز بماند. حالا متن ما شبیه زیر شده است:
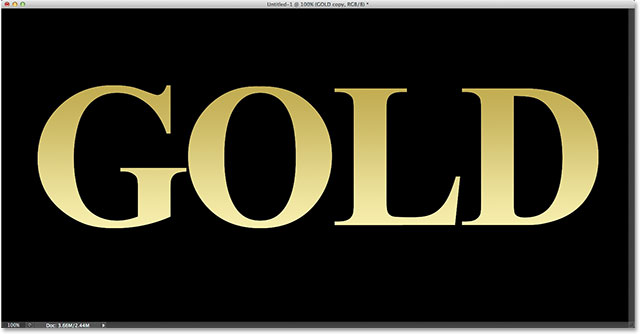
مرحله 12: تغییر Style شیب رنگ (Gradient Style) به "Reflected"
در پنجره Layer Style گزینه Style را با گزینه Reflected تنظیم نمایید: (استایل پیش فرض Linear یا شیب رنگ خطی است)
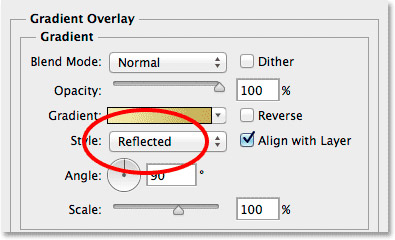
نتیجه به شکل زیر خواهد شد و قسمت تیره تر رنگ طلایی به بالا و پایین متن منتقل می شود و قسمت روشن تر درمیانه ی متن قرار می گیرد:
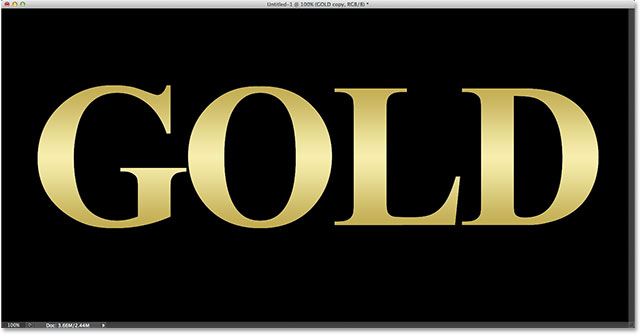
مرحله 13: انتخاب قسمت Bevel & Emboss در پنجره Layer Style
در پنجره Layer Style، سمت چپ روی کلمه Bevel & Emboss کلیک نمایید. اگر روی checkbox کلیک کنید به گزینه های این قسمت دسترسی نخواهید داشت:
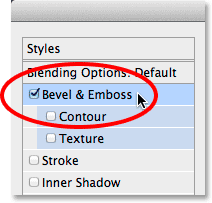
مرحله 14: تنظیم مقدار Chisel Hard برای گزینه Technique در قسمت Bevel & Emboss از پنجره Layer Style
Smooth مقدار پیش فرض گزینه Technique است، باید آنرا به مقدار Chisel Hard تغییر دهید:
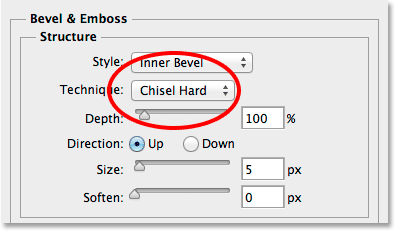
مرحله 15: تنظیم مقدار Ring Double برای گزینه Gloss Contour در قسمت Bevel & Emboss از پنجره Layer Style
در قسمت Shading روی فلش گزینه Gloss Contour کلیک کنید و مطابق شکل زیر، سومین گزینه از پایین، سمت چپ را انتخاب کنید:
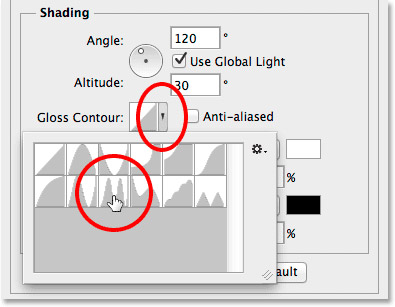
مرحله 16: فعال کردن Anti-Aliasing در قسمت Bevel & Emboss از پنجره Layer Style
مطابق شکل زیر، تیک گزینه Anti-Aliasing را فعال نمایید. این گزینه، لبه های ناهموار و دندانه ای را صاف می کند.
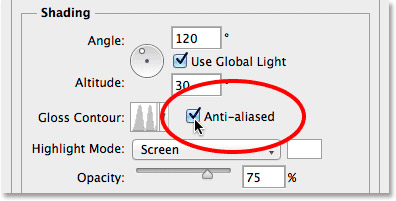
تا اینجا، نتیجه کار شبیه زیر شده است:
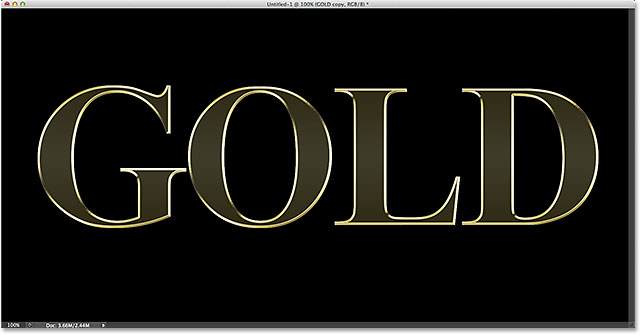
مرحله 17: افزایش گزینه Size در قسمت Bevel & Emboss از پنجره Layer Style
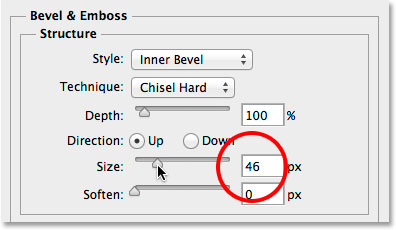
و نتیجه کار، شبیه زیر خواهد شد:
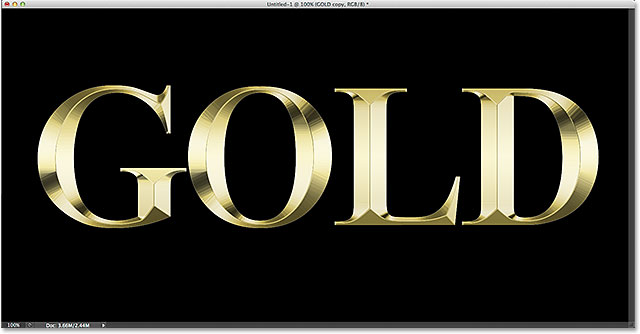
مرحله 18: افزایش گزینه Depth در قسمت Bevel & Emboss از پنجره Layer Style
مقدار گزینه Depth در قسمت Bevel & Emboss از پنجره Layer Style را افزایش دهید. این گزینه مقدار روشنایی و همچنین مقدار contrast کاراکترها را افزایش میدهد. تهیه و تنظیم توسط صحفه آموزش فتوشاپ حرفه ای سایت تدریس وب با ما در تماس باشید.:
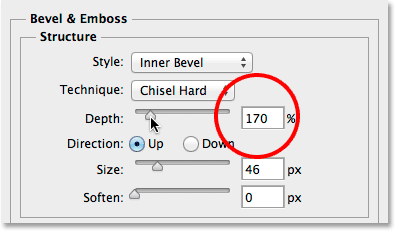
و نتیجه کار، شبیه زیر خواهد شد:
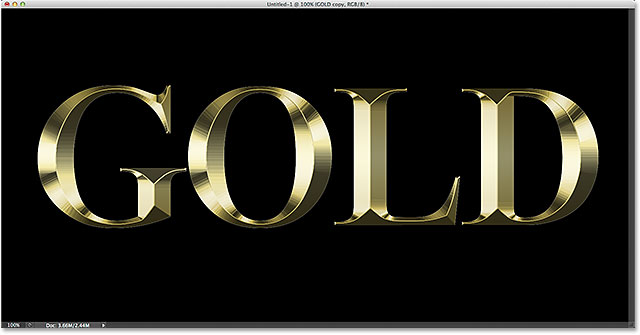
مرحله 19: فعال کردن قسمت Contour از پنجره Layer Style
مطابق شکل زیر گزینه Countour را فعال نمایید. نیازی به تغییر گزینه های این قسمت نیست:
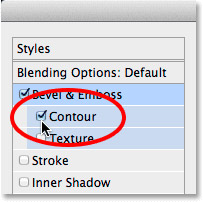
با استفاده از Contour، می توانید میزان روشنایی را بیشتر کنید:
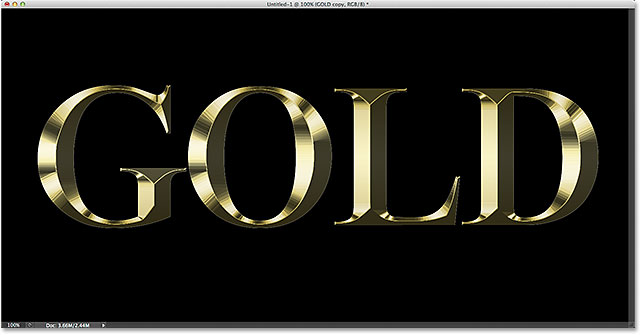
مرحله 20: اضافه کردن افکت Inner Glow یا تابش درونی
ما تنها یک افکت دیگر نیاز داریم تا کارمان با پنجره Layer Style تمام شود. دقیقاً روی کلمه Inner Glow کلیک نمایید:
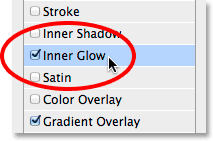
گزینه های این قسمت را مطابق شکل زیر تنظیم نمایید. تنها برای گزینه Size توجه داشته باشید که به قدری آن را افزایش دهید که تابش رنگ نارنجی (e8801f)، تمام ضخامت کاراکترهای متن را بپوشاند:
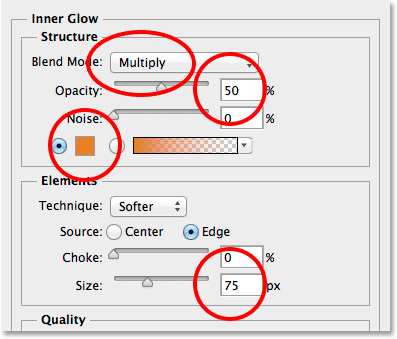
بعد از اینکه کارتان تمام شد، روی دکمه OK کلیک کنید تا پنجره Layer Style بسته شود. حالا نتیجه کار شبیه زیر شده است:
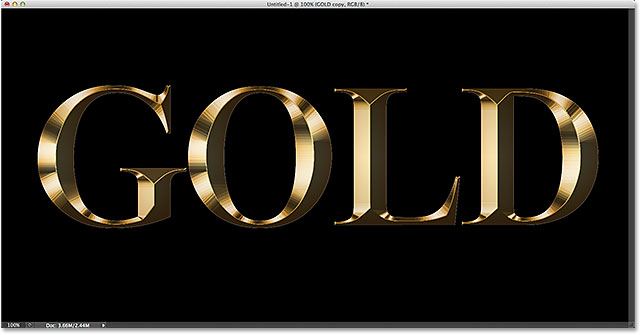
مرحله 21: انتخاب لایه اصلی متن
از پنل Layers روی لایه اصلی متن کلیک کنید:
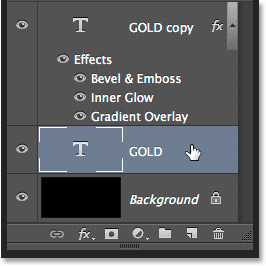
مرحله 22: اضافه کردن افکت Stroke
یک بار دیگر روی آیکن Layer Style کلیک نمایید:
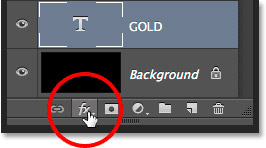
از لیست ظاهر شده گزینه Stroke را انتخاب نمایید:
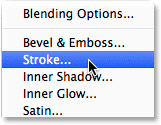
یک بار دیگر پنجره Layer Style ظاهر می شود، گزینه ها را مطابق شکل زیر تنظیم نمایید:
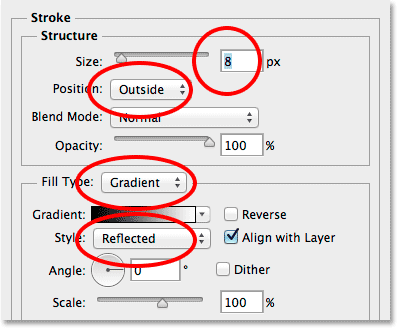
مرحله 23: استفاده از شیب رنگی طلایی در افکت Stroke
همان طور که در مرحله 11 دیدید، ما یک شیب رنگ سفارشی را در قسمت Preset اضافه کردیم. حالا زمان آن است که از آن در افکت Stroke مجدداً استفاده کنیم.
مطابق شکل، روی فلش نوار شیب رنگ کلیک نمایید:
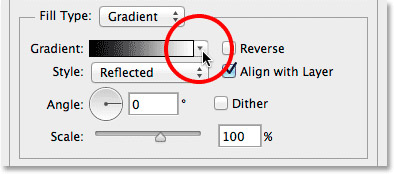
با این کار، تصاویر بندانگشتی شیب رنگ های از پیش تنظیم شده (Preset) ظاهر می شود. روی تصویر آخر دابل کلیک نمایید:
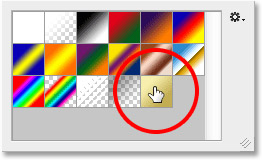
نتیجه کار:
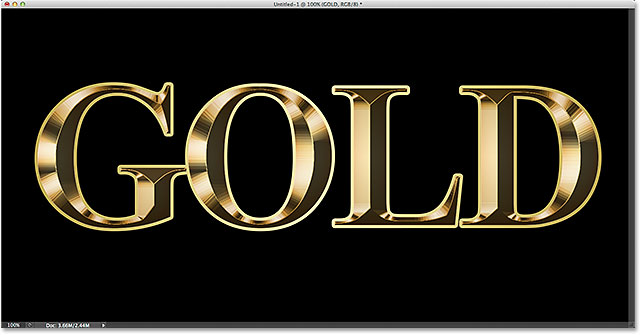
مرحله 24: اعمال افکت Bevel & Emboss روی Stroke اطراف متن
در پنجره Layer Style دقیقاً روی کلمه Bevel & Emboss کلیک نمایید. این بار بجای اعمال افکت روی متن می خواهیم افکت را روی Stroke اعمال کنیم:
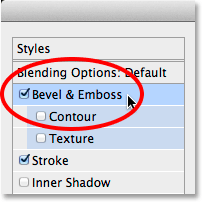
گزینه ها را مطابق شکل زیر تنظیم نمایید:
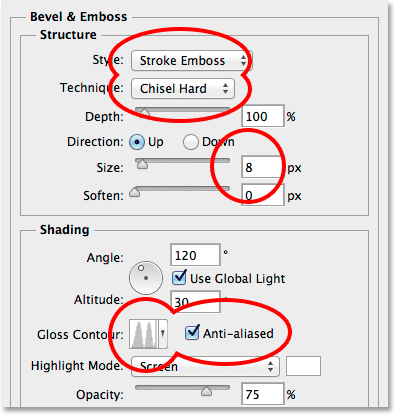
در پنجره Layer Style تیک قسمت Contour را فعال کنید:
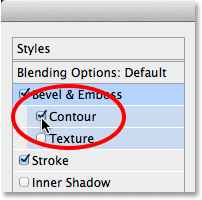
نتیجه اعمال افکت های Bevel & Emboss و Contour روی Stroke
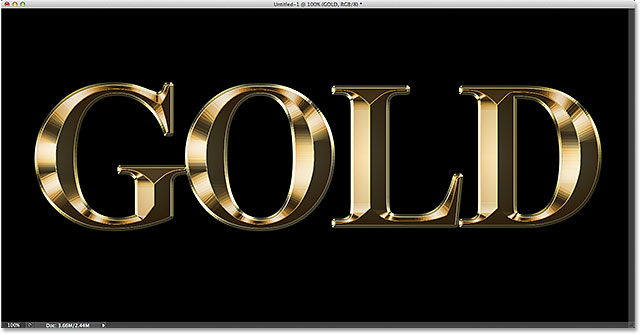
مرحله 25: اعمال افکت Outer Glow
اجازه دهید بعنوان آخرین افکت، یک تابش ضعیف از رنگ طلایی به طرف بیرون از کاراکترهای متن را اعمال نماییم. در پنجره Layer Style دقیقاً روی کلمه Outer Glow کلیک نمایید:
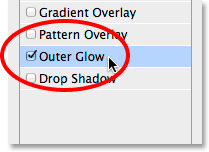
مطابق شکل زیر، گزینه های Outer Glow را تنظیم نمایید: (در گزینه رنگ از کد b7914f استفاده کنید)
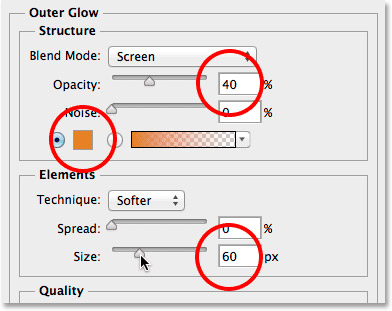
در اینجا، کار ما با پنجره Layer Style تمام شده است، روی دکمه OK کلیک کنید. نتیجه اعمال افکت ها شبیه زیر شده است:
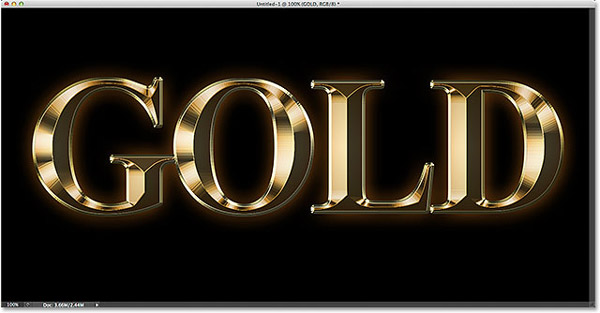
مرحله 26: انتخاب لایه کپی متن
کار افکت متن در اینجا تمام شده است، اما حالا قصد داریم مقداری درخشش را به متن اضافه کنیم، و این کار را روی یک لایه جدید انجام می دهیم. حالا روی لایه کپی کلیک کنید تا انتخاب شود:
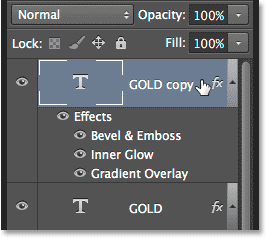
مرحله 27: اضافه کردن یک لایه خالی جدید
زمانی که لایه کپی در حال انتخاب است، کلید ALT را فشار دهید و همزمان روی آیکن New Layer کلیک نمایید:
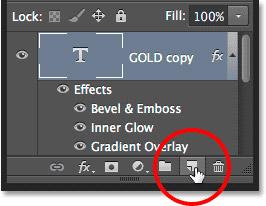
با این کار، پنجره New Layer نمایان می شود و ما می توانیم قبل از ایجاد لایه جدید، نام آنرا تعیین کنیم: (نام لایه را با sparkles بمعنی درخشش یا تلالو تنظیم می کنیم)
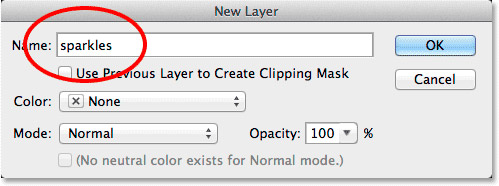
حالا لایه جدید با نام "sparkles" در بالای پنل Layers ظاهر می شود:
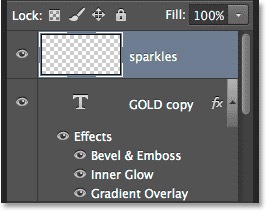
مرحله 28: استفاده از ابزار Brush در فتوشاپ
برای اضافه کردن درخشش یا تلالوء به متن، ما یکی از قلموهای (brushes) فتوشاپ را استفاده می کنیم. از پنل ابزارها، ابزار قلمو (Brush Tool) را انتخاب نمایید. (می توانید از کلید میانبر B استفاده کنید)
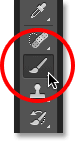
مرحله 29: لود یا بارگذاری قلموهای Assorted یا همه کاره در فتوشاپ
زمانی که ابزار قلمو (Brush Tool) در حال انتخاب است، در جایی از سند فتوشاپ راست کلیک کنید تا پنجره قلموها ظاهر شود، سپس روی آیکن سمت راست و بالا کلیک نمایید:
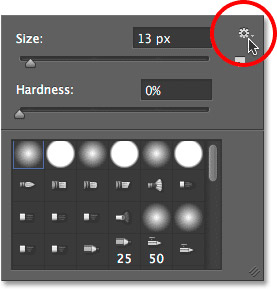
از لیست ظاهر شده، گزینه Assorted Brushes را انتخاب کنید تا این دسته از قلموها به فتوشاپ اضافه شود:
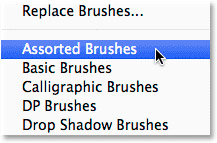
فتوشاپ از شما سوال خواهد کرد که آیا قلموهای جاری را با قلموی جدید جایگزین کند (OK) یا به لیست قلمو ها موجود اضافه کند (Append). روی دکمه Append کلیک کنید:
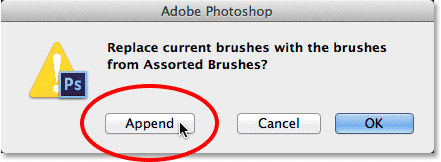
append.gif
مرحله 30: انتخاب قلموی X شکل (Crosshatch 4) از لیست قلموهای Assorted
در پنجره قلموها به سمت پایین اسکرول کنید تا به قلمویی که شکل X است برسید. عددی که در پایین آن ذکر شده، اندازه پیش فرض قلمو یعنی 48 پیکسل را نشان می دهد. روی تصویر مورد نظر دابل کلیک کنید تا پنجره ی قلموها بسته شود:
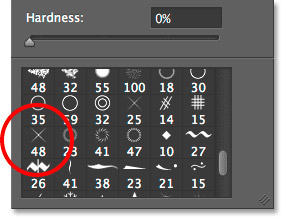
مرحله 31: استفاده از ابزار قطره چکان یا Eyedropper Tool برای نمونه گرفتن رنگ
سمت چپ، از پنل ابزارها روی آیکن Eyedropper Tool کلیک کنید و مطابق شکل زیر از قسمت مشخص شده یک نمونه رنگ بگیرید:
توجه: برای اینکه ابزار قلمو از حالت انتخاب خارج نشود و بتوانید یک نمونه رنگ بگیرید، دکمه ALT را پایین نگه دارید تا ابزار نونه گیری ظاهر شود و همزمان روی هرجایی از سند کلیک کنید تا نمونه ذخیره شود، وقتی کلید ALT را رها کنید، اینبار ابزار قلمو در حالت انتخاب است.
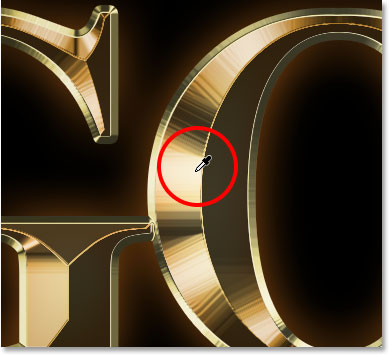
مرحله 32: اضافه کردن درخشش های تصادفی در اطراف متن
زمانی که ابزار قلمو (Brush Tool) در حالت انتخاب است بصورت تصادفی، در اطراف متن چند کلیک بکنید تا درخشش مورد نظرمان به آن قسمت اضافه شود. بخاطر اینکه حالت درخشش، طبیعی تر بنظر بیاد هربار انداز قلمو را تغییر دهید. (برای تغییر اندازه قلمو می تواید از کلیدهای میانبر براکت باز و بسته استفاده کنید)
در این کار زیاد از حد افراط نکنید، بنظر می رسد یک جفت درخشش بزرگ و یک جفت کوچک کافی باشد:
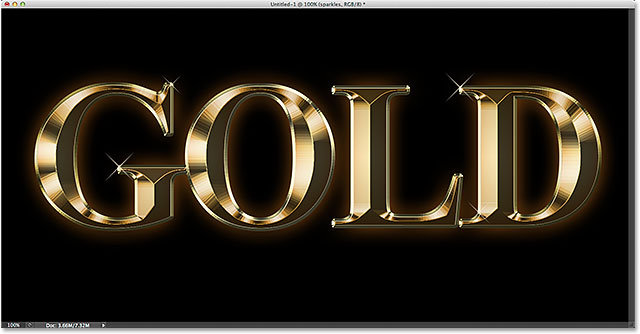
اگر احساس می کنید که شدت درخشش ها کمی زیاد است، می توانید Opacity یا شفافیت آنها را با استفاده از پنل Layers و قسمت Opacity کاهش دهید:
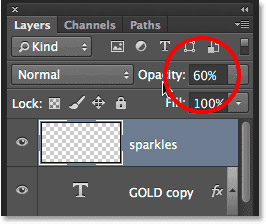
نتیجه نهایی به شکل زیر است :
.jpg)
توجه فرمودید که برای ساخت یک متن طلایی، تنها از پنجره Layer Style، یک شیب رنگ سفارشی و یک قلموی ساده استفاده نمودیم. امیدوارم که این آموزش مورد توجه شما قرار گرفته باشد.
برای مطالعه و دانلود رایگان سایر آموزش ها به صفحه آموزش فتوشاپ حرفه ای سایت تدریس وب مراجعه کنید.