در این آموزش ما نحوه پر کردن یک تصویر با الگویی ساخته شده از تصاویر متعدد کوچک را به شما یاد خواهیم داد.
آموزش فتوشاپ حرفه ای پر کردن یک عکس با چندین تصویر
در این آموزش ما یک تصویر را با چندین تصویر کوچک پر خواهیم کردن و یا در حقیقت ما از دو تصویر کپی گرفته ایم عکس اصلی را با این عکس ها می پوشانیم.
من این افکت را اولین بار در پوستر یک رستوران دیدم و این ایده را برای ایجاد یک افکت در عکس های خانوادگی استفاده کرده ام.
در تصویر زیر عکس را که من برای این آموزش دانلود کرده ام :

و این تصویر هم یکی از تصاویری که میخواهیم استفاده کنیم.

این هم عکس دوم

در انتهای این آموزش ما به این افکت میرسیم :
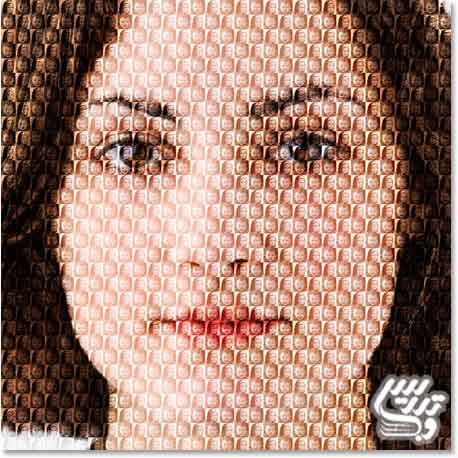
تمام آموزش های صفحه آموزش فتوشاپ حرفه ای سایت تدریس وب را میتوانید بصورت Pdf دانلود کنید!
آموزش فتوشاپ حرفه ای پر کردن یک عکس با چندین تصویر
گام1: عکس ها را بصورت Close-Up صورت ببرید
برای اجرای این افکت ما میتوانیم تصاویر را با اندازه های مختلفی در تصویر اصلی استفاده کنیم ولی بهترین کار این است که تصاویر را بصورت مربع ببریم برای اینکار ابزاری ساده تر از ابزار رسم انتخاب مستطیل نیست برای انتخاب این ابزار علاوه بر کلیک روی این ابزار در جعبه ابزار میتوانید که کلید M را بزنید:
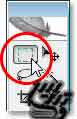
برای رسم یک مربع میتوانید کلید Shift را نگه دارید و اگر لازم است که مکان مربع را جابجا کنید کافی است که از کلید spacebar استفاده کنید.
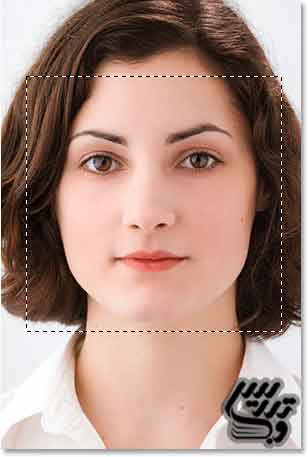
حالا که یک مربع را انتخاب کرده ایم میتوانیم ابزار Crop را از جعبه ابزار انتخاب کنیم و کلید اینتر را بزنیم:
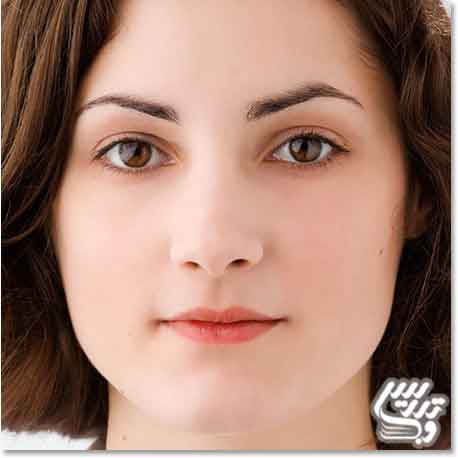
حالا برویم سراغ عکس بچه ها
آموزش فتوشاپ حرفه ای پر کردن یک عکس با چندین تصویر
گام 2: عکس های کوچک تر را ببریم
ما میخواهیم که تصاویر کوچک به اندازه مشخصی بریده شوند بنابراین بهتر است از خود ابزار Crop استفاده کنیم بجای آنکه از ابزار انتخاب مستطیل استفاده کنیم. ابزار Crop را از جعبه ابزار انتخاب کنید و یا کلید C را بزنید:
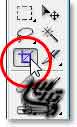
در نوار آپشن ابزار Crop اندازه طول و عرض را بر روی 50 px قرار دهید:

حالا براحتی میتوانید که مربع کامل بدور صورت یکی از کودکان بکشید اگر خواستید مربع را جابجا کنید از راگ کردن موس در داخل مربع استفاده کنید:

در انتهای کار فتوشاپ علاوه بر بریدن عکس سایز عکس نهایی را به 50x50 pixels تغییر خواهد داد:

همین کار را با عکس کودک دوم انجام دهید:

و این هم نتیجه برش صورت کودک دوم :

آموزش فتوشاپ حرفه ای پر کردن یک عکس با چندین تصویر
گام 3: یک سند 100 px x 100 px ایجاد کنید
اگر با فتوشاپ آشنایی ندارید میتوانید در آموزش فتوشاپ مقدماتی بطور کامل با نحوه ایجاد یک سند آشنا شوید . در اینجا کافیست که از منوی File گزینه New را انتخاب کنید. و یا کلید Ctrl+N را بزنید. ابعاد این سند را width=100 pixels و height=100 pixels. تهیه و تنظیم در صفحه آموزش فتوشاپ حرفه ای سایت تدریس وب با ما در تماس باشید. :
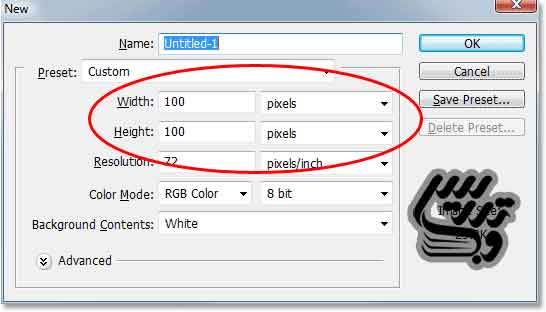
Resolution تصاویر را هم مطابق Resolution عکس های اصلی بگزارید عکس های من Resolution=72 دارند:
آموزش فتوشاپ حرفه ای پر کردن یک عکس با چندین تصویر
گام4: هر دو عکس را به این سند جدید بکشید
با ابزار جابجایی و یا زدن کلید V میتوان تصاویر را در بین اسناد جابجا کرد:
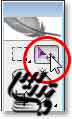
روی عکس یکی از بچه ها با ابزار جابجایی کیلیک کنید و آن را به سند جدید دراگ کنید
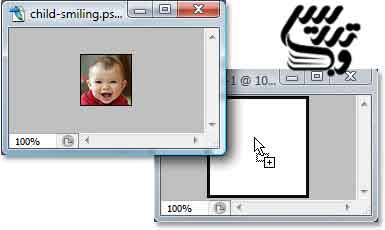
این تصویر را به گوشه بالا سمت چپ بکشید:
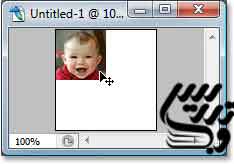
حالا با کمک کلید Alt با ابزار جابجایی یک کپی از این تصویر به گوشه پایین سمت راست بکشید:
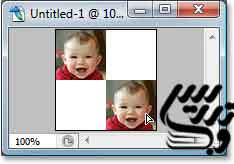
حالا همین کار را با عکس دوم بکنید :
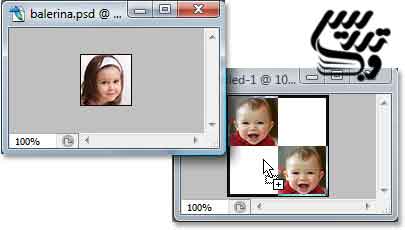
یک عکس در بالا گوشه راست قرار دهید:
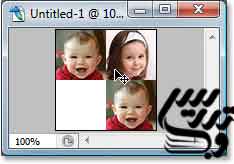
وبه کمک کلید Alt یک کپی در گوشه پایین سمت چپ قرار دهید:
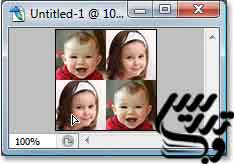
آموزش فتوشاپ حرفه ای پر کردن یک عکس با چندین تصویر
گام 5: عکس ها را در یک لایه قرا دهید
اگر به پنل لایه ها نگاه کنید الان پنج لایه داریم:
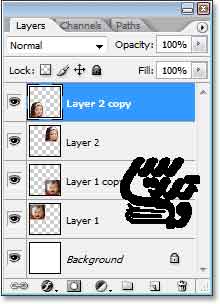
از منوی Layer روی گزینه Flatten Image کلیک کنید تا این لایه ها بصورت یک لایه بکگراند در بیایند:
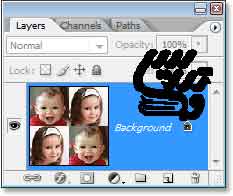
آموزش فتوشاپ حرفه ای پر کردن یک عکس با چندین تصویر
گام 6: حذف رنگ
برای حذف رنگ چندین آموزش در صفحه آموزش فتوشاپ حرفه ای قرار داده ایم ساده ترین آنها Desaturate است برای اعمال آن از منوی Image گزینه Adjustments و سپس Desaturate را انتخاب کنید و یا کلید Shift+Ctrl+U را بزنید:
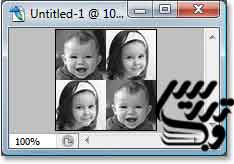
آموزش فتوشاپ حرفه ای پر کردن یک عکس با چندین تصویر
گام 7:یک الگو از تصویر ایجاد کنید
همانطور که در آموزش فتوشاپ حرفه ای تبدیل تصویر به الگویی نقاط رنگی دیدیم برای اینکه افکتی روی صورت ایجاد کنیم میتوانیم از ایجاد الگو بهره بگیریم برای اینکار از منوی Edit گزینه Define Pattern را انتخاب کنید. نام الگو را kids بگزارید:
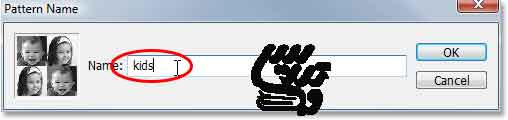
پنجره تصویر بچه ها را ببندید دیگر نیازی به آن نداریم
آموزش فتوشاپ حرفه ای پر کردن یک عکس با چندین تصویر
گام 8: یک لایه جدید در عکس اصلی ایجاد کنید
به عکس اصلی باز گردید و در پنل لایه ها روی آیکون ایجاد لایه جدید کلیک کنید.
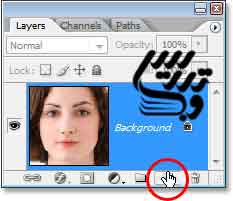
یک لایه جدید به لایه ها اضافه خواهد شد:
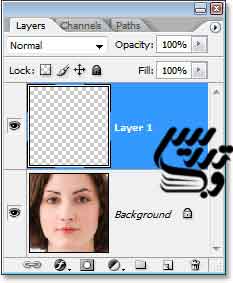
آموزش فتوشاپ حرفه ای پر کردن یک عکس با چندین تصویر
گام 9: لایه جدید را الگویی که از صورت بچه ها ایجاد کرده ایم پر می کنیم
برای آنکه بتوانیم لایه جدید را با الگوی صورت بچه ها پر کنیم کافیست که از منوی Edit گزینه Fill را بزنیم و یا کلید Shift+F5 را بزنید . در قسمت Use= Pattern را انتخاب کرده و از لیست الگو های موجود روی الگویی که ایجاد کرده اید کلیک کنید این الگو باید در آخر لیست باشد:
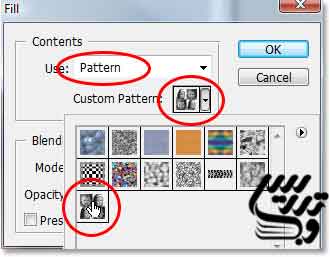
در قسمت های Blending Mode= Normal و Opacity=100 % تنظیمات را انجام دهید. و نتیجه به صورت زیر خواهد بود:
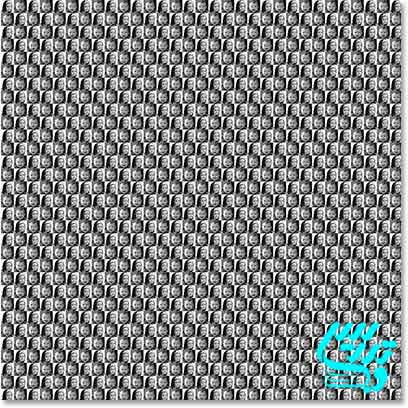
آموزش فتوشاپ حرفه ای پر کردن یک عکس با چندین تصویر
گام10: نوع ترکیبی لایه را روی Overlay قرار دهید
در پنل لایه ها نوع ترکیبی لایه را از Normal به Overlay تغییر بدهید:
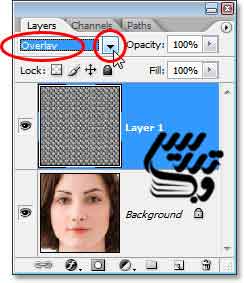
در نتیجه این تغییر تصویر به صورت زیر در خواهد آمد:
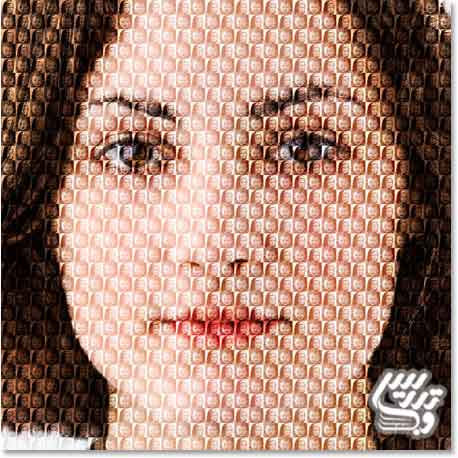
پیشنهاد میدهم نوع ترکیبی لایه Soft Light را با Opacity=70% هم امتحان کنید. من این آموزش را همینجا به پایان میبرم برای مطالعه سایر آموزش ها به صفحه آموزش فتوشاپ حرفه ای سایت تدریس وب مراجعه فرمائید.