گروه مقاله : مقالات و انتشارات
تاريخ انتشار : 1395/11/05 - 12:43
كد :181
این آموزش درواقع نحوه سفارشی کردن فیلتر Highpass فتوشاپ است. اگر از ویرایش های غیر مخرب این فیلتر خوشتان آمده است این آموزش بشما نحوه ایجاد لایه ای سفارشی با اصولی این فیلتر را مرور خواهد کرد.
اجرای Dodge and Burn بصورت غیر مخرب
ابزار های Dodge و Burn از ابزار های کاربردی فتوشاپ هستند شاید جالب باشد بدانیدکه این ابزارها در ضهور عکس به شکل سنتی نیز وجود داشته اند. این دو ابزار امکانات خیلی خوبی برای بهبود نور و سایه در روی عکس دارند ولی حتما همه شما متوجه شده اید که این دو ابزار هنگام کار پیکسل ها را تغییر میدهند و راه باز گشتی برای شما نمی گذارند بنابراین شما یا باید آنها را استفاده کنید و یا خیر و راهی برای ویرایش آنچه در تصویر رخ میدهد وجود ندارد. در این آموزش قصد داریم تا این دو ابزار را بشکل قابل ویرایش استفاده کنیم.
(توضیح مترجم : این آموزش در واقع استفاده از نسخه دستی تنظیم شده فیلتر High pass است . و اگر به آموزش های ایجاد پوست صاف مقدماتی و ایجاد پوست نرم حرفه ای مراجعه کنید میتوانید دلیل رسیدن به این تکنیک را کاملا درک کنید. و در آموزش پنج نوع ترکیبی لایه نیز میتوانید درباره اینکه چگونه باید تیرگی و روشنی قسمت های مختلف را برای این افکت تعیین کرد مطالعه کنید.)
در تصویر زیر زوج جوان بدلیل تابش نور خورشید و خطای عکاس در نقطه توجه نیستند . و باید نور و سایه ها تنظیم شود تا فکوس به آنها باز گردد. اگر دقت کنید تصویر زوج تیره تر از پس زمینه است در حالیکه باید برعکس باشد:
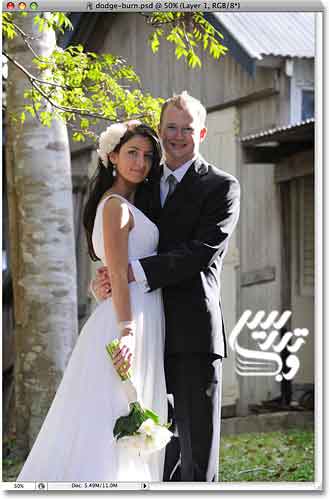
ما در این آموزش میخواهیم به این نتیجه برسیم :
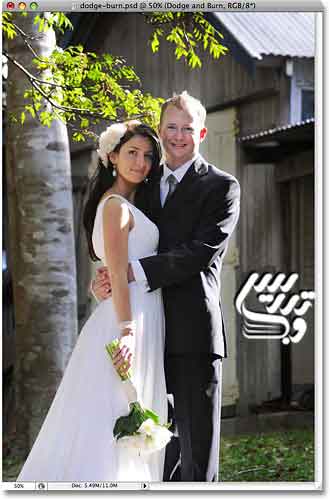
شما میتوانید که تمام آموزش های فتوشاپ حرفه ای سایت تدریس وب را بصورت PDF دانلود کنید.
گام 1 : افزودن یک لایه
برای آنکه بتوانید با ایجاد لایه ویژگی های آن را نیز تنظیم کنید کافیست که کلید Alt را هنگام کلیک روی دکمه ایجاد لایه جدید نگه دارید.
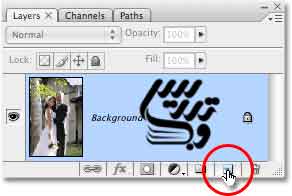
در پنجره باز شده نام لایه را به dodge and burn تغییر میدهم :
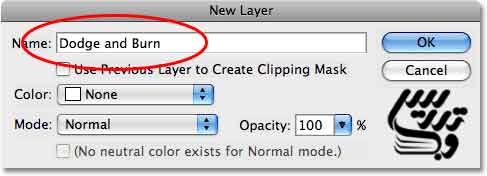
نوع ترکیبی لایه را نیز از Normal به Overlay تغییر دهید:
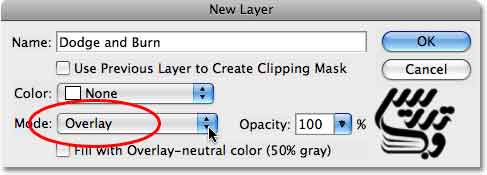
در پایین پنجره تیک Fill with Overlay-neutral color (50% gray)را بزنید اینکار لایه را با رنگ خاکستری پر می کند . اگر آموزش نوع ترکیبی Overlay را مطالعه نمایید متوجه میشوید که اینکار ما باعث میشود که کنتراست تصویر بالا تر رود و هیچ رنگ خاکستری هم در تصویر مشاهده نخواهد شد.
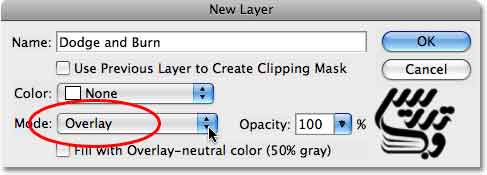
بعد از ایجاد لایه جدید وقتی به پنل لایه ها نگاه کنید میتوانید لایه جدید را ببینید که در بالای لایه بکگراند قرار گرفته و با رنگ خاسکتری پر شده است:
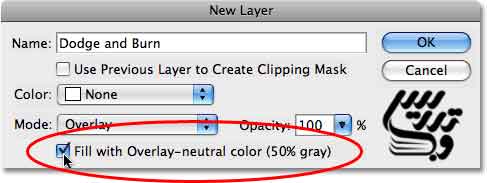
به این ترتیب تصویر ما به این صورت در خواهد آمد:
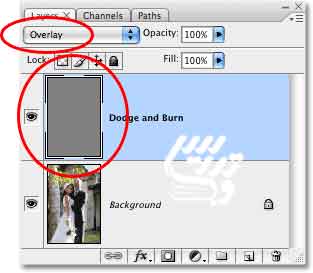
گام 2: انتخاب ابزار براش
خوب با براش میتوانیم که کاری شبیه ابزار های dodge and burn را انجام دهیم. کافیست که نقاطی که میخواهیم روشن تر شوند با رنگ سفید و نقاطی که میخواهیم تیره تر شوند با رنگ مشکی پر کنیم. ابتدا ابزار براش را با کلید B ویا کلیک روی ابزار در جعبه ابزار انتخاب کنید.تهیه و ترجمه در صفحه آموزش فتوشاپ سایت تدریس وب با ما در تماس باشید:
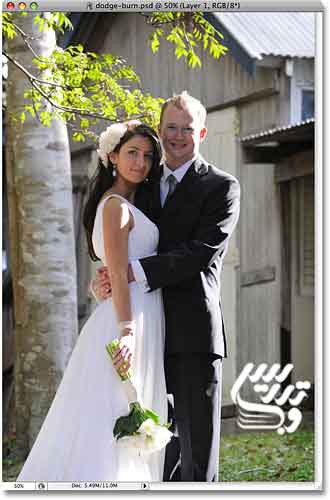
گام 3: رنگ روزمینه را سفید انتخاب کنید.
برای تبدیل رنگ های روزمینه و پس زمینه به سفید و سیاه ابتدا کلید D را زده تا رنگ روزمینه مشکی و رنگ پس زمینه سفید شود و سپس کلید X را بزنید تا این رنگها معکوس شوند.:
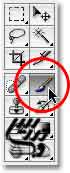
گام 4: میزان Opacity=10-20% براش را کم کنید.
خوب برای آنکه انعطاف بیشتری هنگام روشن کردن قسمت های تاریک تصویر داشته باشم میزان Opacity براش را کم میکنم به این ترتیب نقاطی را که بیشتر باید روشن شوند را میتوان چند بار رنگ کرد این تکنیک همواره نتیجه پیشبینی شده تری ایجاد می کند:
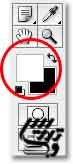
گام 5: روی نقاطی که میخواهید روشن شوند رنگامیزی کنید.
برای آنکه قسمت هایی را روشن کنیم کافیست که با براش سفید آنها را رنگامیزی کنید اگر که نتیجه چندان قابل تشخیص نیست تنها کافیست که یکبار دیگر آنرا رنگامیزی کنید. برای آنکه بتوانید تصویر را بخوبی ویرایش کنید از براش های با نرمی متوسط استفاده کنید برای اینکار لغزنده سختی را روی وسط بگذارید و هر نقطه را سه تا چهار بار رنگامیزی کنید:

گام6: رنگ روزمینه را سیاه انتخاب کنید
در پالت رنگ رنگ روزمینه را سیاه کنید. و یا کلید D را بزنید :

گام7: روی نقاطی که باید تیره شوند نقاشی کنید
بدلیل تابش نور خورشید پس زمینه زیادی روشن است و فکوس را از زوج جوان کم میکند کافیست که روی لایه dodge and burn کلیک کرده و با ابزار براش رنگ مشکی روی این مناطق بریزید. براش های بزرگ و نرم برای اینکار مناسب تر هستند هرچه به دو زوج نزدیک تر می شوید از براش های سخت تر و کوچکتر استفاده کنید:

در پنل لایه ها حالا میتوان تغییرات را در تصویر کوچک لایه Dodge and Burn دید :

اگر که میخواهید کار خود را ریست کنید و به حالت اول برگردید کافیست که در نقطه مد نظر خاکستری 50 درصد بریزید کد هگزا دسیمال آن 808080# است :
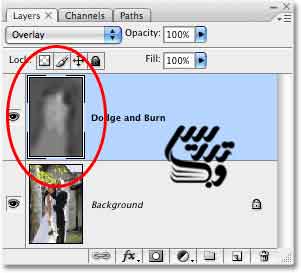
من در تصویر زیر هر دو عکس را برای مقایسه قرار داده ام :
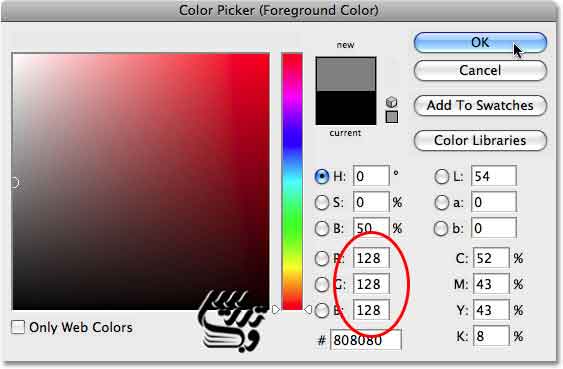
برای مطالعه سایر آموزش ها به صفحه آموزش فتوشاپ حرفه ای سایت تدریس وب سر بزنید.