گروه مقاله : مقالات و انتشارات
تاريخ انتشار : 1395/11/28 - 16:50
كد :240
این مقاله بیشتر مقدماتی است و در مورد افکت های مختلف نوری در فتوشاپ بحث می کند.
نحوه ایجاد افكتهای نورانی
فیلتر Lighting Effects چندین نور از رنگهای مختلف را در اطراف تصویر و بصورت سطحی صاف و هموار ترسیم میكند. فیلتر مزبور كنترل كاملی بر روی تمركز و جهت نور، رنگ، سطح بافت و محدوده مشخصه نور به شما میدهد. با استفاده از این افكت میتوانید به تصاویرتان بُعد و جذابیت بدهید یا با متمركز كردن نور روی یك قسمت از تصویر باعث جلب توجه در آن قسمت شوید.
باز كردن فایل

نحوه ایجاد افكتهای نورانی
گزینه File\Open را برای باز كردن فایل مورد نظرتان انتخاب كنید.
انتخاب افكتهای نور
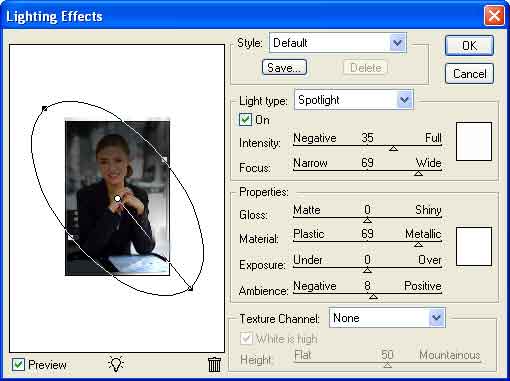
نحوه ایجاد افكتهای نورانی
گزینه Filter\Render\Lighting Effects را برای باز كردن كادر محاورهای Lighting Effects انتخاب كنید. عكس كوچكی از تصویر را در سمت چپ كادر محاورهای به همراه یك نور كه از قبل بر روی تصویر قرار گرفته است، مشاهده میكنید.
تغییر موقعیت نور
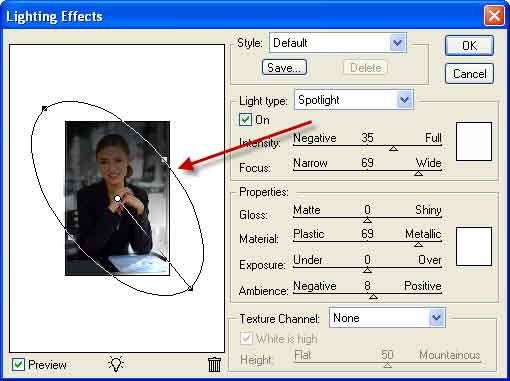
نحوه ایجاد افكتهای نورانی
برای تغییر موقعیت دایرة نورانی، در مركز آن كلیك كرده و به اطراف بكشید. برای جابجائی منبع نور، روی نقطة تلاقی خط نور و دایرة نورانی كلیك كرده و به اطراف بكشید. سرانجام با استفاده از دستگیرههای موجود در اطراف دایره نورانی میتوانید شعاع نور تابیده شده به تصویر را عریض یا باریك نمائید.
ساختاربندی نوع نور
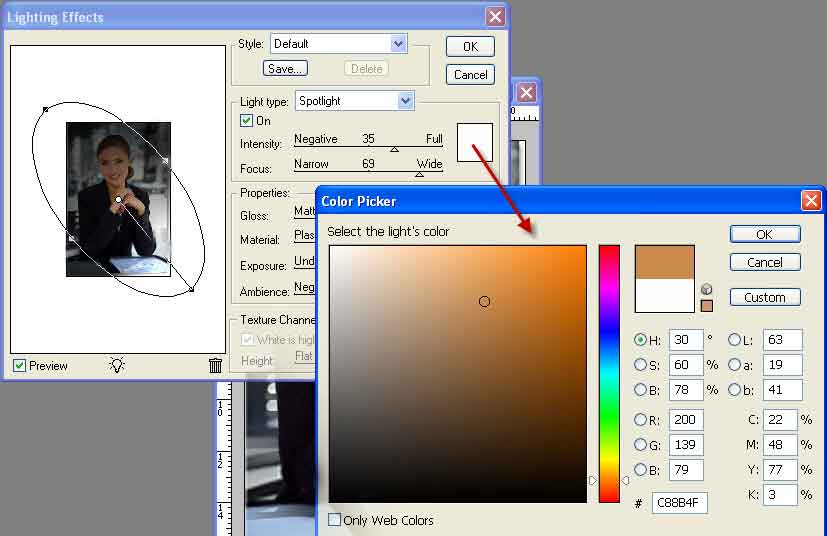
نحوه ایجاد افكتهای نورانی
نوارهای لغزنده Intensity و Focus را برای تنظیم شدت نور و میزان واگرایی شعاعهای نور، تغییر دهید. برای تغییر رنگ نور تابیده شده به تصویر، روی نمونه رنگ كلیك كنید و از پنجرة انتخابگر رنگ نمایان شده، رنگ مورد نظرتان را انتخاب نمائید.
ساختاربندی مشخصات نور
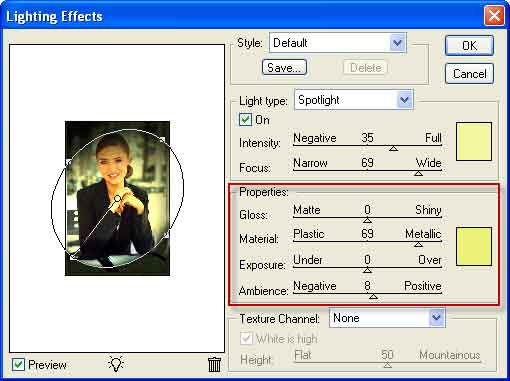
نحوه ایجاد افكتهای نورانی
چهار نوار لغزنده قسمت Properties علاوه بر كنترل نمایش سطح تصویر، منظره روشنایی سراسری را نیز تعیین میكنند. برای تغییر سطح نور، نوارهای لغزنده Gloss و Material را تغییر دهید. نوار لغزنده Exposure نیز روشنایی تصویر را كنترل میكند. همچنین نوار لغزنده Ambience شدت نور محیطی را كنترل میكند. میتوانید نمونه رنگ این قسمت از كادر محاورهای را كلیك كرده و رنگ نور را تغییر دهید.
افزودن نورهای دیگر
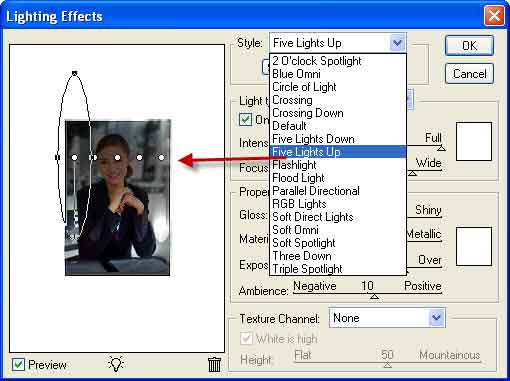
نحوه ایجاد افكتهای نورانی
برای افزودن دیگر منابع نور، آیكون لامپ را كلیك كرده و به داخل تصویر كوچك بكشید. سپس آن را تغییر موقعیت داده و پارامترها را به شیوه توضیح داده شده در مراحل 3 تا 5 تغییر دهید. لیست كشویی Style در بالای كادر محاورهای Lighting Effects شامل تعداد زیادی گزینه است كه میتوانید آنها را آزمایش كرده و مورد استفاده قرار دهید. در صورتی كه میخواهید منبع نوری را حذف كنید، آن را كلیك كرده و سپس به داخل سطل زبالهای كه در پائین كادر قرار دارد بكشید یا پس از انتخاب آن، كلید Delete را فشار دهید. به خاطر داشته باشید كه در تصویر حداقل نیاز به یك منبع نور دارید.
مشاهده نتایج
گزینه OK را كلیك كرده تا فیلتر اعمال شده و نتایج را مشاهده كنید.
* توجه*
انواع دیگر نور
علاوه بر نورهای نورافكنی كه در این كار عملی توضیح داده شد، میتوانید نورهای نقطهای و محیطی نیز به تصویر اعمال كنید. نور محیطی (Directional) یك نور با رنگ مشخص را بطور یكسان در تمام تصویر پخش میكند و نور نقطهای (Omni) نیز از یك نقطه نورانی تشكیل میشود كه نور را بطور یكسان در اطراف خود پخش میكند. نورهای نقطهای یا محیطی را میتوانید از لیست كشویی Light Type كادر محاورهای Lighting Effects انتخاب كنید.
استفاده از نمونههای از قبل ایجاد شده
لیست كشویی Style در كادر محاورهای Lighting Effects شانزده نوع نور از قبل تنظیم شده را در خود جای داده است. علاوه براین گزینهها شما نیز میتوانید تنظیمات خود را ذخیره كرده و در مراحل بعدی یا در تصاویر دیگر از آنها استفاده كنید. بدین منظور گزینه Save را كلیك كرده و در كادر محاورهای Save as كه نمایان میشود یك نام را وارد كنید. این گزینه ساختاربندی جاری تنظیمات Lighting Effects را بصورت از پیش تعیین شده ذخیره میكند. پس از این مرحله این نمونهها در لیست Style قابل دسترسی میباشند.
برای مطالعه آموزش های دیگر به صفحه آموزش فتوشاپ حرفه ای مراجعه کنید