در این آموزش با تکنیک های ساده و کاربردی یک افکت زیبا و سه بعدی ایجاد خواهیم کرد.
آموزش فتوشاپ حرفه ای ایجاد افکت سه بعدی
در فتوشاپ های نسخه های جدید امکاناتی اضافه شده است که میتوان جلوه های سه بعدی به تصویر اضافه کرد به این ترتیب تصویر نهایی به نظر یک تصور ادیت شده در یک نرم افزار سه بعدی می رسد. یکی از این افکت های قرار دادن سوژه ها بر روی یک صفحه بعد دار است که در این آموزش به آن خواهیم پرداخت ما در این آموزش از فتوشاپ CS6 استفاده خواهیم کرد. شما برای اینکه این افکت را دقیقا به همین صورت استفاده کنید به فتوشاپ های نسخه های جدید نیاز دارید ولی با کمی خلاقیت می توانید از نسخه های قدیمی تر هم برای رسیدن به این افکت استفاده کنید.
ما در این آموزش از تصویر زیر استفاده خواهیم کرد:

در نهایت ما به افکت زیر خواهیم رسید:

تمام آموزش های صفحه آموزش فتوشاپ حرفه ای بصورت Pdf نیز ارائه شده اند .
آموزش فتوشاپ حرفه ای ایجاد افکت سه بعدی
گام 1:دو تا کپی از لایه پس زمینه تهیه کنید .
عکس اصلی را که در فتوشاپ باز کنید در پنل لایه ها تصویر بر روی لایه ای به نام لایه بکگراند قرار می گیرد:
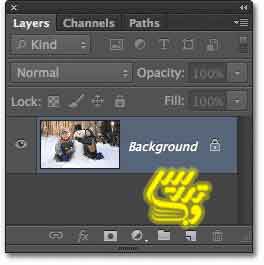
برای کپی کردن لایه می توان از کلید میانبر Ctrl+J استفاده کرد من نام لایه جدید را به flat تغییر می دهم:

یکبار دیگر کلید میانبر Ctrl+J را بزنید نام این لایه را pop up بگذارید . شما در پنل لایه ها باید سه لایه بصورت تصویر زیر داشته باشید:
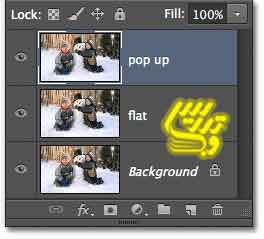
آموزش فتوشاپ حرفه ای ایجاد افکت سه بعدی
گام 2: نمایش دو لایه جدید را خاموش کنید.
برای آنکه روی لایه بکگراند تمرکز کنیم روی علامت چشم کنار دو لایه جدید یعنی flat و pop-up کلیک کنید.اینکار این دو لایه راخواموش می کند:
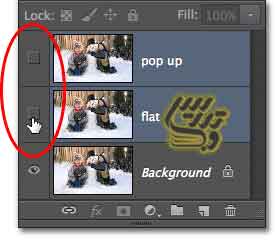
آموزش فتوشاپ حرفه ای ایجاد افکت سه بعدی
گام 3: لایه بکگراند را انتخاب کنید
روی لایه بکگراند کلیک کنید تا انتخاب شود:
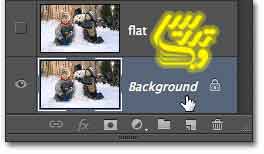
آموزش فتوشاپ حرفه ای ایجاد افکت سه بعدی
گام 4: یک لایه Gradient Fill اضافه کنید
در این قسمت ما یک لایه تنظیمی به لایه ها اضافه می کنیم بر روی ایکون ایجاد لایه های تنظیمی کلیک کنید:
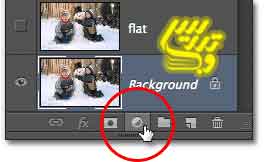
در لیست باز شده روی گزینه Gradient کلیک کنید:
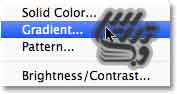
آموزش فتوشاپ حرفه ای ایجاد افکت سه بعدی
گام 5: گرادیانت سیاه به سفید را انتخاب کنید
در تصویر زیر گرادیانت سیاه به ترانسپارنت است ولی شما سیاه به سفید را انتخاب کنید. کافیست که روی نوار گرادیانت کلیک کنید:
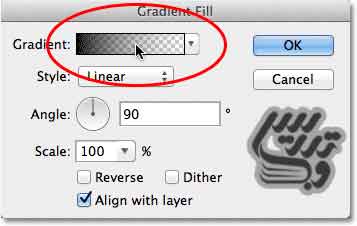
در جعبه انتخاب گرادیانت روی گرادیانت سیاه به سفید کلیک کنید تا انتخاب شود:
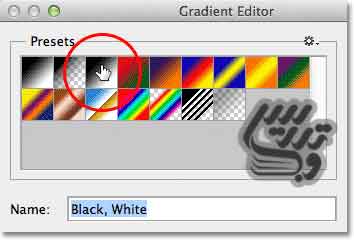
آموزش فتوشاپ حرفه ای ایجاد افکت سه بعدی
گام 6: رنگ مشکی را با خاسکتری کمرنگ تغییر دهید
با دبل کلیک روی لغزنده مشکی زیرین نوار گرادیانت می توانید رنگ آن را تغییر دهید . در رفرنس فتوشاپ به این لغزنده black color stop یا نقطه تعیین رنگ می گوید:
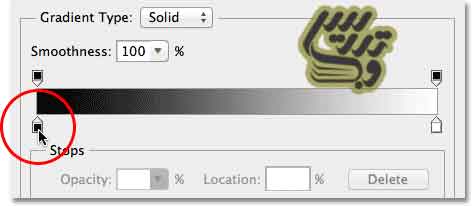
برای انتخاب رنگ کافیست که در پنجره انتخاب رنگ روی یک خاکستری کم رنگ تر کلیک کنید.این تکنیک رو به خاطر داشته باشید در انتهای این آموزش یکبار دیگر رنگ را تغییر خواهیم داد:
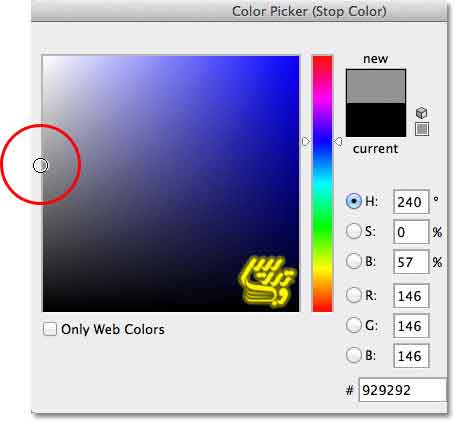
حالا در پنل لایه ها ما یک لایه تنظیمی با یک گرادیانت داریم این لایه روی بکگراند را خواهد پوشاند:
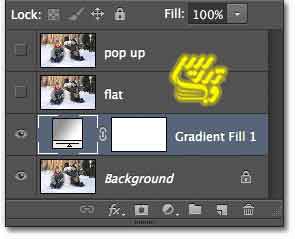
به تصویر من نگاه کنید این نتیجه اضافه کردن گرادیانت است :
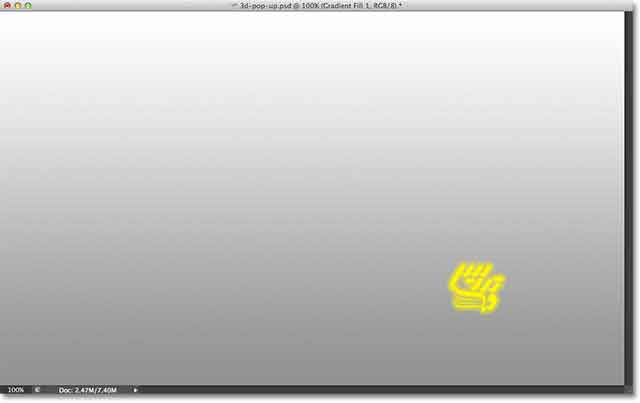
آموزش فتوشاپ حرفه ای ایجاد افکت سه بعدی
گام 7:لایه flat را انتخاب و فعال کنید
روی علامت چشم لایه flat کلیک کنید و سپس لایه را انتخاب نمایید:
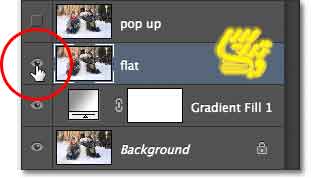
حالا این لایه روی لایه گرادیانت را پوشانده و شما دیگر قادر به دیدن گرادیانت نیستید:

آموزش فتوشاپ حرفه ای ایجاد افکت سه بعدی
گام 8: ابزار انتخاب مستطیل را انتخاب کنید
ابزار انتخاب مستطیل را انتخاب کنید برای اینکار یا کلید M را بزنید و یا از جعبه ابزار آن را انتخاب کنید:

آموزش فتوشاپ حرفه ای ایجاد افکت سه بعدی
گام 9: یک مستطیل در صفحه خود رسم کنید
قسمتی را که میخواهید به عنوان صفحه زیر باشد را انتخاب کنید اصلا نگران درست و دقیق انتخاب کردن نباشید فقط مطمئن شوید که سوژه های عکس در کادر شما قرار دارند درست مثل تصویر زیر:

آموزش فتوشاپ حرفه ای ایجاد افکت سه بعدی
گام 10:ابزار Transform Selection را انتخاب کنید
برای آنکه ناحیه انتخاب را درست کنیم از ابزار Transform Selection استفاده خواهیم کرد این قسمت تصویر نمای سه بعدی ما را ایجاد خواهد کرد. برای اجرای این دستور از منوی Select گزینه Transform Selection را انتخاب کنید:
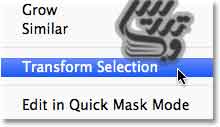
آموزش فتوشاپ حرفه ای ایجاد افکت سه بعدی
گام 11: به نوع پرسپکتیو سویچ کنید.
حالا که ابزار Transform Selection را انتخاب کرده ایم دستگیره های این ابزار انتخاب ما را احاطه کرده اند و برای تغییر سایز انتخاب تنها کافیست که این دستگیره ها را دراگ کنیم ولی پیش از این کار راست داخل ناحیه انتخاب راست کلیک کنید و گزینه Perspective را انتخاب کنید:
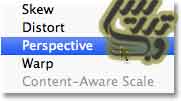
آموزش فتوشاپ حرفه ای ایجاد افکت سه بعدی
گام 12: گوشه ها را بکشید تا نمای سه بعدی پرسپکتیو ایجاد شود
در حالت پرسپکتیو اگر گوشه بالا سمت چپ را به سمت راست بکشیم گوشه بالا سمت راست هم به سمت داخل کشیده می شود و یک پرسپکتیو ایجاد می شود.یعنی دستگیره ها در خلاف جهت هم حرکت می کنند یکی به راست و دیگری به چپ و به هم نزدیک و یا از هم دور می شوند:

من گوشه های پایین ناحیه انتخاب را به سمت خارج می کشم:

آموزش فتوشاپ حرفه ای ایجاد افکت سه بعدی
گام 13: به نوع Scale سوئیچ کنید
حالا برای تغییر سایز ناحیه انتخاب یک باردیگر راست کلیک کنید و اینبار از منوی باز شده روی Scale کلیک کنید:
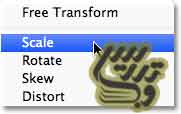
با این ابزار روی دستگیره بالا وسط کلیک کنید و آن را بسمت پایین بکشید:

حالا باید کمی هم ناحیه انتخاب را از پایین کوچکترکنیم روی نقطه وسط پایین کلیک کرده و به سمت بالا می کشیم:

حالا ناحیه انتخاب ما به صورت زیر در آمده است :

آموزش فتوشاپ حرفه ای ایجاد افکت سه بعدی
گام 14:یک ماسک لایه اضافه کنید
در حالیکه در حالت انتخاب هستید روی ماسک لایه در پنل لایه ها کلیک کنید:
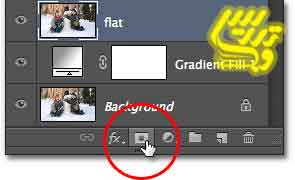
با وجود ناحیه انتخابی ماسک لایه قسمت هایی را که انتخاب نشده اند با لایه زیرین ماسک می کند و تنها ناحیه انتخابی از این لایه قابل روئیت خواهد ماند.تهیه و تنظیم از صفحه آموزش فتوشاپ حرفه ای با ما در تماس باشید.:
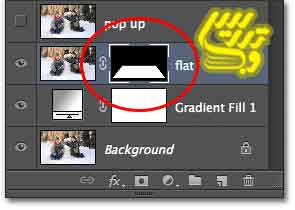
تصویر ما در حال حاضر به این صورت دیده خواهد شد:
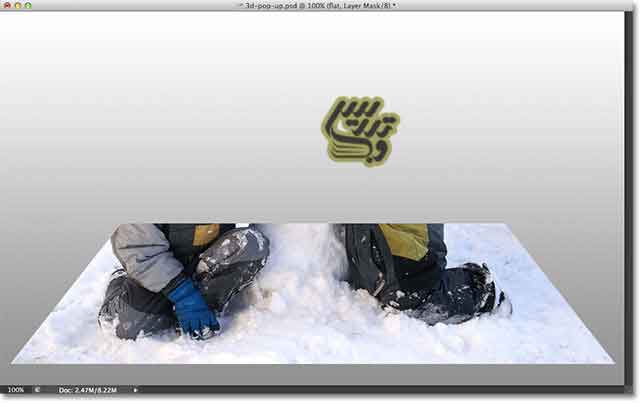
آموزش فتوشاپ حرفه ای ایجاد افکت سه بعدی
گام 15: یک استایل خط دور اضافه کنید
(توضیح مترجم : در تمام مقالات صفحه آموزش فتوشاپ حرفه ای Stroke خط دور ترجمه شده در تمام منابع فارسی عبارت Stroke ضربش یا ضربه زدن ترجمه می شود که ترجمه تحت الفظی است و اشتباه می باشد. )
برای افزودن افکت بر روی ایکون استایل های لایه در پنل لایه ها کلیک کنید:
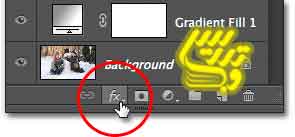
از لیست باز شده گزینه Stroke را انتخاب کنید:
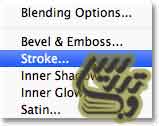
در پنجره باز شده روی ایکن انتخاب رنگ کلیک کنید:
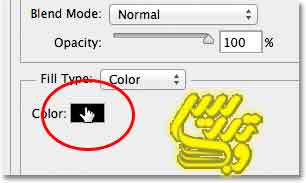
در پنجره انتخاب رنگ سفید را برای خط دور انتخاب کنید:
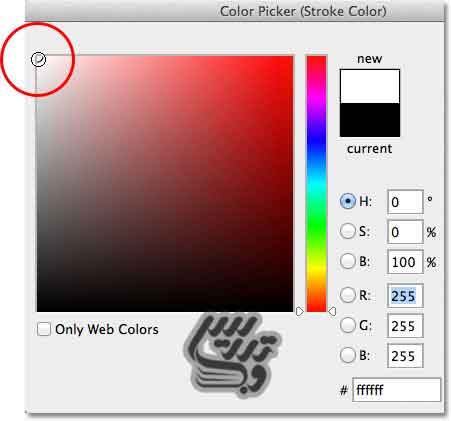
در این پنجره Position= Inside قرار دهید:
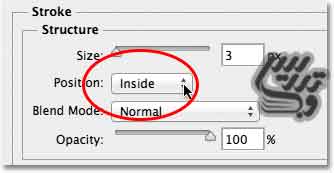
در آخر هم Size=16px را تغییر دهید :
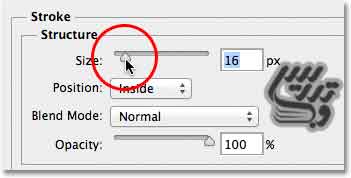
این تنظیمات باعث می شود که تصویر شما به این صورت در بیاید:
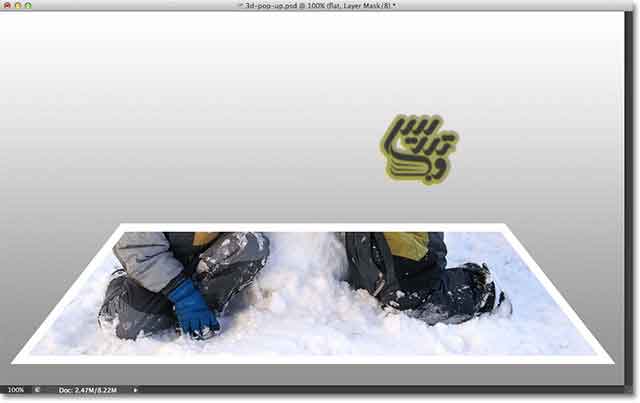
آموزش فتوشاپ حرفه ای ایجاد افکت سه بعدی
گام 16: لایه pop up را فعال و انتخاب کنید.
حالا روی علامت چشم لایه pop-up کلیک کنید و سپس لایه را انتخاب نمایید.
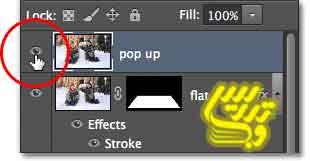
آموزش فتوشاپ حرفه ای ایجاد افکت سه بعدی
گام17: سوژه های اصلی خود را انتخاب کنید
با یکی از ابزار های انتخاب مانند کمند یا یا ابزار Pen Tool و یا ابزار انتخاب Quick Selection سوژه های اصلی عکس را انتخاب کنید من دو پسر و آدم برفی را انتخاب کرده ام. در قسمت جلوی تصویر کمی از برف ها را هم انتخاب می کنم تا جلوه واقعی تری داشته باشم:

آموزش فتوشاپ حرفه ای ایجاد افکت سه بعدی
گام 18: یک ماسک لایه انتخاب کنید
حالا که سوژه را انتخاب کرده اید در پنل لایه ها بر روی ایجاد ماسک لایه کلیک کنید :
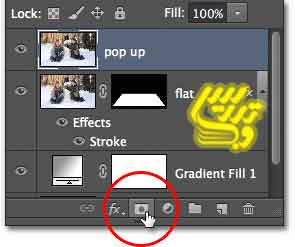
حلا در پنل لایه ها می بینید که ماسک لایه سوژه را حفظ و باقی لایه را ماسک کرده است:
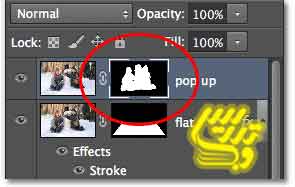
تصویر ما بعد از اعمال ماسک لایه :

آموزش فتوشاپ حرفه ای ایجاد افکت سه بعدی
گام 19: لایه flat را انتخاب کنید
حالا باید سایه را به لایه flat اضافه کنیم برای اینکار ابتدا لایه flat را انتخاب کنید.
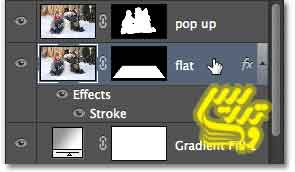
آموزش فتوشاپ حرفه ای ایجاد افکت سه بعدی
گام 20: ماسک لایه را بصورت انتخاب بارگزاری کنید
کلید Ctrl را نگه دارید و سپس روی ماسکل لایه flat کلیک کنید تا به حالت انتخاب ظاهر شود:
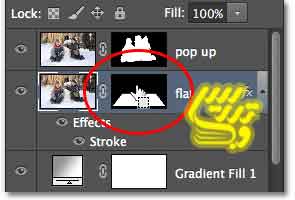
حالا ما ناحیه انتخاب را در تصویر خود می بینیم:

آموزش فتوشاپ حرفه ای ایجاد افکت سه بعدی
گام 21: یک لایه در زیر لایه flat ایجاد کنید
کلید Ctrl را نگه دارید و روی آیکون ایجاد لایه کلیک کنید و تا لایه ای در زیر لایه flat اضافه گردد:
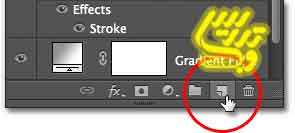
حالا نام این لایه را shadow بگزارید :
/Uploads/Public/articles/photoshop/photoshop-sec/photo-effects/pop-up-effect-47.jpg
آموزش فتوشاپ حرفه ای ایجاد افکت سه بعدی
گام 22: ناحیه انتخاب شده را با رنگ سیاه پر کنید
برای اینکه در این لایه رنگ بریزیم از منوی Edit گزینه Fill را انتخاب کنید:
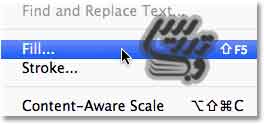
در این قسمت از Use= Black را انتخاب کنید و باقی تنظیمات را بحالت پیشفرض بگزارید:
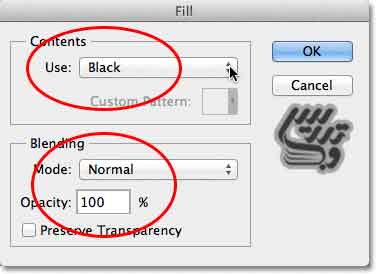
حلا در پنل لایه ها میتوانید این لایه را ببینید این لایه در سند اصلی دیده نمی شود زیرا که دقیقا زیر لایه flat است:
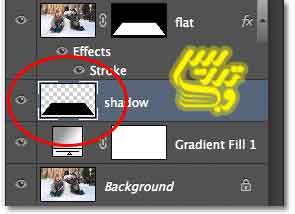
آموزش فتوشاپ حرفه ای ایجاد افکت سه بعدی
گام23: ماسک لایه flat را انتخاب کنید
ما میخواهیم کمی گوشه های عکس را به بالا بکشیم بنابراین ابتدا باید که لایه flat را از ماسک آن جدا کنیم برای اینکار ابتدا ماسک این لایه را انتخاب کنید.
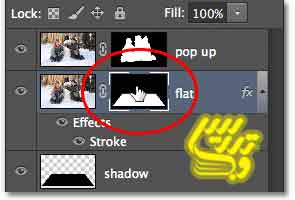
آموزش فتوشاپ حرفه ای ایجاد افکت سه بعدی
گام 24: حالا روی ایکون لنگر میان ماسک و لایه کلیک کنید
ما در این قسمت میخواهیم لایه flat را کمی تغییر دهیم ولی این تغییرات ماسک ما را خراب خواهد کرد برای جلوگیری از این انتفاق روی علامت لنگر بین ماسک و لایه flat کلیک کنید:
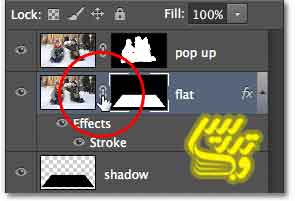
آموزش فتوشاپ حرفه ای ایجاد افکت سه بعدی
گام 25: دستور Warp را اجرا کنید
حالا از منوی Edit گزینه Transform و سپس Warp را انتخاب کنید:
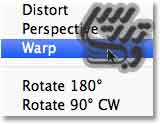
آموزش فتوشاپ حرفه ای ایجاد افکت سه بعدی
گام 26: چهار گوشه را به بالا بکشید تا حالت خمش به لایه داده شود
ابزار warp یک شبکه ایجاد می کند هر چهار گوشه این شبکه را به اندازه مساوی به بالا بکشید این کار باعث می شود که سایه زیر این قسمت دیده شود و جلوه سه بعدی به عکس داده شود:

آموزش فتوشاپ حرفه ای ایجاد افکت سه بعدی
گام27: لایه سایه را انتخاب کنید
همانطور که مشخص است سایه تصویر نیاز به اصلاحاتی دارد که طبیعی دیده شود:
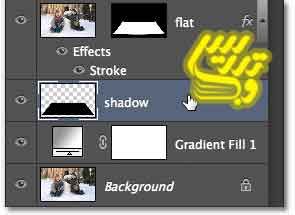
آموزش فتوشاپ حرفه ای ایجاد افکت سه بعدی
گام 28:فیلتر Gaussian Blur را به سایه بدهید
فیلتر Gaussian Blur با محو کردن کمک می کند که سایه طبیعی تر شود برای اعمال آن از منوی Filter گزینه Blur و سپس Gaussian Blur را انتخاب کنید:
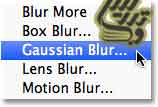
در پنجره تنظیمات Radius=10 pixel را انتخاب کنید این باعث ایجاد محوی در سایه می شود :
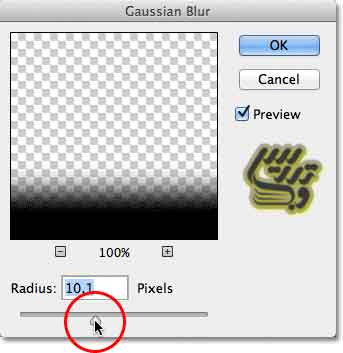
حالا سایه ما از حالت اول بهتر شده است:

آموزش فتوشاپ حرفه ای ایجاد افکت سه بعدی
گام29:کم کردن میزان Opacity سایه
برای آنکه سایه باز هم طبیعی تر شود میزان Opacity=60% انتخاب کنید:
/Uploads/Public/articles/photoshop/photoshop-sec/photo-effects/pop-up-effect-59.jpg
کم کردن Opacity باز هم سایه را طبیعی تر کرده است:

آموزش فتوشاپ حرفه ای ایجاد افکت سه بعدی
گام 30:سایه را با ابزار Free Transform تغییر شکل دهید
برای اینکه سایه بیشتر به نظر واقعی برسد از منوی Edit گزینه Free Transform را انتخاب کنید:
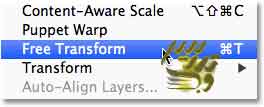
من قصد دارم سایه را به زیر صفحه بکشم بنابراین از لنگر های چپ و راست و پایین ابزار Free Transform برای اینکه سایه را کمی به داخل بکشم استفاده خواهم کرد:
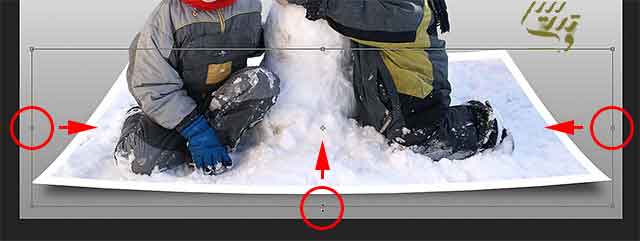
این تغییرات تصویر ما را به این صورت در آورده است :

آموزش فتوشاپ حرفه ای ایجاد افکت سه بعدی
تغییر دوباره رنگ گرادیانت پس زمینه
همانطور که خاطر نشان کردیم در انتهای آموزش ما رنگ بکگراند را تغییر خواهیم داد روی لایه تنظیمی Gradient Fill دبل کلیک کنید:
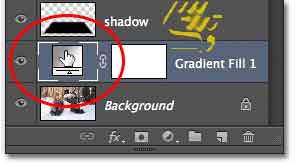
در پنجره تنظیمات روی نوار گرادیانت کلیک کنید :
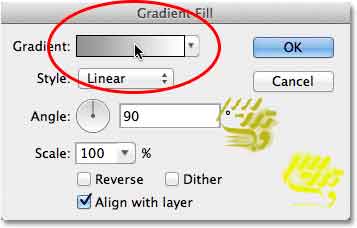
روی لغزنده خاسکتری در زیر نوار گرادیانت کلیک کنید :
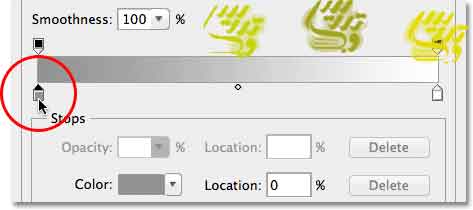
در پنجره انتخاب رنگ اینبار رنگی انتخاب نکنید موس را از پنجره خارج کنید تا موس بصورت یک قطره چکان در بیاید حالا در تصویر روی یک رنگ کلیک کنید تا بعنوان رنگ بکگراند انتخاب شود من روی قسمت آبی کنار تصویر کلیک کرده ام:

دوباره عکس ها را باهم مقایسه کنیم ابتدا عکس اصلی ما :

و در آخر هم این نتیجه این آموزش است:

برای دانلود سایر آموزش ها به صفحه آموزش فتو شاپ حرفه ای مراجعه کنید.