در این آموزش نحوه افزودن رنگ های رنگین کمان به چشم را با تکنیکی سریع و ساده و قابل ویرایش یادخواهیم گرفت
آموزش فتوشاپ حرفه ای رنگی کردن چشم مانند رنگین کمان
ما در سه آموزش فتوشاپ نحوه افزودن و افکت به چشم را یاد داده ایم . یکی آموزش فتوشاپ حرفه ای تغییر رنگ چشم و یکی هم آموزش فتوشاپ حرفه ای زوم شعاعی به چشم و آموزش فتوشاپ حرفه ای چشمان براق با سایه چشم دلیلی که بعد از این سه آموزش یک آموزش دیگر اضافه کرده ایم این است که سالها قبل وقتی برای اولین بار میخواستم این جلوه را اضافه کنم چند رنگ را انتخاب کردم و ساعت ها ترکیب های مختلف آنها را امتحان کردم تا به نتیجه دلخواه برسم . و این آموزش را اضافه کردم تا نحوه انجام این کار را در زمان کوتاه به شما یاد بدهم. در روش جدید که در این آموزش میبینیم علاوه بر سرعت عمل بالاتر امکان ویرایش افکت وجود دارد . و افزودن رنگ میتواند برای سرگرمی کار جالبی باشد.
من این آموزش را با عکسی از سایت رسمی ادوب انجام میدهم:

نتیجه کار را در تصویر زیر خواهید دید:

برای دانلود مقالات بصورت PDF و یا مطالعه این آموزش ها به صفحه آموزش فتوشاپ حرفه در سایت تدریس وب مراجعه فرمائید.
آموزش فتوشاپ حرفه ای رنگی کردن چشم مانند رنگین کمان
گام 1: انتخاب ابزار رسم بیضی
ما تصویر را در فتوشاپ باز کرده ایم برای آموزش نحوه انجام اینکار به آموزش فتوشاپ مقدماتی باز کردن عکس در فتوشاپ مراجعه کنید. در پنل لایه ها ما الان یک لایه به نام بکگراند داریم که عکس ما در آن ظاهر شده است:
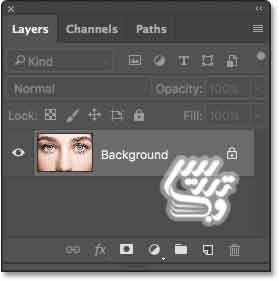
برای رنگی کردن از جعبه ابزار ها ابزار رسم بیضی را انتخاب کنید میتوانید روی ابزار انتخاب مستطیل راست کلیک کنید و ابزار رسم بیضی را از منوی باز شده انتخاب کنید و یا کلید Shift+U را بزنید:
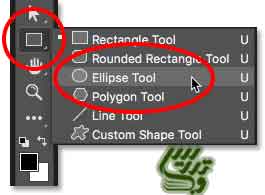
آموزش فتوشاپ حرفه ای رنگی کردن چشم مانند رنگین کمان
گام 2: در نوار آپشن نحوه رسم بیضی را روی Shape تنظیم کنید
وقتی ابزار رسم شکل بیضی را انتخاب کنید در نوار آپشن امکان انتخاب نحوه رسم بیضی را دارید این آپشن را روی Shape تنظیم کنید.در آموزش فتوشاپ حرفه ای رسم اشکال خطی در مقایسه با رسم اشکال پیکسلی در فتوشاپ Cs6 میتوانید بیشتر در باره این موضوع مطالعه کنید.اینکار بشما امکان رسم شکل بصورت خطی را میدهد:
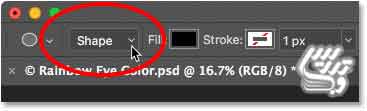
آموزش فتوشاپ حرفه ای رنگی کردن چشم مانند رنگین کمان
گام 3: در قسمت Fill Type= Gradient قرار دهید.
برای آنکه نوع رنگ کردن شکل را تغییر دهیم بر روی مربع رنگی کنار عبارت Fill کلیک کنید:
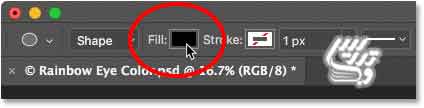
چهار روش برای رنگ کردن یک شکل وجود دارد که از چپ به راست عبارتند از بدون رنگ - تک رنگ- گراداینت- پترن(الگو)، در انتهای سمت راست هم که گزینه ای استکه پنجره انتخاب رنگ را باز می کند. و از آنجا میتوانید یک رنگ سفارشی را انتخاب کنید.
برای این افکت ما شکل را با گرادیانت پر خواهیم کرد. پس روی گزینه گرادیانت کلیک کنید:
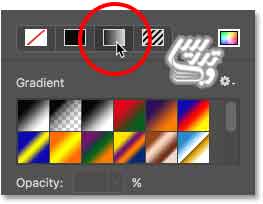
آموزش فتوشاپ حرفه ای رنگی کردن چشم مانند رنگین کمان
گام 4: در پنجره انتخاب گرادیانت گزینه Spectrum را انتخاب کنید
ابزار گرادیانت را که انتخاب کردید در پنجره انتخاب گرادیانت به پایین اسکرول کنید تا بتوانید گزینه Spectrum را یافته و انتخاب کنید. وقتی موس را روی گرادیانت ها هاور می کنید میتوانید نام آنها را ببینید:
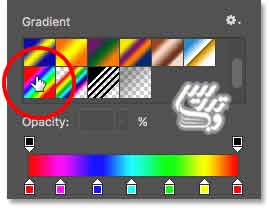
آموزش فتوشاپ حرفه ای رنگی کردن چشم مانند رنگین کمان
گام 5: نوع استایل گرادیانت را روی Angle بگزارید
بعد از آنکه نوع گرادیانت را انتخاب کردید به پایین پنجره انتخاب گرادیانت رفته و از آنجا نوع گرادیانت را از روی Linear به Angle تغییر دهید . و کلید اینتر را بزنید:
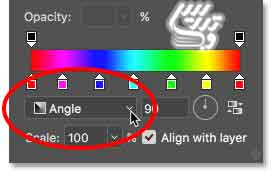
آموزش فتوشاپ حرفه ای رنگی کردن چشم مانند رنگین کمان
گام6: یک شئی بیضوی در اطراف یکی از چشم ها بکشید
برای آنکه یک شیئ دور چشم بکشید وسط یکی از چشم ها کلیک و موس را بکشید. من چشم چپ را برای شروع انتخاب کرده ام:

برای آنکه شکل ما کاملا دایره باشد کلید Shift را نگه دارید و برای اینکه دایره از محل کلیک به بیرون تشکیل شود کلید Alt را نگه دارید.
سعی کنید یک دایره در قسمت رنگی چشم بکشید . خیلی مهم نیست که دایره پلک ها را بپوشاند ولی دیگر خیلی هم بی دقت کار نکنید. ما روی قسمت رنگی چشم یک مسیر دایره ای ایجاد کرده ایم:

بعد از رها کردن موس و کلید های کمکی شکل شما ایجاد میشود و رنگی که برای آن تعیین کرده اید ظاهر می شود:

آموزش فتوشاپ حرفه ای رنگی کردن چشم مانند رنگین کمان
گام7: تغییر نوع ترکیبی لایه به Color
حالا که رنگ دلخواه را به چشم ها داده ایم باید آن را طبیعی جلوه دهیم همانطور که در آموزش فتوشاپ حرفه ای پنج نوع ترکیبی لایه گفتیم برای اینکار بهترین روش تغییر نوع ترکیبی لایه به Color است برای انجام اینکار شما ابتدا باید در پنل لایه ها روی لایه Ellipse 1 کلیک کنید تا انتخاب شود:
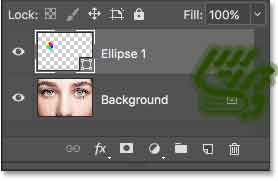
با تغییر نوع ترکیبی لایه دیگر این لایه کامل روی چشم را نمی پوشاند بلکه با آن ترکیب میشود پس نوع ترکیبی لایه را به Color تغییر دهید:
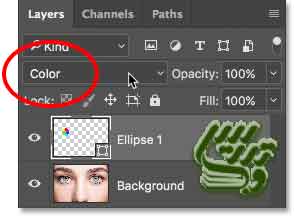
با این کار چشم ها رنگی شد اگر شما هم مثل من با بی دقتی تمام دایره خود را کشیده باشید الان تصویری شبیه من باید داشته باشید که عین بچه ها همه جای عکس رو رنگ کرده ام:

آموزش فتوشاپ حرفه ای رنگی کردن چشم مانند رنگین کمان
گام 8: یک ماسک لایه اضافه کنید
برای انجام اینکار کافیست که روی ایکون ماسک لایه در پنل لایه ها کلیک کنید . اگر در باره ماسک کردن اطلاعات بیشتری میخواهید به آموزش فتوشاپ حرفه ای کار با ماسک لایه مراجعه فرمائید:
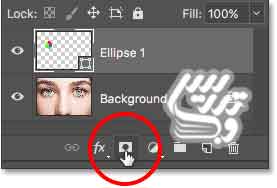
با کلیک بر روی ماسک لایه یک ماسک سفید به کنار ایکون لایه در سطر لایه اضافه خواهد شد. و یک قاب سفید دور آن است که نشان میدهد الان ماسک انتخاب شده و فعال است. هرکاری که از الان به بعد انجام دهیم ماسک را تحت تاثیر قرار میدهد ونه خود شکل را:
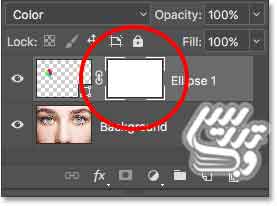
آموزش فتوشاپ حرفه ای رنگی کردن چشم مانند رنگین کمان
گام9: ابزار براش را انتخاب کنید
حالا با ابزار براش نقاط ناخواسته را حذف کنید. برای اینکار اول ابزار براش را انتخاب کنید:

آموزش فتوشاپ حرفه ای رنگی کردن چشم مانند رنگین کمان
گام10: رنگ روزمینه را روی مشکی قرار دهید
برای اینکه بتوانید قسمت های ناخواسته را حذف کنید باید قسمت های ناخواسته را با رنگ مشکی در ماسک لایه پر کنید . بهتر است یک براش که کمی سخت است با اندازه کوچک انتخاب کنید زیرا چشم ناحیه کوچکی است و براش نرم میتواند کار را سخت کند. برای انتخاب رنگ کلید D و سپس کلید X را بزنید همانطور که میدانید هنگام فعال بودن ماسک رنگهای پیشفرض معکوس هستند به هر حال به هیچ چیز غیر از کنترل با چشم خود اعتماد نکنید:
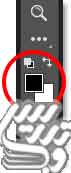
گام 11: اطراف ناحیه رنگی چشم را نقاشی کنید
برای آنکه بتوانید قسمت های ناخواسته را حذف کنید با براش مشکی روی قسمت های ناخواسته رنگ بریزید بر اساس فاصله از چشم میتوانید ابعاد و سختی براش را تغییر دهید.
من این کار را انجام داده ام و شروع به رنگ کردن رنگ های ناخواسته اطراف چشم هستم:

در انتها هم باید قسمت هایی را که روی پلک ها رنگ ریخته ام را حذف کنم:

خوبی ماسک لایه این است که اگر خطایی رخ داد به راحتی کلید X را زده و با رنگ سفید ناحیه ای را که زیادی حذف کرده اید باز می گردانید.
در آخر شماباید سیاهی وسط چشم را هم با رنگ مشکی نقاشی کنید:

به این ترتیب تصویر ما به این صورت در آمده است . و اولین چشم رنگ شده است:

گام 12: انتخاب دوباره ابزار رسم شکل بیضی
برای رنگ کردن چشم دیگر دوباره ابزار رسم بیضی را باید انتخاب کنیم هم میتوانید روی این ابزار در جعبه ابزار کلیک کنید و هم از کلید U استفاده کنید:

آموزش فتوشاپ حرفه ای رنگی کردن چشم مانند رنگین کمان
گام 13: یک شکل دور چشم دیگر بکشید
تمام تنظیمات مرحله قبل همه سرجای خودشان هستند و نیازی به انتخاب دوباره آنها نیست بنابراین فقط کافیست که وسط چشم کلیک کنیم:

درست مانند مرحله قبل کلید Shift+Alt را نگه دارید تا بتوانید دایره ای کامل را با مرکزیت نقطه کلیک اولیه رسم کنید. تمام قسمت رنگی چشم را انتخاب کنید.

درست مانند قسمت قبل با رها کردن موس شکل ما بصورت رنگی ظاهر خواهد شد:

آموزش فتوشاپ حرفه ای رنگی کردن چشم مانند رنگین کمان
گام 14: تغییر نوع ترکیبی لایه به Color
همانطور که میدانید ما باید نوع ترکیبی لایه را به Color تغییر دهیم روی لایه Ellipse 2 کلیک و نوع ترکیبی آن را تغییر دهید:
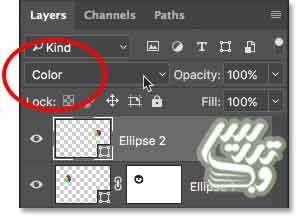
حالا چشم دوم هم رنگامیزی شده است:

آموزش فتوشاپ حرفه ای رنگی کردن چشم مانند رنگین کمان
گام 15: یک ماسک لایه اضافه کنید
درست مانند چشم قبل باید یک ماسک لایه اضافه کنیم برای اینکار از پنل لایه ها روی ماسک لایه کلیک کنید:
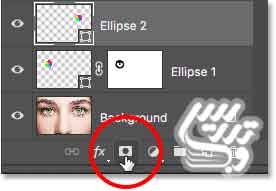
اکنون میتوانید ماسک لایه را در کنار ایکون لایه در سطر لایه ببینید مطمئن شوید که ماسک لایه انتخاب شده باشد:
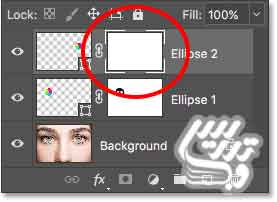
آموزش فتوشاپ حرفه ای رنگی کردن چشم مانند رنگین کمان
گام 16: ابزار براش را انتخاب کنید
روی ابزار براش کلیک کنید:

آموزش فتوشاپ حرفه ای رنگی کردن چشم مانند رنگین کمان
گام 17: قسمت های ناخواسته را رنگ کنید
درست مانند قسمت قبل روی قسمت های ناخواسته رنگ مشکی بریزید:

در این قسمت شما میبینید که هر دو چشم رنگ شده اند:

آموزش فتوشاپ حرفه ای رنگی کردن چشم مانند رنگین کمان
گام 18: کم کردن میزان Opacity
اگر احساس میکنید که رنگ چشم ها زیادی شدید است کافیست که میزان opacity آن را کم کنید. برای اینکار روی لایه Ellipse 2 کلیک کرده و کلید Shift را نگه دارید و روی Ellipse 1 کلیک کنید حالا هر دو لایه انتخاب شده اند:
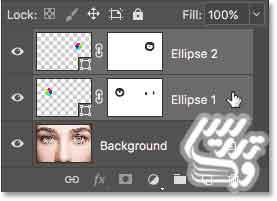
در حالیکه هر دو لایه انتخاب شده اند میزان Opacity= 80% را کم کنید:
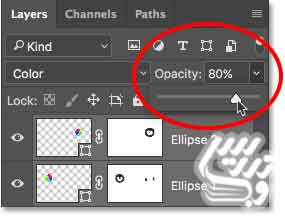
در تصویر من کم کردن میزان opacity جلوه کار من را بسیار طبیعی کرده است فراموش نکنید که هر چقدر هم که کارتان فانتزی باشد باید جلوه واقعی به آن بدهید:

سفارشی کردن افکت
ما میتوانیم که رنگ چشم ها را سفارشی تغییر دهیم برای اینکار کافیست که روی ایکون اشکال رسم شده روی چشم ها دبل کلیک کنیم من روی ایکون Ellipse 2 دبل کلیک کرده ام:
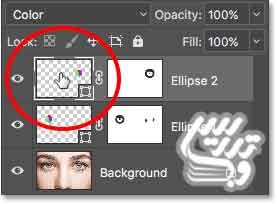
در پنجره ای که باز میشود میشود چند گزینه را تنظیم کرد:
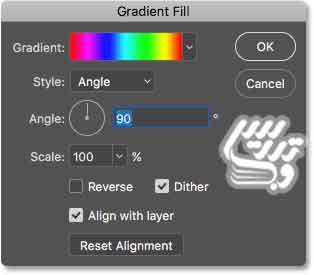
معکوس کردن رنگ ها
برای معکوس کردن رنگ های گرادیانت کافیست که تیک گزینه Reverse را بزنید:
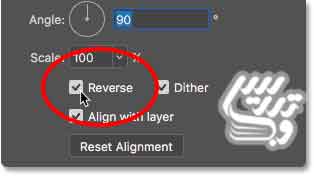
در تصویر زیر تاثیر این افکت را خواهید دید:

چرخش رنگها
ما میتوانیم با کمک گزینه Angle در این پنجره زاویه رنگ ها را تغییر داده و آن را بچرخواهیم اینکار هم با کمک دادن عدد دقیق و هم با درگ خط وسط دایره گزینه Angle ممکن است. من تنظیمات Angle=-90 قرار داده ام:
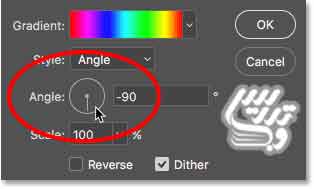
به چشم راست نگاه کنید رنگ قرمز الان در زیر قرا ر گرفته است شما میتوانید براحتی هر کدام از چشم ها را که میخواهید انتخاب و تغییرات را اعمال کنید:

تغییر استایل گرادیانت
در قسمت Style پنجره تنظیمات رنگ اشکال دایره روی چشم میتوانید که انواع واستایل های مختلف گرادیانت را انتخاب کنید:
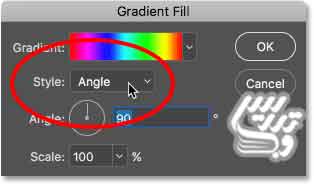
شما در لیست باز شده میتوانید روی هرکدام از گزینه ها مانند Radial کلیک کنید:
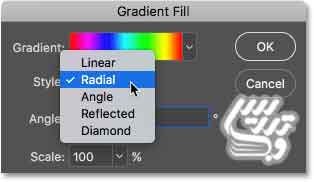
در تصویر زیر میتوانید نتیجه اعمال این افکت را ببینید:

من همین تنظیمات را تائید می کنم:
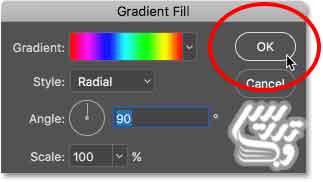
حالا میشه روی لایه شکل دیگر Ellipse 1 دبل کلیک کرد:
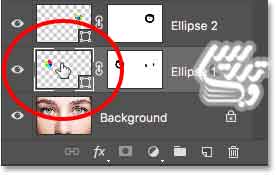
این قسمت آموزش فقط برای امتحان گزینه های مختلف گرادیان است شما هم این گزینه ها را امتحان کنید مطمئنا در ایجاد یک تصویر فانتزی از آدم فضایی ها بدرد میخوره من نوع گرادیان را بر روی Diamond و تیک گزینه Reverse رو زدم:
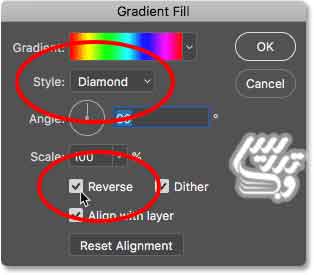
همانطور که میبینید در تصاویر آدم فضایی ها این افکت میتواند بسیار موثر باشد:

این آموزش را همینجا به آخر میبرم و از شما دعوت میکنم به صفحه آموزش فتوشاپ حرفه ای سر بزنید وسایر آموزش ها را مطالعه کنید.نظر یادتون نره!