گروه مقاله : مقالات و انتشارات
تاريخ انتشار : 1395/11/05 - 10:15
كد :179
با چند تا افکت و تکنیک ساده یک رعد و برق زیبا و واقعی را به تصویر خود در فتوشاپ اضافه کرده ایم برای مرور این تکنیک با ما همراه باشید.
ایجاد جلوه ی رعد و برق واقعی با فتوشاپ


گام1: ایجاد یک گرادیانت برای داشتن رنگ لازم برای افکت ابر
در عکس یک لایه جدید ایجاد کنید. یک گرادیانت مشکی به سفید ایجاد کنید. از سمت بالا چپ به پایین راست به شکل مورب بکشید.
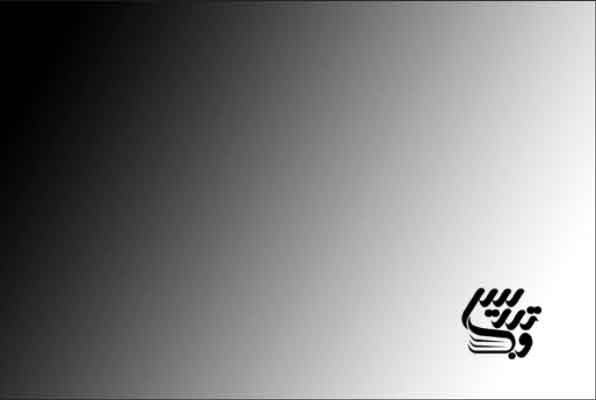
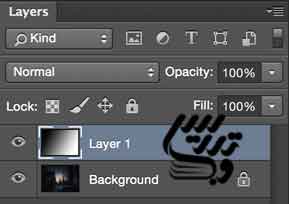
گام 2: اعمال افکت ابر
از منوی Filter گزینه Render و سپس Difference Clouds را انتخاب کنید.
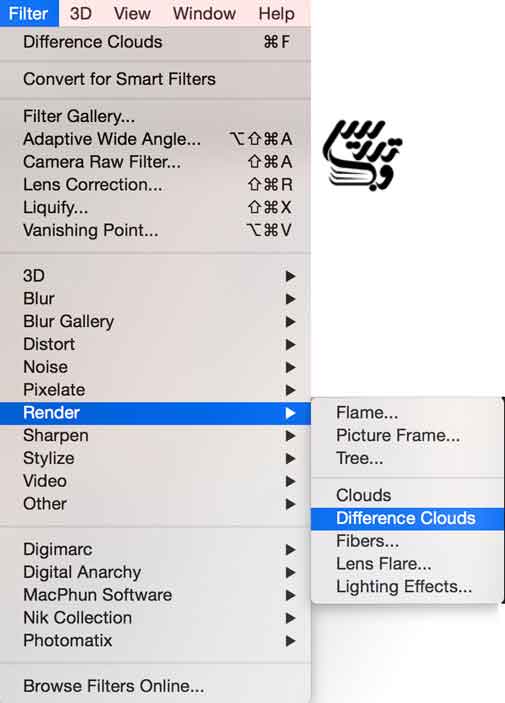
نتیجه باید شبیه عکس زیر باشد.
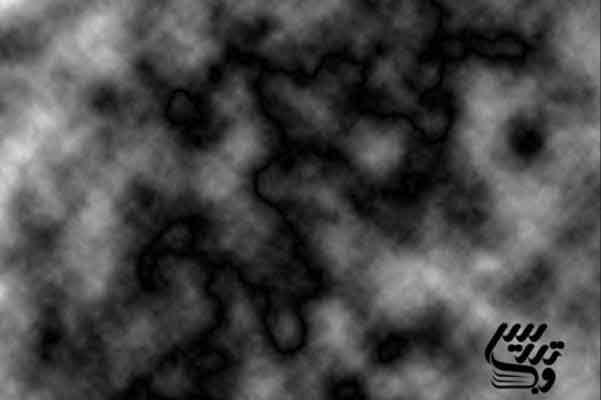
گام 3: معکوس کردن رنگ های ابر
حالا تصویر را با کلید های Ctrl+I معکوس کنید.
شما رعد و برق را خواهید دید.

گام 4: تنظیم level لایه ابر
Levels را تنظیم کنید تا رعد برق را بیرون بکشد می توانید از CTRl+L استفاده کنید.
در جعبه ی levels : زبانه سیاه را به سمت راست و زبانه وسط را نیز به سمت راست بکشید تا تصویر بنظر درست و زیبا برسد مانند تصویر زیر.
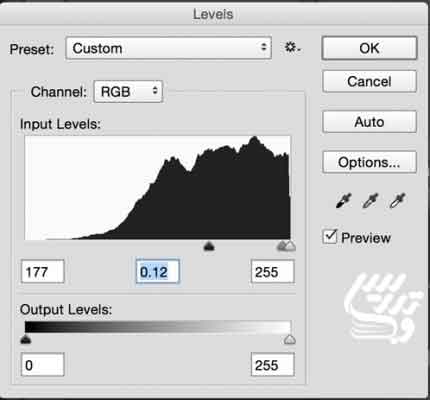
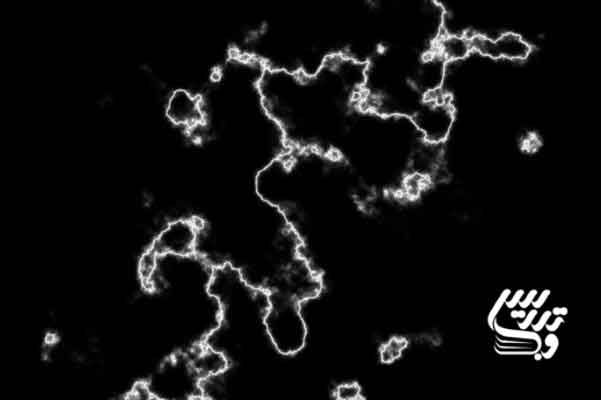
گام 5 : ویرایش ابر
یک قلم سیاه بردارید و قسمت های از رعد و برق را که نمی خواهید رنگ کنید.

مود ترکیب تصویر را روی Screen قرار دهید تا اجازه دهد تصویر زیر نیز نمایش داده شود.
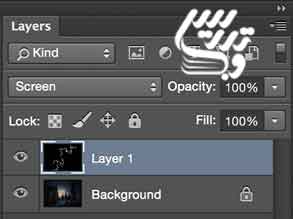
از کلید های Ctrl+T برای انتخاب ابزار free transform استفاده کنید. از این ابزار برای تغییر سایز ،چرخاندن ، و تغییر مکان دادن رعد و برق استفاده کنید تا به یک شیء قابل توجه روی زمین بدل شود.

گام 7: ایجاد یک رعد و برق دیگر برای شاخه های رعد و برق
از گام 1 تا 6 را تکرار کنید تا رعدو برقی با شکل متفاوت ایجاد شود.
لایه ی رعد و برق را کپی کرده و آنها را کوچک کنید تا شاخه های رعد و برق را ایجاد کنید. چرخاندن و معکوس کردن می تواند به شما امکان استفاده از یک تکه را برای چندین دفعه بدهد . نگران استفاده از ماسک لایه برای رنگامیزی متفاوت بخش های رعد برق برای اینکه بیشترتصادفی بنظر برسند نباشید.تهیه و تنظیم توسط صفحه آموزش فتوشاپ حرفه ای سایت تدریس وب با ما در تماس باشید.
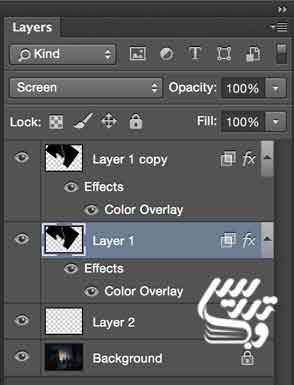
درنهایت شما چیزی شبیه تصویر زیر را بدست خواهید آورد.

گام 8:ادغام لایه ها و تنظیم نوع ترکیب لایه
لایه های رعد را باهم ادغام کنید. همه آنها را انتخاب و کلید های Ctrl+E را برای ادغام آنها بزنید.مراقب باشید آنها را با پس زمینه ادغام نکنید.شاید مجبور شوید دوباره مود لایه را به حالت Screen برگردانید.
گام 9:رنگامیزی رعد و برق
حالا مقداری رنگ اضافه کنیم: یک color Layer style به لایه رعد و برق اضافه کنیم Layer styles را از پنل لایه ها انتخاب کنید و گزینه Color Overlay را فعال و تیک بزنید.
یک رنگ بنفش متمایل به آبی bluish/purple را انتخاب کنید.
مود ترکیب رنگ را به Color Overlay تغییر دهید.
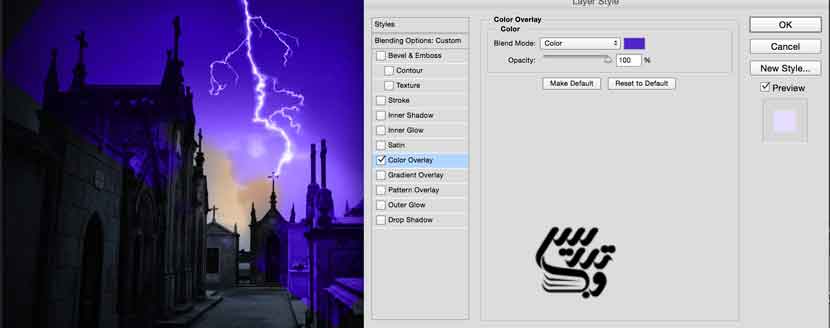
گام 10: ایجاد نوع ترکیبی پیشرفته برای اعمال رنگ به رعدو برق
حتما شما هم متوجه شدید که رنگ روی تمام تصویر اعمال شد در حالی که ما قصد داشتیم فقط روی رعد و برق اعمال گردد.
در پنجره Layer styles روی Blending Options: Custom کلیک کنید تا ما را به بخش تنظیمات حرفه ای ببرد .
راز کار اینجاست که گزینه آپشن بالا را که عبارت Blend Interior Effects as a group را نشان می دهد فعال می کنیم.
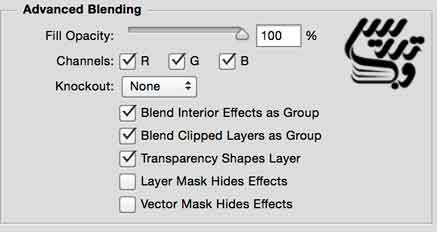
حالا جلوه مورد نظر ما دقیقا دارد درست عمل می کند.

گام 11: کم کردن میزان Opacity لایه
مقداری تنظیمات نهایی را روی رنگ و شفافیت انجام می دهیم تا تصاویر بهتر باهم ترکیب شوند.
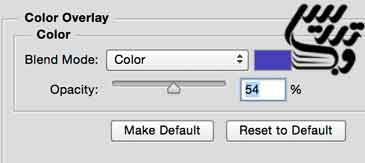
و نتیجه تنظیم

یک گام اضافه .
اگر دوست دارید کمی بیشتر تجربه کنید کافیست با قطره چکان یک نمونه رنگ از رعد و برق خود بگیرید و یک لایه جدید را با آن پر کنید. مود ترکیب این لایه را روی color تنظیم کنید تا جلوه زیر بدست آید

شما قطعا یک ماسک لایه با گرادیانت روی عکس می گذارید تا طبیعی تر شود.

نکته برای ماسک لایه با گرادیانت کافیست روی لایه دکمه add layer mask در پنل لایه را زده سپس ماسک را که به رنگ سفید است انتخاب و با گرادیانت مشکی به سفید قسمت های را که میخواهید ماسک شوند را در قسمت سیاه گرادیانت قرار دهید.
این آموزش همینجا به پایان خود رسید برای مطالعه سایر آموزش ها به صفحه آموزش فتوشاپ حرفه ای در سایت تدریس وب مراجعه نمائید.