در این آموزش تکنیک های سیاه و سفید کردن عکس را باهم مرور می کنیم و چند تکنیک جدید را یاد خواهیم گرفت.
آموزش فتوشاپ حرفه ای سیاه و سفید کردن تصویر تمام جادو ها
ما پنج یا شش آموزش در باره نحوه سیاه و سفید کردن یک تصویر قرار داده ایم . این آموزش برای این ایجاد شد که تمامی افکت های ممکن را برای کاربران حرفه ای معرفی کند . اگر شما خودتان در انتهای هر آموزش به آزمون و خطا دست زده باشید احتمالا خیلی از روش هایی که در این آموزش اجرا میشود را خودتان کشف کرده اید. ولی اگر اینطور نیست وگام به گام با آموزش ها پیشرفته اید این آموزش میتواند دید جدیدی در باره قابلیت های فتوشاپ به شما بدهد.
برای اجرای این آموزش از فتوشاپ CC استفاده کرده ایم و شما میتوانید تمام این آموزش را با فتوشاپ CS6 هم اجرا کنید.
در این آموزش از تصویر زیر استفاده خواهیم کرد:

تمام آموزش های صفحه آموزش فتوشاپ حرفه ای را میتوانید بصورت PDF دانلود کنید کافیست که ایمیل خود را برای ما بفرستید.
آموزش فتوشاپ حرفه ای سیاه و سفید کردن تصویر تمام جادو ها
حذف رنگها
قبل از اینکه آموزش اصلی را شروع کنیم بسادگی رنگهای تصویر را حذف می کنیم تا شما بتوانید متوجه تفاوت نتیجه نهایی کار ما با حذف عادی رنگ ها شوید . برای حذف رنگ ها روش های گوناگونی وجود دارد ولی یکی از راههای سریع و غیر مخرب برای اینکار این است که از پنل لایه ها یک لایه تنظیمی Hue/Saturation اضافه کنید.
در پنل لایه ها روی ایکون ایجاد لایه تنظیمی کلیک کنید:
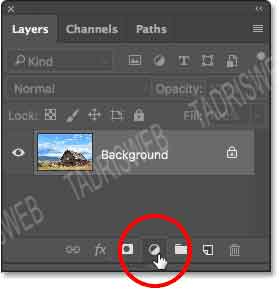
از لیست بازشده گزینه Hue/Saturation را انتخاب نمایید:
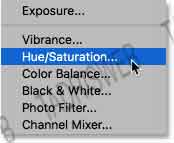
یک لایه Hue/Saturation به پنل لایه ها و درست بالای لایه بکگراند اضافه خواهد شد:
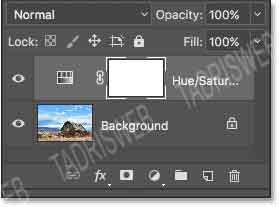
برای سیاه و سفید کردن تصویر تنها کافیست که در پنل Properties panel گزینه Saturation=-100 را تنظیم کنید:
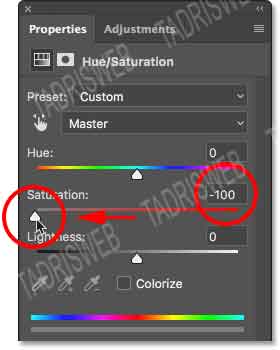
اینکار به همین راحتی تمام رنگ های تصویر را حذف میکند در بسیاری از موارد شما با همین روش میتوانید عکس سیاه و سفید شما را بخوبی برایتان ایجاد کند و شمانیاز به هیچ چیز دیگری نیاز نخواهید داشت. ولی اگر شما از این تصویر ناراضی باشید چه اگر بنظرتان آسمان زمین و کوهها زیادی فلت شده باشند:

دلیل اینکه در این روش تصویر شما فلت میشود این است که این روش بر اساس میزان روشنی و تیرگی رنگ برای شما تصویر سیاه و سفید را ایجاد میکند. بنابراین اگر شما رنگ های قرمز ،آبی ، سبز ، سفید را با یک میزان روشنایی در تصویر داشته باشید تصویر سیاه و سفید شما فلت خواهد شد.
برای مقایسه تصویر رنگی و سیاه و سفید شما باید ایکون چشم کنار لایه Hue/Saturation را حذف و دوباره فعال کنید:
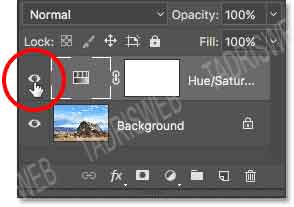
تصویر رنگی اصلی ما هم که به این ترتیب است:

آموزش فتوشاپ حرفه ای سیاه و سفید کردن تصویر تمام جادو ها
یک لایه تنظیمی سایه و سفید ایجاد کنید
در این قسمت ما از لایه تنظیمی سیاه و سفید استفاده می کنیم ما یک آموزش کامل برای نحوه کار با این لایه تنظیمی ایجاد کرده ایم در این آموزش ما تکنیک های جدیدی با این لایه تنظیمی را اجرا خواهیم کرد از پنل لایه ها روی ایکون ایجاد لایه تنظیمی کلیک کنید :
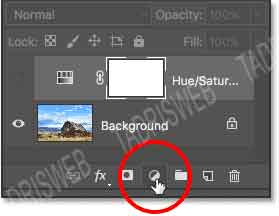
از لیست باز شده گزینه Black & White را انتخاب کنید:
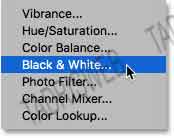
به این ترتیب یک لایه جدید در بالای لایه ها ایجاد خواهد شد که لایه تنظیمی سیاه و سفید است :
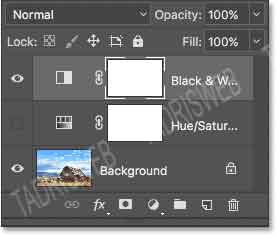
آموزش فتوشاپ حرفه ای سیاه و سفید کردن تصویر تمام جادو ها
تنظیمات پیشفرض
این لایه تنظیمی با تنظیمات پیشفرض تفاوت چندانی با سایر روشهای سیاه و سفید کردن تصویر در فتوشاپ ندارد:

برای اینکه این تنظیمات پیشفرض را ببینیم پنل Properties panel را باز کنید در این پنل شما لغزنده های رنگی را خواهید دید که عبارت اند از قرمز، سبز، آبی ، زرد، فیروزه ای ، سرخابی:
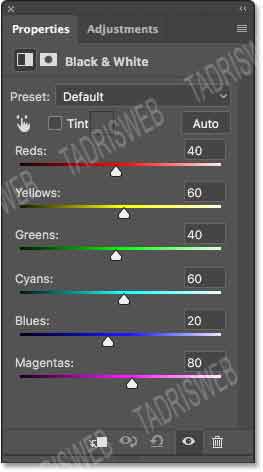
هر لغزنده رنگ خاصی در تصویر را کنترل می کند. برای مثال . لغزنده قرمز قسمت های قرمز تصویر را تیره و روشن میکند ، لغزنده سبز قسمت های سبز تصویر را تیره و روشن خواهد کرد. و لغزنده آبی هم خودتان میتوانید حدس بزنید ، بنابراین هرکدام از این لغزنده ها رنگ مربوط به خود را تنظیم می کند. ما میتوانیم با این لغزنده ها هر رنگی را تیره و روشن کنیم.
الان فتوشاپ به هر رنگی یک عدد داده است مثلا Reds=40 و Yellows=60 و Greens=40 این اعداد باعث ایجاد تصویر سیاه و سفید ما با همه ویژگی هایی که در تصویر دیده اید خواهند شد. با تغییر این اعداد می توانیم تصویر سیاه و سفید سفارشی خود را ایجاد کنیم:
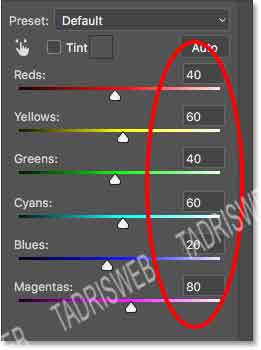
آموزش فتوشاپ حرفه ای سیاه و سفید کردن تصویر تمام جادو ها
رنگهای تصویر که از بین رفته اند ما رنگها را ازکجا باید بیابیم
با برداشتن علامت چشم کنار لایه تنظیمی شما میتوانید رنگ های اصلی تصویر را که لغزنده بر اساس آنها کار میکند را ببینید:
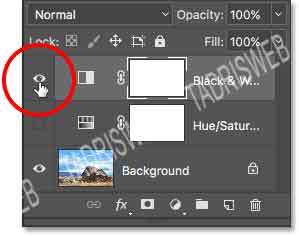
این کار دوباره تصویر اصلی ما را به ما نشان خواهد داد:

حالا ما میتوانیم دوباره علامت چشم لایه تنظیمی را به سرجای خود بازگردانیم تا بتوانیم دوباره تصویر سیاه و سفید را ببینیم و رنگهای خود را کنترل کنیم:
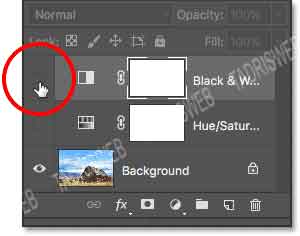
در تصویر زیر نسخه سیاه و سفید ایجاد شده را می بینید. این نسخه سیاه و سفید هیچ آسیبی به رنگهای اصلی تصویر ما نزده است:

شما میتوانید این مقاله و سایر مقالات صفحه آموزش فتوشاپ حرفه ای را بصورت PDF دانلود کنید
آموزش فتوشاپ حرفه ای سیاه و سفید کردن تصویر تمام جادو ها
تنظیمات از قبل لیست شده
تا اینجای تمرین ما نکته جدیدی اضافه نکرده بودیم که شما ندانید ولی لایه تنظیمی سیاه و سفید امکان ایجاد بیشتر نسخه های سیاه و سفید دیگر را دارد و اینکار توسط یک لیست به نام Presets انجام میدهد این تنظیم به صورت Presets= Default است:.
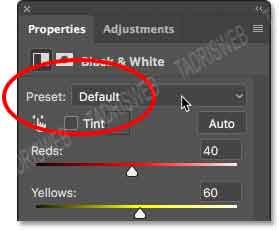
با باز کردن این لیست می توانید انواع پیشفرض را ببینید این لیست در واقع شیوه هایی است که در عکاسی سنتی برای سیاه و سفید کردن تصویر استفاده میشده است:
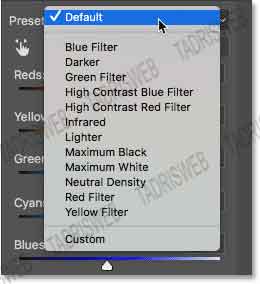
از لیست باز شده گزینه Blue Filter را انتخاب کنید:
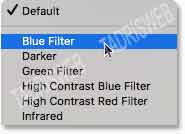
این فیلتر ها کارکرد بسیار ساده و قابل فهمی دارند این فیلتر ها در واقع تمام رنگها بجز رنگ مد نظر را فیلتر می کنند در مثالی که ما زده ایم تنها رنگ آبی از فیلتر رد خواهد شد بنابر این در نسخه سیاه و سفید ما قسمت هایی که در تصویر اصلی آبی هستند روشن تر از سایر قسمت ها دیده خواهند شد.
از آنجا که آسمان آبی است روشنتر دیده خواهد شد و باقی تصویر رنگهای دیگری مانند سبز و زرد دارد که تیره دیده میشوند:

اگر ما به لغزنده ها نگاهی بیاندازیم و آنها را با حالت پیشفرض مقایسه کنیم خواهیم دید که تمام رنگها باستثناء رنگهای که آبی در آنها بکار رفته است صفر شده اند و رنگ های که آبی دارند به سمت راست کشیده شده اند . پس برای روشن کردن هر ناحیه باید لغزنده آن را به سمت راست بکشیم:
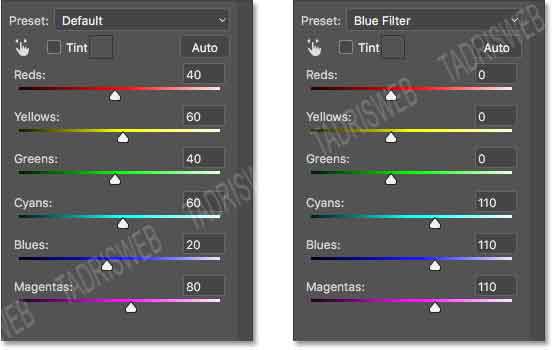
این مقاله هدف آموزشی دارد بنابراین یک فیلتر دیگر را هم امتحان کنیم از لیست فیلترها گزینه Red Filter را انتخاب کنید:
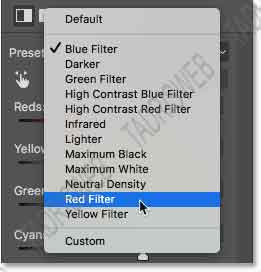
این فیلتر رنگهای قرمز را روشن تر و سایر رنگها را تیره تر خواهد کرد. قسمت های آبی مانند آسمان تیره شده و قسمت های زرد تصویر روشن شده اند پس نتیجه میگیریم که برای ایجاد رنگ زرد از مقدار زیادی قرمز استفاده شده بود.

اگر لغزنده های قرمز و آبی را باهم مقایسه کنیم خواهیم دید که در هنگام انتخاب آبی لغزنده های آبی ، فیروزه ای و سرخابی بسمت راست رفته اند و در هنگام انتخاب قرمز لغزنده های قرمز ، زرد و سرخابی به سمت راست رفته اند. دقت کنید که رنگ سبز و فیروزه ای در هنگام انتخاب قرمز منفی شده اند یعنی تیره تر از حالت طبیعی خود و این موضوع باعث شده است که آسمان ما به این شدت تیره شود:
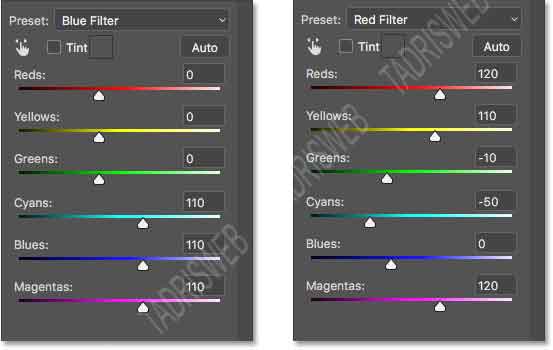
بگزارید یک کار بامزه انجام دهیم و رنگ فروسرخ را انتخاب کنیم. این نوع سیاه و سفید جلوه خاصی به تصویر میدهد که انگار با یک دوربین فروسرخ به تصویر نگاه می کنیم:
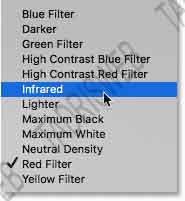
ما یک آموزش کامل در باره نحوه تنظیمات این فیلتر تهیه کرده ایم پس خلاصه وار می گوییم که این قسمت رنگهایی را مانند سبز و زرد را روشن و رنگهایی مانند آبی و فیروزه ای را بشدت تیره می کند.
به تصویر زیر دقت کنید بسیاری از جزئیات تصویر عملا از آن حذف شده اند :

اگر به لغزنده ها نگاه کنید دلیل این موضوع را خواهید دید :
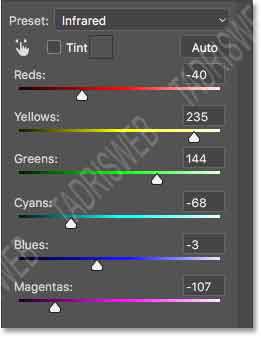
مقاله مرتبط با این موضوع سیاه و سفید کردن بصورت فروسرخ را مطالعه کنید.
از آنجا که هرکدام از این گزینه ها تنها لغزنده ها را بحالت خاصی تنظیم می کند تجربه همه آنها را به شما خواهم سپرد و از این قسمت خواهم گذشت. و نوع پیشفرض را به
Preset= Default تغییر خواهم داد:
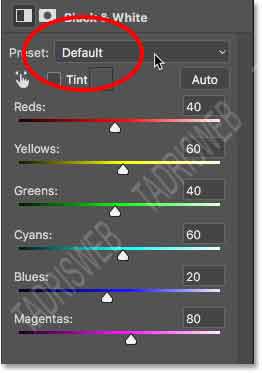
حالا ما همان نوع سیاه و سفید پیشفرض را خواهیم دید:

آموزش فتوشاپ حرفه ای سیاه و سفید کردن تصویر تمام جادو ها
دکمه Auto
همانطور که در آموزش های قبلی هم اشاره کرده ایم پنجره تنظیمات لایه تنظیمی سیاه و سفید دکمه ای به نام Auto دارد. این دکمه تمام رنگهای تصویر را پردازش کرده و بهترین حالت سیاه و سفید را برای ما ایجاد خواهد کرد.
انتضار کار هنرمندانه از فتوشاپ نداشته باشید. این نسخه از تصویر سیاه و سفید لایق هیچ تشویقی نخواهد بود ولی میتواند نقطه شروع خوبی برای ما باشد:
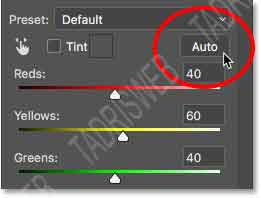
نتیجه این تنظیمات:

مقایسه لغزنده های پیشفرض و Auto
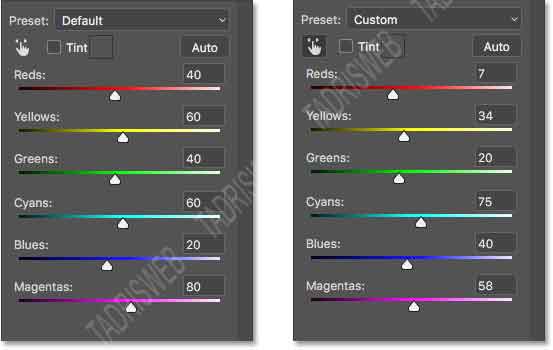
آموزش فتوشاپ حرفه ای سیاه و سفید کردن تصویر تمام جادو ها
تنظیم دستی لغزنده ها
من روی دکمه Auto کلیک کرده ام و برای تیره تر کردن نقاط لغزنده ها را به چپ و یا برای روشن کردن نقاط لغزنده ها را به راست خواهم کشید.
برای مثال آسمان خیلی روشن است پس رنگ های آبی و فیروزه ای را به سمت چپ می کشیم تا آسمان تیره تر شود. اگر لغزنده سرخابی را هم جابجا کنیم قسمتهای دیگر تصویر را هم تحت تاثیر قرار خواهیم داد:
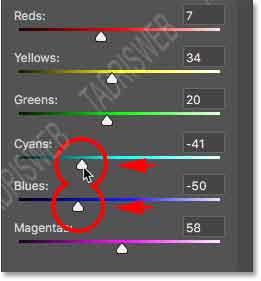
تصویر ما پس از جابجایی لغزنده ها به این صورت در آمده است:

برای افزایش کنتراست تصویر من سبزه ها را روشن می کنم برای انجام اینکار باید رنگ سبز و زرد را به سمت راست بکشم اگر لغزنده قرمز را هم به سمت راست بکشم سایر نقاط هم تحت تاثیر قرار خواهند گرفت:
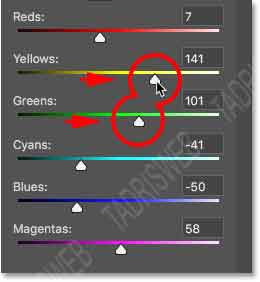
یادتان باشد که لغزنده زرد بیش از لغزنده سبز رنگ سبزه ها را تحت تاثیر قرار میدهد:

آموزش فتوشاپ حرفه ای سیاه و سفید کردن تصویر تمام جادو ها
هدف قرار دادن یک نقطه خاص در تصویر
همانطور که میدانید شما میتوانید با ابزار Targeted Adjustment Tool. با کلیک و دراگ روی یک نقطه میزان رنگهای بکار رفته در آن را تغییر دهید تفاوت اینکار با اینکه بصورت دستی رنگ ها را کم و زیاد کنید این است که مثلا اگر شما با این ابزار آسمان را انتخاب و رنگ آن را تغییر دهید لغزنده سرخابی هم تغییر خواهد کرد که در قسمت های دیگر تصویر هم به کار گرفته شده است و در واقع شما دقت عمل کمتری در این روش دارید ابزار Targeted Adjustment Tool. را انتخاب کنید.
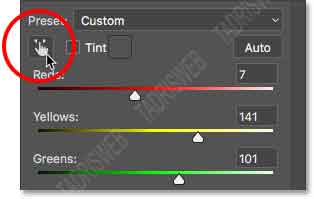
برای کار با این ابزار روی یک نقطه کلیک و سپس به سمت چپ و یا راست دراگ کنید.
من روی کوه کلیک کرده ام . که خیلی تیره دیده میشود حالا می توانم موس را به سمت راست دراگ کنم. وقتی موس را کلیک میکنید مانند یک قطره چکان خواهد بود :
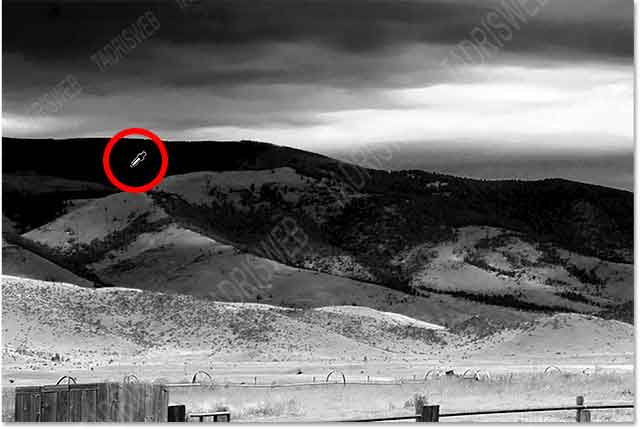
هنگام دراگ کردن هم ایکون موس تغییر می کند تا شما دیده بهتری برای انجام تغییر داشته باشید .
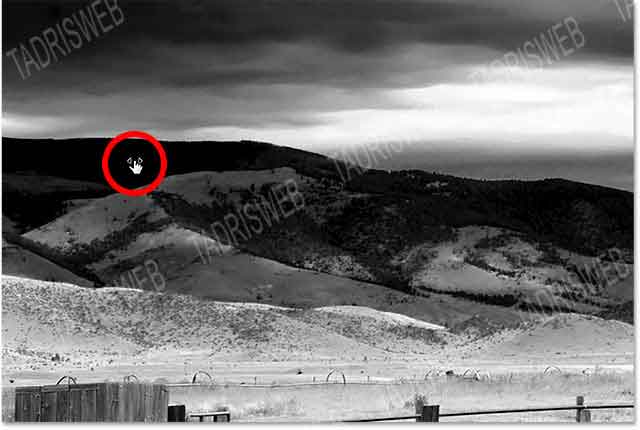
دراگ کردن موس مانند دراگ کردن لغزنده ها به چپ و راست عمل می کند با این تفاوت که در این روش تمام لغزنده های مرتبط جابجا میشوند:

اگر هنگام دراگ موس به لغزنده های خود نگاه کنید خواهید دید که لغزنده ها همراه با دراگ موس چگونه جابجا خواهند شد:
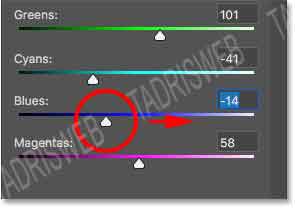
من آسمان ها و کوه ها را کمی روشن تر کرده ام:

کمی هم سبزه ها را تیره می کنم تا جزئیات آنها بیشتر دیده شود:
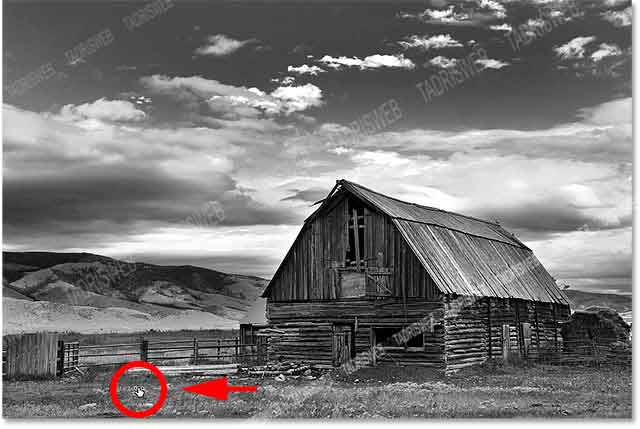
با هرکدام از این تغییرات لغزنده ها هم تغییر خواهند کرد:
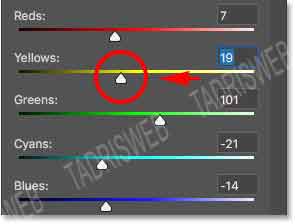
در آخر هم کمی خانه را روشن تر خواهم کرد:
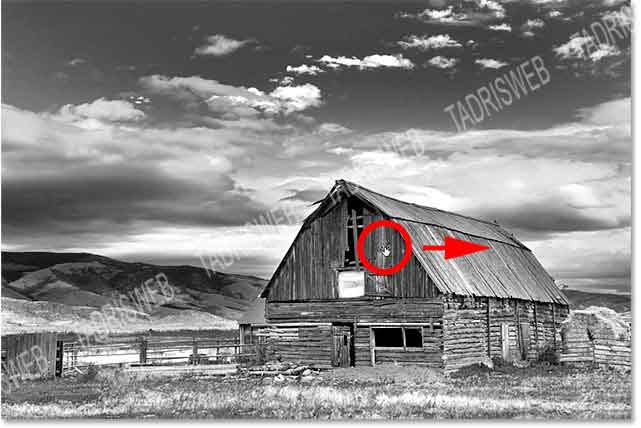
همانطور که در لغزنده ها میبنید خانه با رنگ قرمز روشن شده است.
و تمام قسمت های دیگر عکس هم که قرمز بوده اند مانند فنسها روشن تر شده اند:
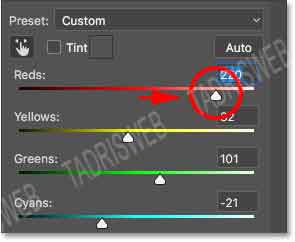
آموزش فتوشاپ حرفه ای سیاه و سفید کردن تصویر تمام جادو ها
مقایسه نتایج
مقایسه نتایج برای مقایسه دو نوع سیاه و سفید میتوانیم علامت چشم لایه تنظیمی سایه و سفید را برداشته و علامت چشم لایه تنظیمی Hue/Saturation را برگردانیم:
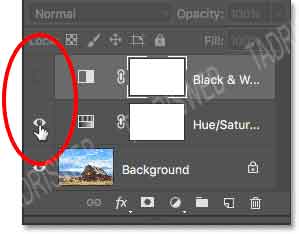
این تصویر سیاه و سفید با حذف عادی رنگ ها است:

و حالا تصویر سیاه و سفید لایه تنظیمی سیاه و سفید را ببینیم:
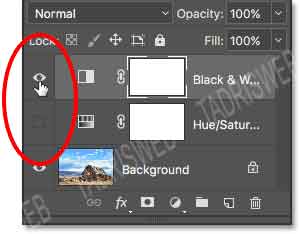
این هم تصویر سیاه و سفید سفارشی ما:

آموزش فتوشاپ حرفه ای سیاه و سفید کردن تصویر تمام جادو ها
کمی رنگ های طبیعی را به تصویر باز گردانید
برای بازگرداند رنگهای اصلی به تصویر روی لایه تنظیمی سیاه و سفید کلیک کنید و سپس میزان Opacity=90% قرار دهید:
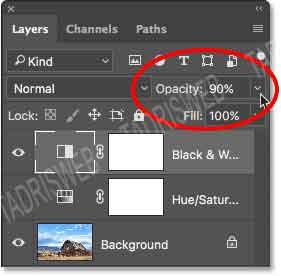
این هم از تصویر نهایی ما:

این آموزش را همینجا به پایان میبریم برای مطالعه بیشتر به صفحه آموزش فتوشاپ حرفه ای مراجعه کنید.