گروه مقاله : مقالات و انتشارات
تاريخ انتشار : 1395/12/11 - 10:46
كد :268
در این آموزش ما نحوه ایجاد یک تصویر پانورما را با هم مرور خواهیم کرد.
آموزش فتوشاپ حرفه ای ایجاد تصویر پانوروما سینمایی با فتوشاپ CS4
در این آموزش فتوشاپ ، ما نگاهی به نحوه ایجاد یک تصویر یکپارچه پاناروما با استایل سینمایی با استفاده از چندین تصویر و استفاده از نرم افزار Adobe Bridge و Photoshop CS4خواهیم انداخت، فتوشاپ مدتی است که قابلیت ایجاد تصویر پاناروما را پیدا کرده است. و این قالبیت تا قبل از فتوشاپ CS3وجود نداشت . در این نسخه از فتوشاپ قابلیت ترکیب تصاویر برای ایجاد یک تصویر واحد واقعا چشمگیر بود. فتوشاپ CS4این قابلیت را یک گام به پیش برد. و چند ابزار و قابلیت جدید به این دستور اضافه کرد. از جمله این قابلیت ها حذف تیره و روشنی های متفاوت از تصاویر بود . یکی از مشکلات معمول برای ایجاد یک تصویر پاناروما و یا تصاویری که خیلی عریض هستند این است که از چپ به راست تصویر مقادیر متفاوتی از روشنایی را دارند.
این مشکل با دستور Photomergeفتوشاپ تا حدود زیادی رفع خواهد گردید. این خیلی مهم است که هنگام عکاسی از سه پایه عکاسی استفاده کنید.( توضیح مترجم بر گرفته از کتاب عکاسی رشته هنر دبیرستان ، فرق سه پایه عکاسی و فیلم برداری در نرمی حرکت به اطراف است سه پایه عکاسی در زوایای مشخصی یک تقه و یا ضامن دارد که باید دوربین به آن برسد و بعد عکس بگیرید و در سه پایه فیلم برداری این تقه یا ضامن وجود ندارد و دوربین آزادانه به چپ و راست می چرخد . )اگر سه پایه ندارید هنگام عکاسی در یک نقطه بمانید و ناگهانی به اطراف نچرخید. شما باید به میزان exposure(توضیح مترجم : نور در واحد سطح)، فکوس و focal length(فاصله کانونی)، و کنتراست هر تصویر را در تصویر بعدی حفظ کنید. خیلی مهم است که شما هر عکس را با 25% از عکس قبلی همپوشانی کنید(هنگام گرفتن عکس جدید یک چهارم قاب عکس قبل را در کادر داشته باشید.) این کمک میکند که جزئیات کافی برای کنار هم قرار دادن تصاویر داشته باشید. اگر از لنز های عریض و یا لنز چشم ماهی استفاده می کنید خیلی از جزئیات جغرافیایی محل به هم خواهد ریخت و شما به دو یا سه برابر فضای همپوشانی برای کار با فتوشاپ نیاز خواهید داشت. یادتان باشد برای ایجاد یک پاناروما اگر از تعداد زیادی تصویر استفاده می کنید فتوشاپ ممکن است با مشکل در پردازش همه آنها بصورت همزمان مواجه شود این مشکل بخصوص با دوربین هایی که عکس هایی با حجم زیاد ایجاد می کنند بیشتر پیش می آید بنابراین این ایده که ابتدا حجم عکس ها را در فتوشاپ کم کنید ایده کاملا معقول و مناسبی است. در غیر یاین صورت فتوشاپ ممکن است کند کار کند و یا حتی از کار بیافتد.
و نکته دیگر بهتر استکه تصاویر خود را ابتدا در نرم افزار Adobe Bridgeباز کنید و دستور Photomergeرا هم در همان نرم افزار Bridgeبدهید . این دقیقا کاری است که در این آموزش یادخواهیم داد.
شما میتوانید تمام آموزش های صفحه آموزش فتوشاپ حرفه ای را بصورت PDFدانلود کنید.
آموزش فتوشاپ حرفه ای ایجاد تصویر پانوروما سینمایی با فتوشاپ CS4
گام1: تصاویر را در داخل Adobe Bridgeباز کنید
قبل از اینکه بتوانیم تصاویر را به هم بچسبانیم . ما باید تصاویری که میخواهیم استفاده کنیم را انتخاب نماییم. نرم افزار Adobe Bridge را باز کنید. به پوشه ای که عکس های خود را در آن ذخیره کرده اید بروید . تمام عکس هایی را که میخواهید انتخاب کنید میتوانید از تکنیک های CTRLو Shiftویندوز برای انتخاب فایل ها استفاده کنید. من چهار عکس را برای چسباندن کنار هم در نظر دارم . بنابراین چهار تصویر را انتخاب خواهم کرد.
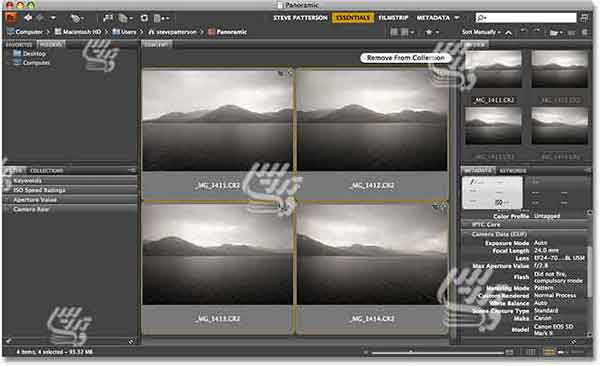
آموزش فتوشاپ حرفه ای ایجاد تصویر پانوروما سینمایی با فتوشاپ CS4
گام 2: دستور Photomergeرا اجرا کنید
در حالیکه تمام عکس ها انتخاب شده اند ، به منوی Tools در بالای صفحه رفته و گزینه Photoshop را انتخاب کرده و سپس گزینه Photomergeرا انتخاب کنید .
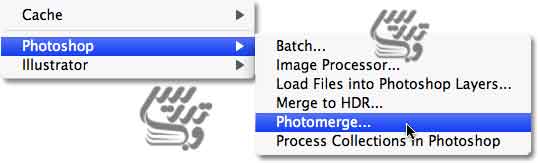 " />
" />
آموزش فتوشاپ حرفه ای ایجاد تصویر پانوروما سینمایی با فتوشاپ CS4
گام 3: گزینه های خود را در پنجره تنظیمات Photomergeانتخاب کنید
در این مرحله پنجره تنظیمات Photomergeدر فتوشاپ باز خواهد شد. اگر به بالا در وسط پنجره نگاه کنید.در جایی که عبارت Source Filesوجود دارد. شما تمام تصاویری را که در نرم افزار Adobe Bridgeانتخاب کرده بودید خواهید دید . این به این معنی است که تصاویر انتخاب شده وارد دستور Photomergeشده اند و شما میتوانید قدم بعدی را اجرا کنید. اگر ما میخواستیم از همان اول در فتوشاپ کار کنیم باید از منوی File گزینه Automate و سپس Photomergeرا انتخاب می کردیم. سپس در پنجره Browse فایل های خود را می یافتیم بنابراین با انجام اینکار توسط Bridgeکار کمی سریعتر بپیش رفته است.تهیه و تنظیم در صفحه آموزش فتوشاپ حرفه ای با ما در تماس باشید.
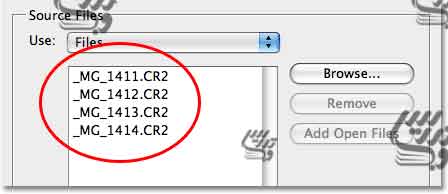
در سمت چپ پنجره تنظیمات Photomergeگزینه Layout را می بینید. این روشی برای چیدن تصاویر در کنار هم توسط فتوشاپ می باشد. گزینه Auto خیلی عالی کار ها را انجام خواهد داد . بنابراین ما و شما قاعدتا اول از همه همین گزینه را انتخاب خواهیم کرد. اگر دستور Auto نتیجه دلخواه شما را نداشت شما میتوانید به یک گام قبل بازگشته و نوع چیدمان دیگری را انتخاب کنید.
گزینه های دیگر برای چیدمان Perspective،Cylindrical و Spherical گزینه های خوبی برای انتخاب شود. در بیشتر موارد شما لازم نیست به گزینه ای به جز Auto فکر کنید:
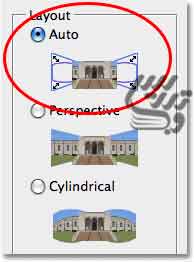
در زیر پنجره Photomergeسه گزینه مهم وجود دارد. اولین Blend Images Togetherکه بصورت پیشفرض انتخاب شده است. این گزینه به فتوشاپ می گوید که نتنها تصاویر را کنار هم بچیند بلکه آنها را از نظر تناژ و رنگ با هم ادغام کند. شما در همه موارد میخواهید که این اتفاق بیافتد مگر بخواهید برای تیم برتون عکاسی کنید. گزینه جدید در فتوشاپ CS4گزینه Vignette Removal است . گزینه ای که تمام سایه های لبه های عکس ها که در تصاویر واید اتفاق می افتد را حذف می کند. تصاویر شما سایه روشن دارد بنابراین عدم انتخاب این گزینه باعث میشود تصاویر بصورت تیره ، روشن ، تیره ، روشن کنار هم قرار گیرند این در عکاسی بسیار معمول است و تصاویر من همین مشکل را دارند بنابراین این گزینه را فعال می کنم تا این مشکل حل شود. سومین و آخرین گزینه Geometric Distortion Correctionدر صورتی که از لنز های واید و یا چشم ماهی استفاده می کنید باید فعال باشد،این لنز ها در تصویر اعوجاج ایجاد می کنند که باید برطرف شود. من از لنز معمولی استفاده کرده ام پس این گزینه را فعال نخواهم کرد:
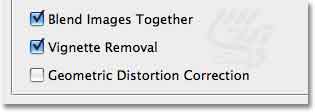
آموزش فتوشاپ حرفه ای ایجاد تصویر پانوروما سینمایی با فتوشاپ CS4
گام 4: دستور Photomergeرا اجرا کنید
هنگامیکه تمام گزینه های لازم را انتخاب کردید. روی دکمه OKدر بالا سمت راست کلیک کنید، تا از پنجرهPhotomerge خارج شوید و آنرا اجرا کنید. دستور Photomergeدر فتوشاپ CS3و CS4چیزی غیر از ترکیب دو دستور Auto-Alignو Auto-Blendنیست . شما برای اجرای این دستور باید کمی صبور باشید. شما خواهید دید که تصاویر شما در لایه های جداگانه ایجاد میشوند. و سپس شما پنجره هایی خواهید دید که به شما میگوید فتوشاپ تصاویر را اول در کنار هم قرار داده و سپس باهم ادغام می کند. در پایان هرکدام از تصاویر شما در لایه ای جداگانه قرار دارد و فتوشاپ بصورت اتوماتیک ماسکی را روی هر کدام قرار داده است
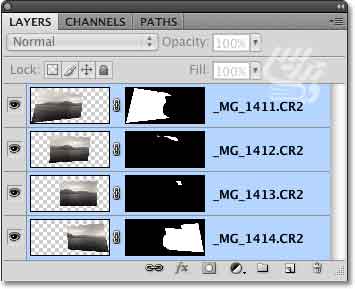
شما حالا تصویر پانوروما خود را دارید و لازم است که تصویر را برش دهید تا قسمت هایی که عجیب و غریب به نظر میرسند را حذف کنید. ولی فتوشاپ CS4بطور کلی کارخود را بخوبی انجام داده است و همه چیز را به خوبی کنار هم قرار داده است . و یک تصویر واحد ایجاد کرده است:
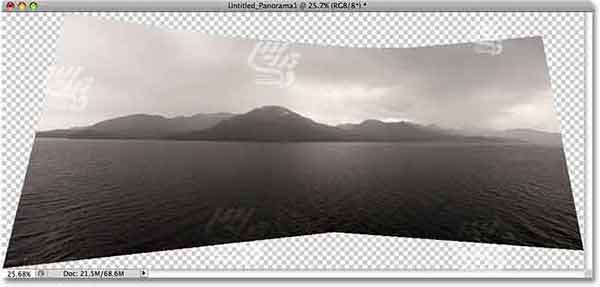
آموزش فتوشاپ حرفه ای ایجاد تصویر پانوروما سینمایی با فتوشاپ CS4
گام5: قسمت های ناخواسته را برش دهید
تنها کاری که باقی مانده است بریدن قسمتهای ناخواسته میباشد. برای اینکار شمابه ابزار CROPنیاز دارید آنرا از جعبه ابزار بردارید و یا کلید Cرا بزنید تا این ابزار انتخاب شود:

در حالیکه ابزاربرش را در دست دارید یک ناحیه انتخاب در قسمتهایی که میخواهید حفظ کنید ایجاد کنید . این ابزار یک سری دستگیره در ناحیه ای که شما دراگ می کنید ایجاد خواهد کرد. این دستگیره ها را میتوانید برای تغییر اندازه و درست کردن ناحیه انتخاب شده استفاده کنید:

در پایان کلید Enter در ویندوز یا Return در مکینتاش را بزنید. این ابزار قسمتهایی انتخاب شده را برای شما نگه داشته و قسمت های نا خواسته را به دور انداخته است. و با این کار این آموزش و کار ما هم تمام شده است . و تصویر پانوروما ما حاضر است:

این هم از پایان آموزش ایجاد یک تصویر پانوروما سینمایی با دستور Photomergeدر فتوشاپ برای مطالعه بیشتر به صفحه آموزش فتوشاپ حرفه ای مراجعه کنید . و برای دریافت نسخه PDFایمیل خود را برای ما ارسال کنید.